With the latest iOS 17 upgrade, Apple Music got the animated cover art feature that adds moving elements to the cover image. It’s a feature that makes the Apple Music experience more intuitive. But what if the Apple Music album animated cover art is not working on your iPhone? For all such times, I have elaborated on some simple yet effective workarounds to fix the glitch.
- Update iOS
- Ensure Album Art is enabled on iPhone
- Check network connection
- Force quit and re-open the Apple Music app
- Check if artist or song supports Album Art
- Disable Reduce Motion on iPhone
- Turn off Low Power Mode
- Turn off Increase Contrast on iPhone
- Allow Background App Refresh
1. Update iOS
Apple Music’s animated cover art feature is exclusive to iOS 17 or later. So, it is essential to update your device to the latest iOS. To do so, go to Settings → General → Software Update → Tap Update Now if an update is available.
Moreover, if you are using iOS 17 Beta, it is likely to have some glitches that can prevent the animated cover art feature from working smoothly. So, turn it off:
- Go to Settings → General → Software Update.
- Select Beta Updates → Tap Off.
Now, restart your iPhone and check if the feature works!
2. Ensure Album Art is enabled on iPhone
The Apple Music animated cover art feature is enabled by default. But, if it is not working on your iPhone, check whether Album Art is disabled in Settings. If it is, enable it:
- Go to the Settings app → Choose Music.
- Tap Animated Art → Select On.
3. Check network connection
No matter how obvious it may sound, network connectivity is essential for your Apple Music animated cover to show up. You must ensure your Wi-Fi network or cellular data are steady and working correctly before scratching your head and trying potential fixes.
Try these simple fixes in our troubleshooting guide if your cellular data malfunctions.
Besides, check if you have enabled the Low Data mode, which restricts cellular data usage.
4. Force quit and re-open the Apple Music app
If you feel Apple Music is acting up lately on your iPhone, leaving you bereft of the animated cover art, force quit and restart the app. A fresh restart is likely to fix all the in-app glitches.
- Swipe up from the bottom of your Home Screen and hold.
- Swipe up on the Apple Music window.
Once done, re-open the Apple Music app. Now, hop on to any song compatible with animated cover art and check if it’s working. You may also try deleting the Apple Music app and re-install it to iron out any underlying problems.
5. Check if artist or song supports Album Art
Apple Music’s animated cover art feature is in its initial phase and is only available for selected music, single tracks, or albums on the app. So, before you look for solutions to fix the cover art not showing up the issue, ensure that your preferred track falls in the exclusive list.
Presently, Apple is offering animated cover art support for top albums like Lemonade by Beyonce, Folklore by Taylor Swift, Blinding Lights by The Weeknd, etc.
6. Disable Reduce Motion on iPhone
The Reduce Motion feature comes in handy for iPhone users who are sensitive to animations, effects, and transitions within apps. However, if enabled, it deliberately stops animated cover art from working in Apple Music. To fix it, all you need to do is turn off Reduce Motion on your iPhone.
- Go to the Settings app.
- Tap Accessibility → Select Motion.
- Toggle off Reduce Motion.
Tips: Enable Auto-Play Animated Images so your iPhone automatically starts showing the moving cover art on Apple Music.
7. Turn off Low Power Mode on iPhone
The Low Power Mode must have kept your iPhone running for a few extra hours when charging is not an option. However, sometimes, it might prevent certain app functions like animated cover art in Apple Music from working. Thus, try disabling Low Power Mode on your device.
- Launch Settings → Navigate to Battery.
- Toggle off Low Power Mode.
8. Turn off Increase Contrast on iPhone
The Increase Contrast accessibility feature increases the contrast for background and foreground colors to make graphics more visible. This may interfere with Apple Music’s animated art. So, try disabling it.
- Go to the Settings app.
- Choose Accessibility → Tap Display & Text Size.
- Toggle off Increase Contrast.
9. Allow Background App Refresh
The Background App Refresh feature ensures your iPhone keeps updating all the latest updates in the background.
If disabled, it will likely prevent Apple Music animated cover art from working on your iPhone. FYI, enabling the feature could lead to more battery drain compared to normal conditions. So, if you agree to this, here are the steps to enable Background App Refresh on your iPhone.
Wrapping up…
The fixes mentioned in this article must have helped you to fix the Apple Music animated cover art not working on iOS 17. If yes, do share your thoughts in the comments section. Till then, keep reading.
Read more:



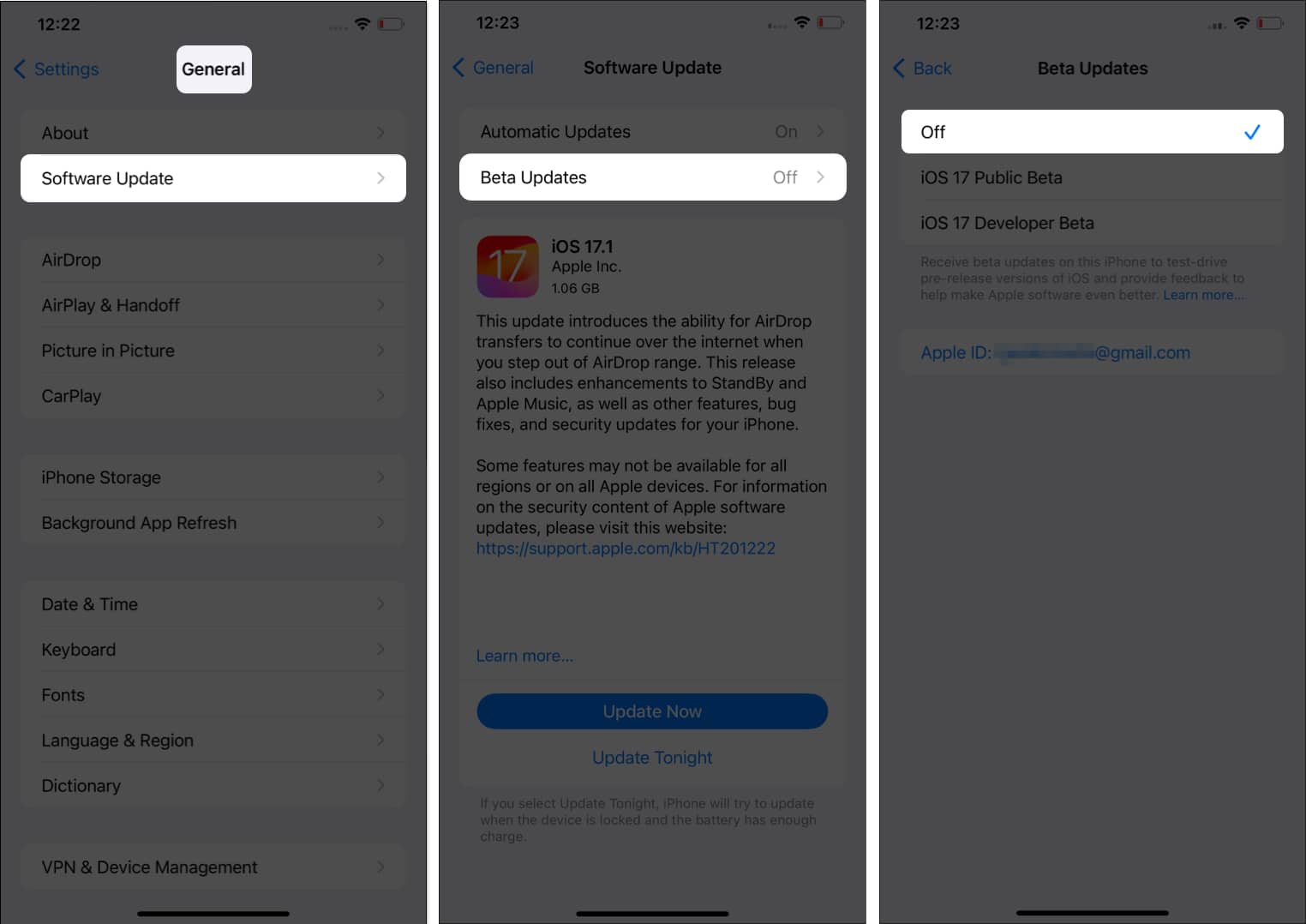
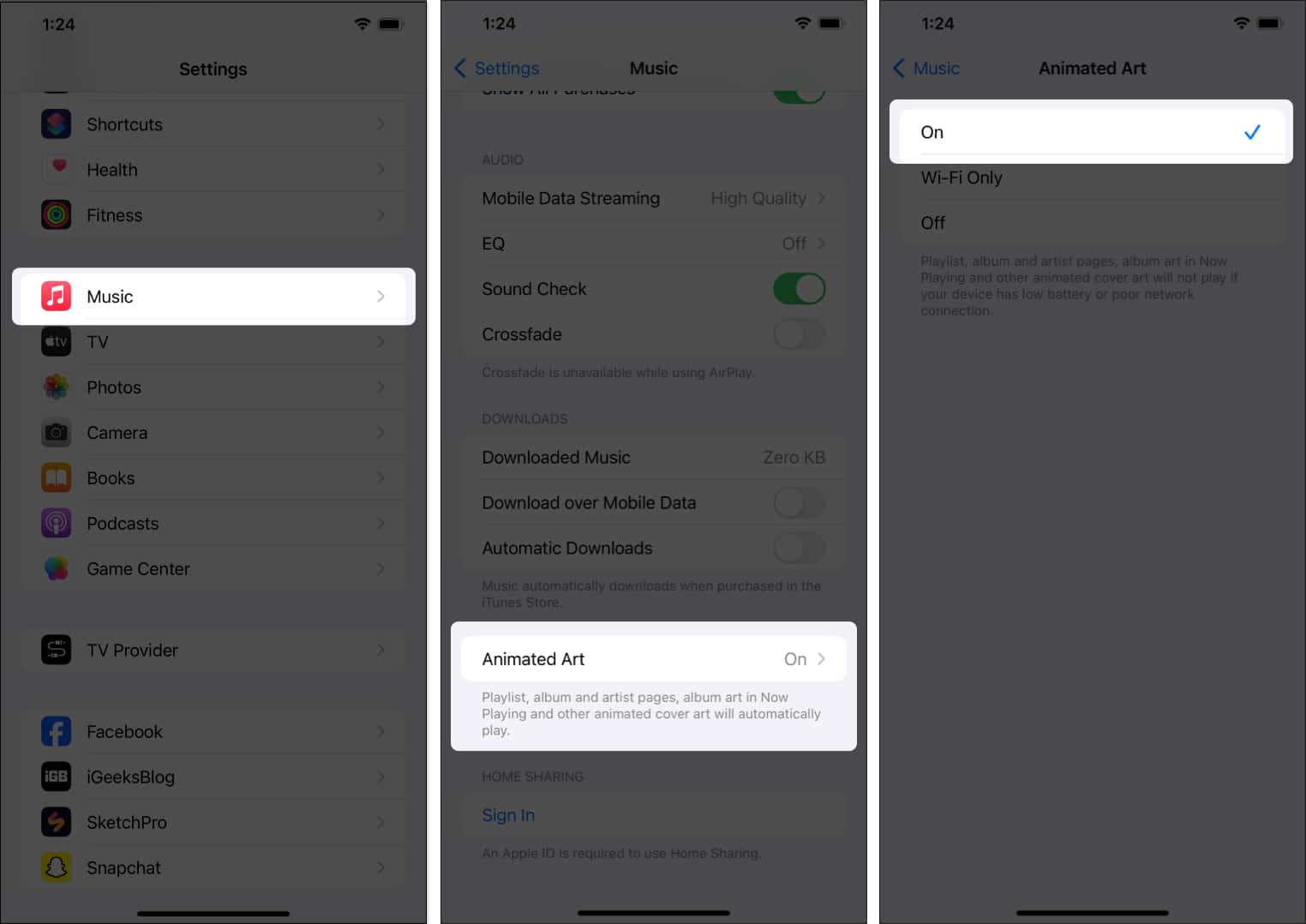
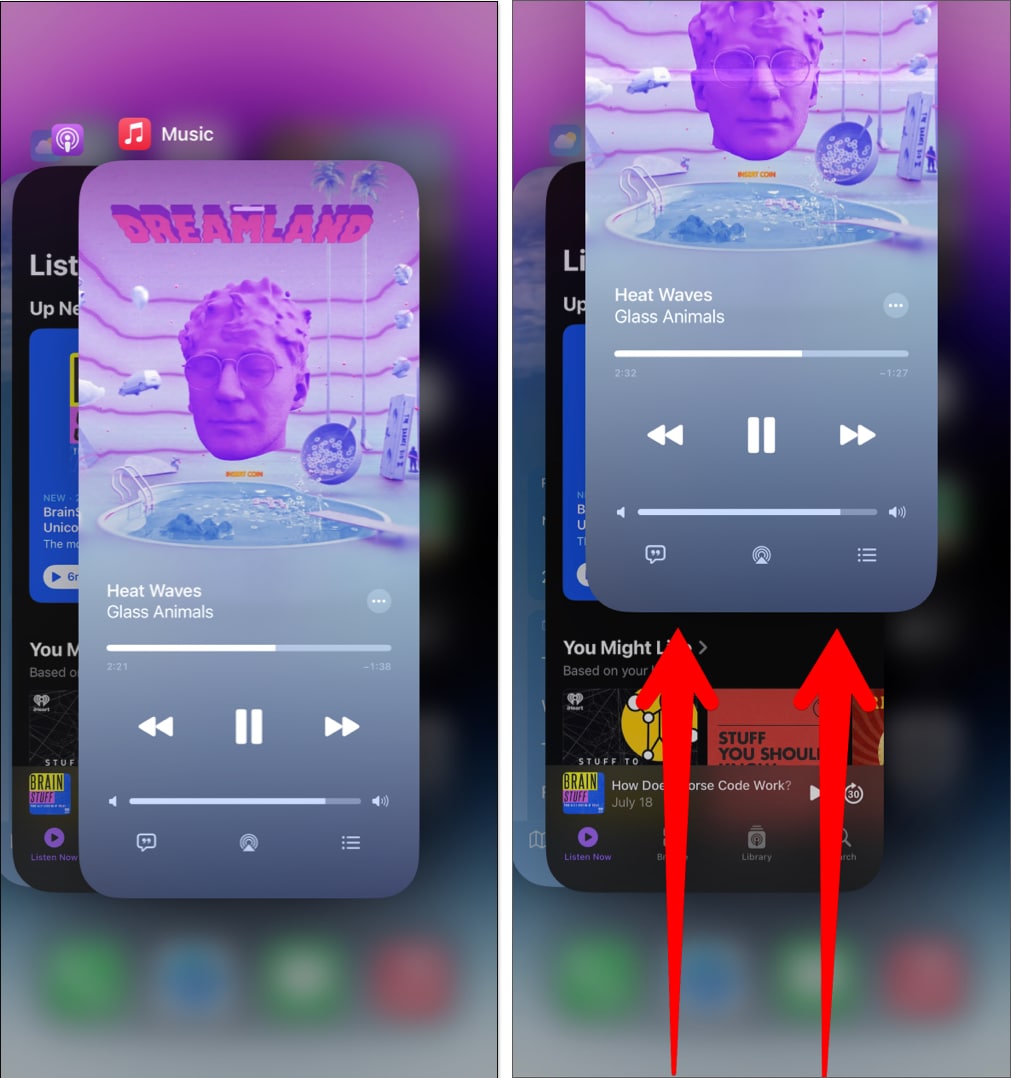
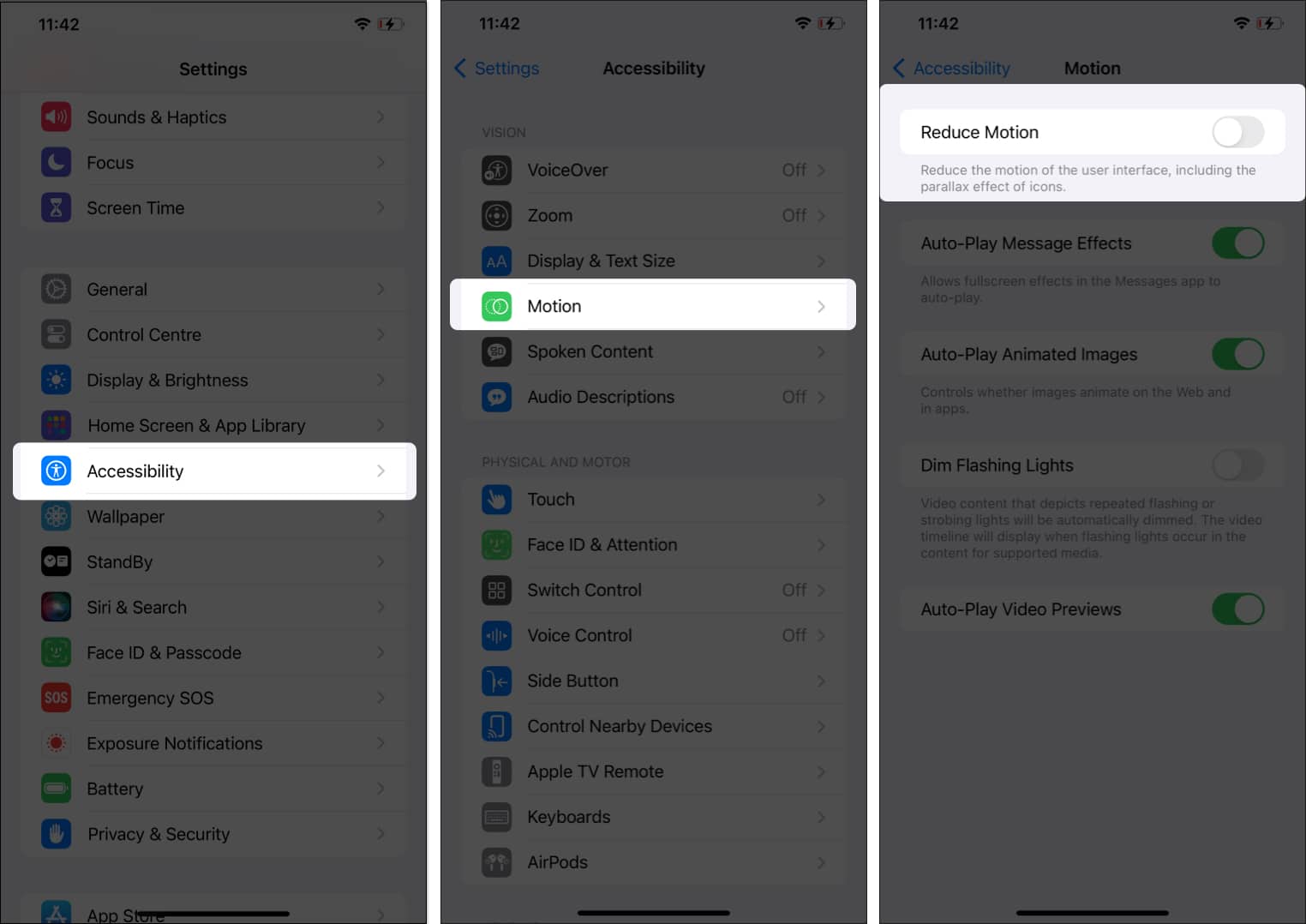
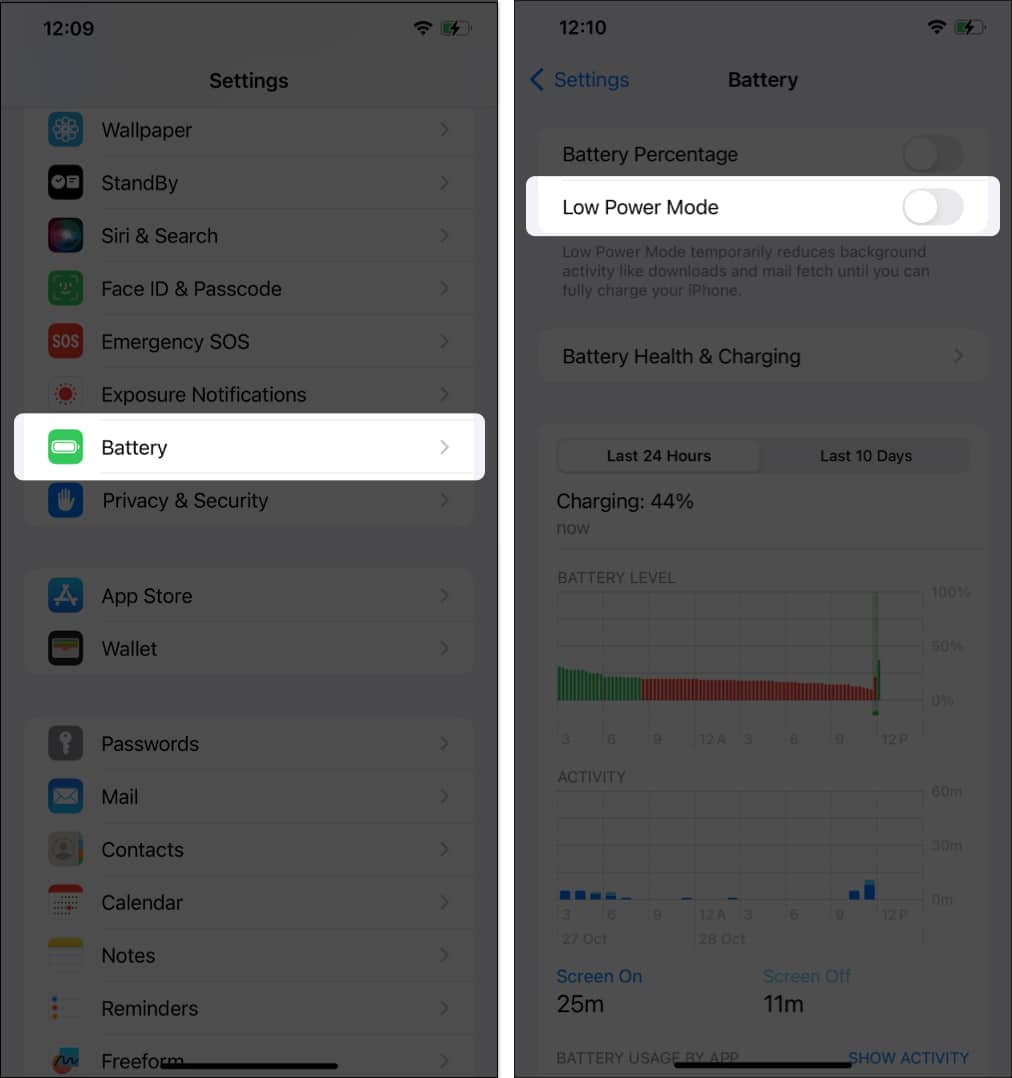
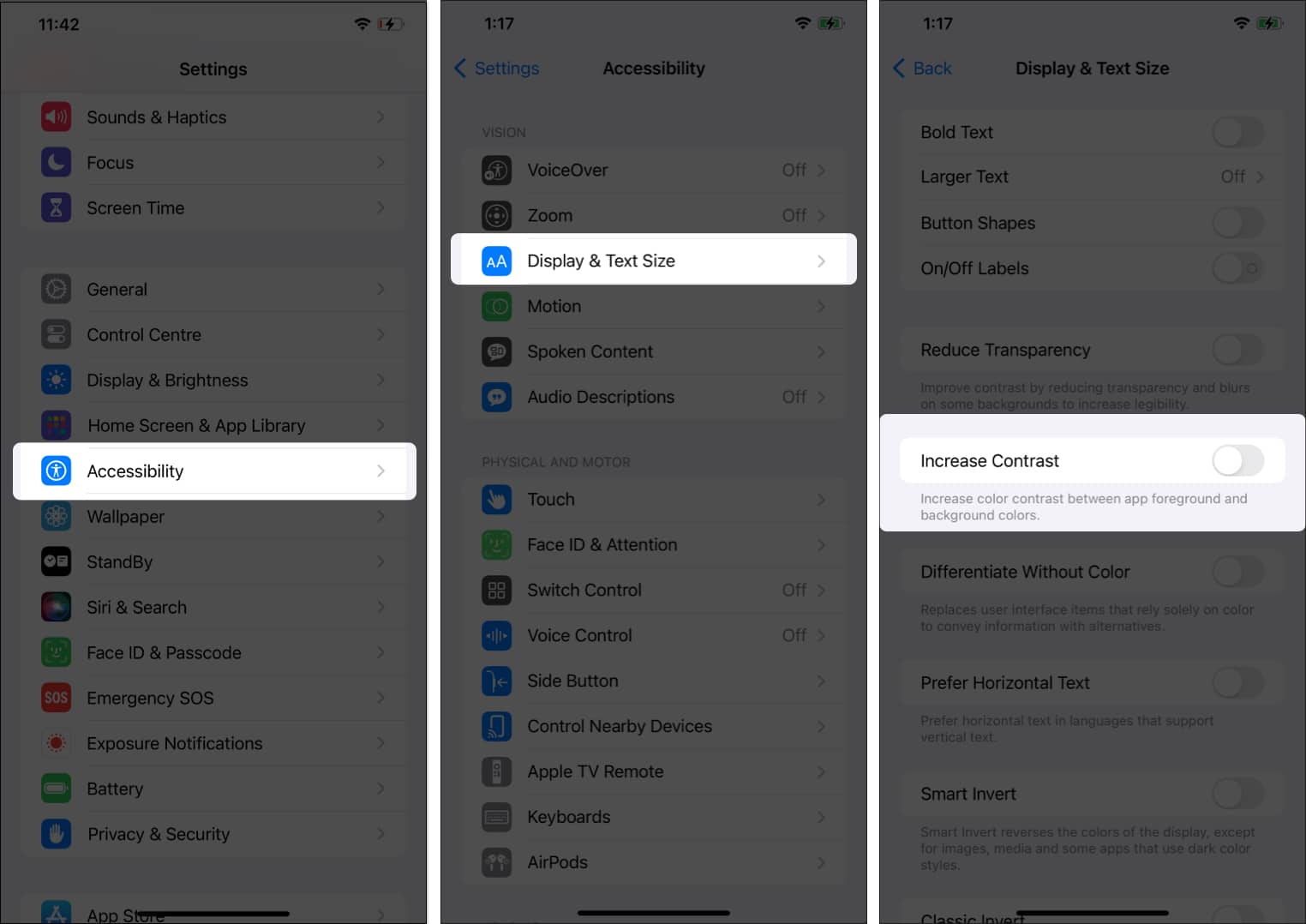







Leave a Reply