You are pretty excited to use your Apple AirTag. But somehow, your AirTag is not successfully going through the setup process, or it fails to track the item on your iPhone or iPad. In this article, I have rounded up the 9 best fixes to help you with the AirTag not working with iPhone problems.
But before jumping to the fixes, let’s ensure you meet all the requirements for using AirTag.
Requirements to set up an AirTag on your iPhone or iPad
The setup process is easy and happens without much fuss. However, if you cannot connect your AirTag with your iPhone or iPad, you may want to check the following requirements before jumping to the fixes.
- Make sure your iPhone or iPad is running iOS 14.5 or iPadOS 14.5 or later.
- You must switch on Bluetooth on your iPhone or iPad.
- Keep only one AirTag nearby: Did you purchase a pack of 4 AirTags? Great! But while setting up, keep only one of them near the iPhone at a time. Once you finish connecting one, bring the other one near to set it up.
- Make sure you are connected to stable Wi-Fi or cellular data.
- Enable Find My: Open Settings → your name at the top → Find My → Find My iPhone → enable Find My iPhone and Find My network.
- Enable Location Services: Open Settings → Privacy → Location Services → enable Location Services. Next, tap System Services and make sure the switch for Find My iPhone is green.
- For Precision Finding to work with AirTag on iPhone 11 and 12 series: Open Settings app → Privacy → Location Services → scroll down and tap Find My → turn on Precise Location. If you do not see Find My under Location Services, go to the iPhone Home screen/App Library and open the Find My app. After that, it will show.
If you still face the problem, read along to resolve the issue.
9 Tips to fix the AirTag not connecting problem
1. Disable and enable iPhone Bluetooth
You can address some basic connectivity problems by turning off the Bluetooth and turning it back on.
- Go to Settings and tap Bluetooth.
Do not use Control Center for this. - Turn off Bluetooth.
- After 30 seconds, turn it back on.
2. Check Wi-Fi or cellular data connection
Make sure you are connected to strong Wi-Fi or cellular data. Open Safari or YouTube and play a video. If it plays smoothly at a good quality, this means your connection is decent. If not, head over to these guides and fix your Wi-Fi or mobile data issues.
- Wi-Fi not working in iOS 14 on iPhone or iPad? Ten ways to fix it
- iPhone cellular data not working? 11 Ways to fix it!
3. Restart your iPhone and iPad
Restarting your device is an easy and essential way to fix the AirTag not working or connecting issue. To turn off and on your iPhone, use the buttons or open Settings → General → Shut Down. After a minute, switch on your iPhone.
4. Update latest iOS version
Soon after releasing iOS 14.5, Apple released iOS 14.5.1. This includes several bug fixes. Typically, after a new product is launched, you might see frequent software updates, and each of them addresses bugs, glitches, and problems the users face.
To make sure that AirTag works correctly, open iPhone Settings → tap General → Software Update. If you have an update available, tap Download and Install or Install Now (if it was already downloaded.)
5. Clean the Apple AirTag
Take the AirTag out of its case, strap, or whatever enclosure you are using. Make sure the surface is not covered with dust, wax, and other unnecessary coatings. AirTags are splash, water, and dust-resistant (IP67), but you must take care while cleaning its surface.
6. Remove AirTag and re-connect
- Open Find My on your iPhone or iPad.
- Tap Items at the bottom row.
- Tap your AirTag (it may be keys, bag, or the name you had set).
- Next, tap Remove Item → Remove.
After removing the AirTag, restart your iPhone and connect the AirTag again.
7. Take out and reinsert the AirTag battery
AirTag features a user-replaceable CR2032 coin cell battery. Here’s how to take it out and put it back.
- Press down the AirTag’s back stainless steel cover.
- While pushing down, rotate it counterclockwise (right to left) until it stops rotating further.
- Now, pull the back cover and take out the battery.
- While reinserting, make sure the positive (+) side is up.
- Press down the battery until you hear a sound that confirms the battery is placed correctly.
- Now, put the cover back and rotate it clockwise (left to right) to secure it.
This is how you can remove and reinsert the AirTag battery to fix related problems. This will also come in handy when you need to replace the exhausted AirTag battery (usually after 10-12 months).

8. Reset iPhone network settings
When you reset the network settings, it will delete your Wi-Fi, Bluetooth, VPN, mobile data, and related settings. However, personal data like photos, apps, music, etc., will stay as it is. To fix AirTag problems, reset the iPhone network setting via the steps below.
- Open Settings and tap General.
- Scroll down and tap Reset.
- Tap Reset Network Settings.
Once your iPhone restarts, connect it to Wi-Fi or cellular data, and the problem should no longer be there. This is how you can fix almost all AirTag problems and use it effectively to keep a tab on your everyday belongings.
9. Reset AirTag
Sometimes, resetting an AirTag can help fix the issue. To reset, you have to remove and reinsert its battery five times. This means you will hear the successful battery placement sound five times.
However, you must track the count and do it with precision. If not, you will have to follow the procedure again, which can be pretty frustrating.
You can check our guide on how to reset an AirTag for more clarity.
AirTags not pairing to iPhone after resetting
A common issue with AirTag is that it doesn’t pair with a new or the same iPhone after a reset. Although the reason behind it is not clear as of now, the basic troubleshooting methods seem to help.
Notably, the above troubleshooting methods also help resolve the issue, so do try
- Restarting your iPhone
- Restarting AirTag (take out and reinsert the battery)
- Check Wi-Fi or cellular data connection
- Disable and enable iPhone Bluetooth
If the setup animation disappears
When you start pairing an AirTag, a swift animation appears on your iPhone. If that animation is MIA, you’ll need to put your device to sleep:
- Press the side or Sleep/Wake button on your iPhone.
- After a few seconds, wake, and unlock the iPhone.
- Wait up to 15 seconds and the AirTag animation should reappear.
AirTag is connected to another Apple ID
If the connection process is interrupted with a message stating that the AirTag is connected to another Apple ID, you might have to remove it from the previous Apple ID.
Notably, if you’ve taken the AirTag from someone, you’ll have to contact the previous owner and ask them to remove AirTag from their account. (interlink from the article – Remove AirTag and reconnect) Once done, try reconnecting the AirTag again.
Try and try until you succeed
Albeit ridiculous, this one is actually worked for me. I had to reset the AirTag multiple times (precisely three, but who’s counting), and at last, I was able to repair my AirTag.
I am really sorry if it has come to this, but we are stuck in this vicious cycle until Apple provides a smarter firmware or better solution.
Signing off
I hope this guide was helpful. If you need more assistance, contact Apple Support and explain your specific problem.
Check out next articles:

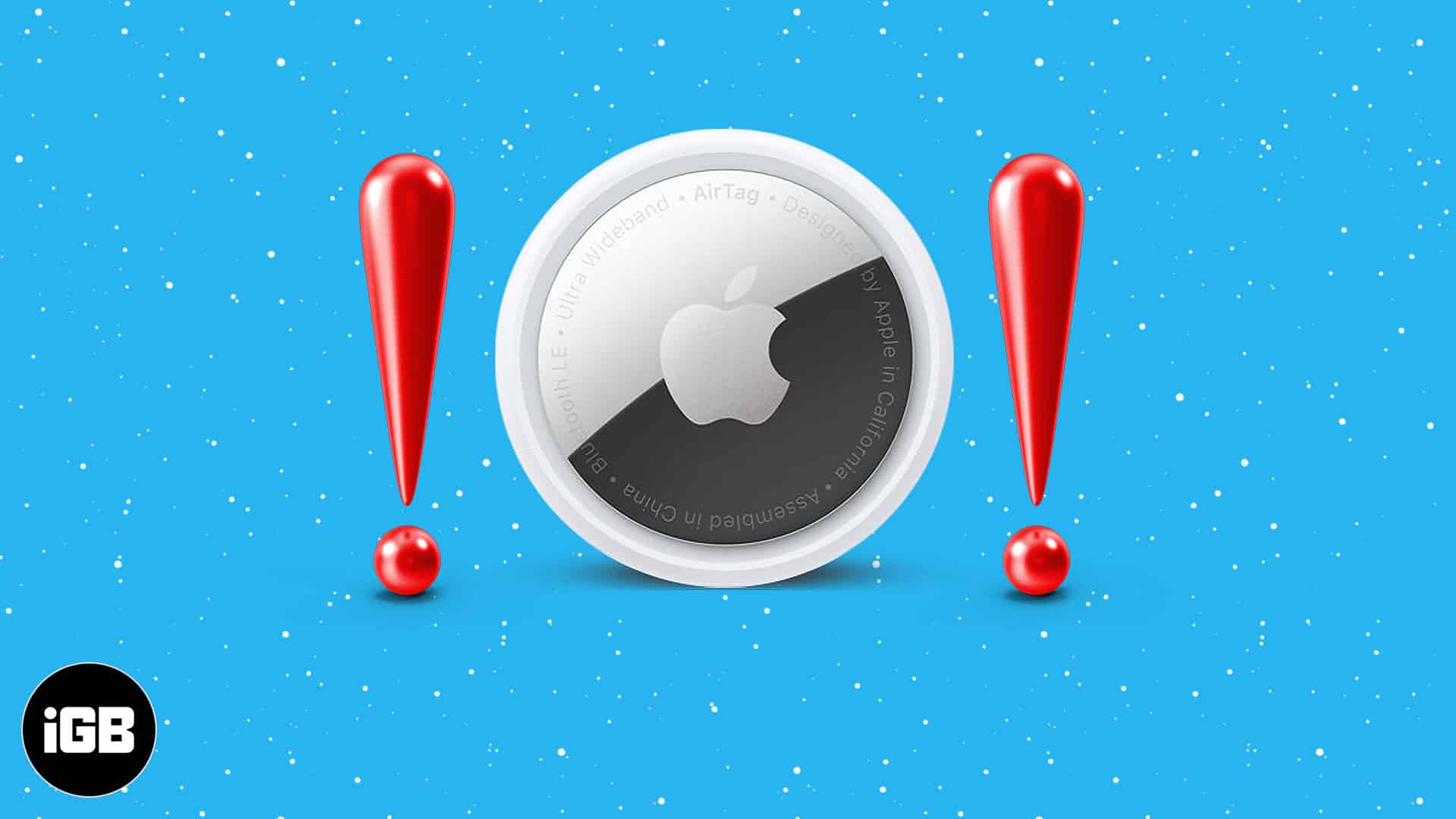
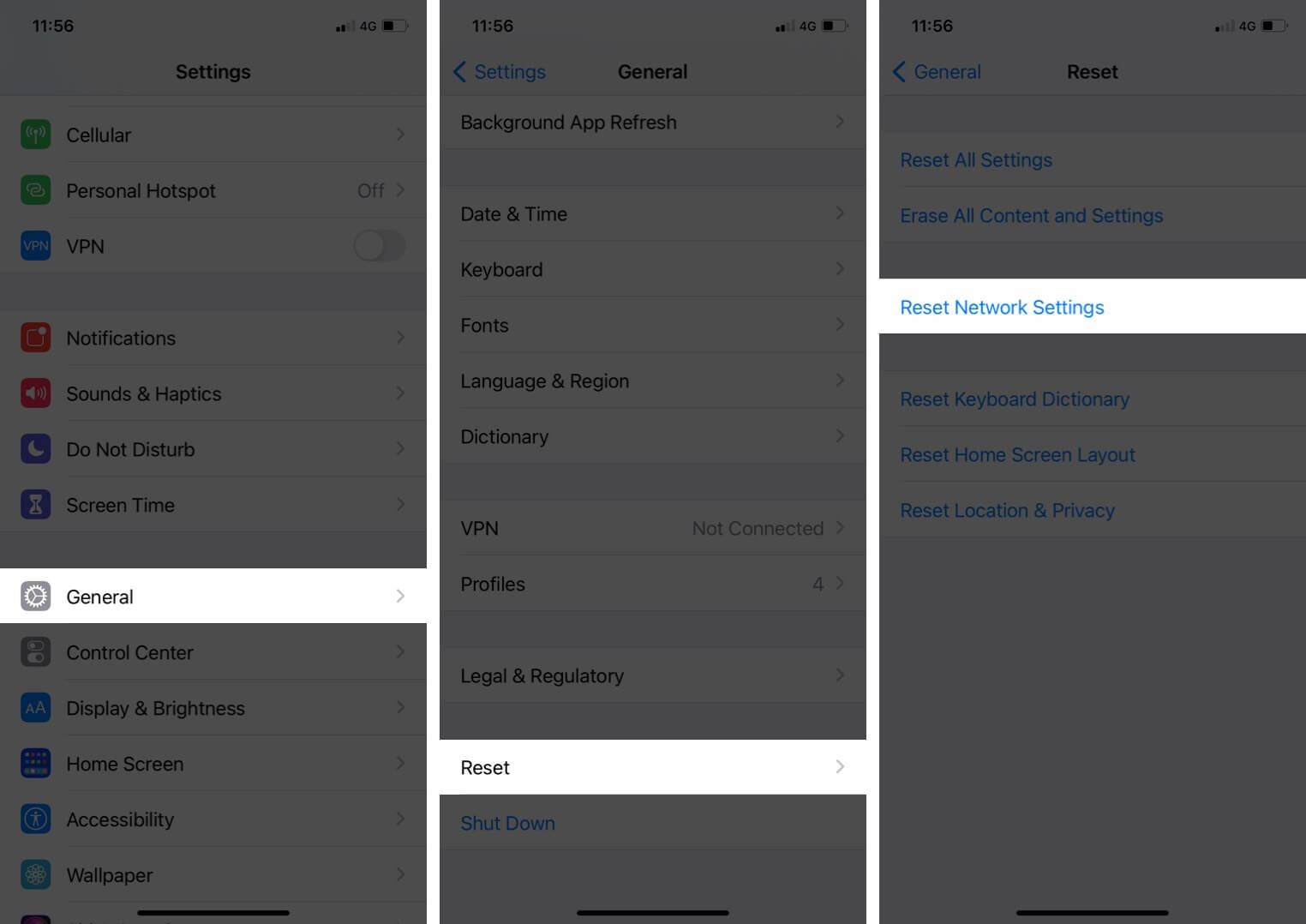







Leave a Reply