If you got your new AirTag and found that the Precision Finding feature isn’t working on it, you are not the only one. Many Reddit users complained about not being able to use the feature or that it’s stuck at ‘Directions.’
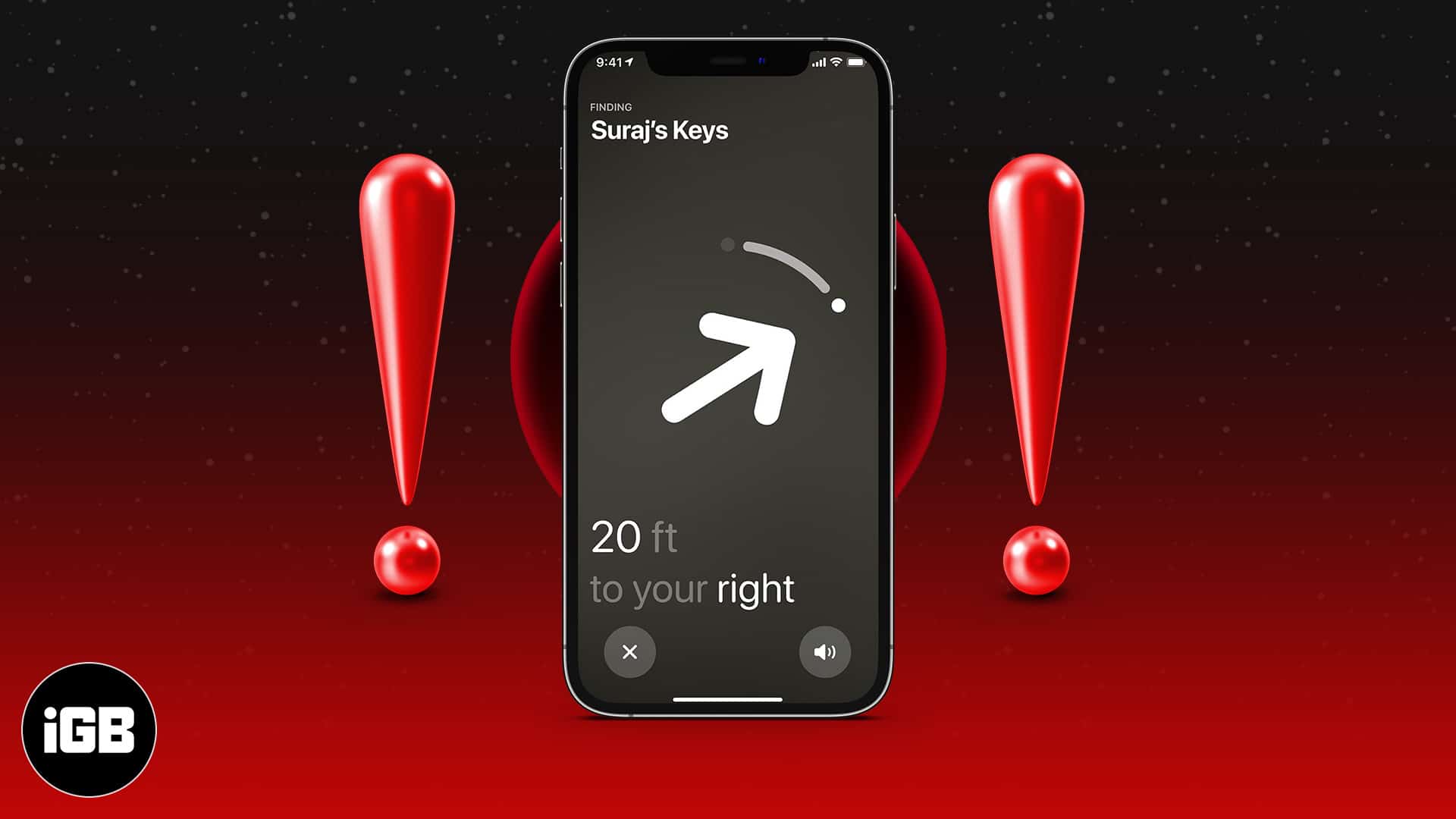
In the article, I have listed all the possible fixes to get AirTag Precision Finding up and running for you. Before going ahead, let’s learn more about Precision Finding and its requirements.
What is AirTag Precision Finding, and how to use it on your iPhone?
This AirTag feature lets you see the exact distance and the direction you should move in to find your misplaced AirTag. It makes use of Apple’s proprietary Ultra-wide-band tech, AR, and a bunch of other sensors like a gyroscope, accelerometer to determine the distance of your iPhone to the AirTag.
The feature is also compatible with VoiceOver, so the users who are visually handicapped can use it, and their iPhone will provide directions like “AirTag is 9 feet away on your left.”
Here’s how to use Precision Finding on your iPhone or iPad.
- Head over to Find My on your iPhone.
- Under ‘Items,’ select the AirTag you want to locate.
- Tap ‘Find.’
It should bring up a blurred view of your area in the background with AirTag’s distance and direction displayed above it. - As you move around, you should feel haptics on your iPhone to let you know that you’re approaching your AirTag.
- Optional: Press the little ‘Speaker’ icon for enhanced directions.
Requirements to use Precision Finding on iPhone or iPad
1. Precision Finding’s geographical restrictions
AirTag uses ultra wide-band chip technology to relay its accurate locations to the iPhone. But, Apple has not yet been granted the frequency required by ultra wide-band tech in many countries.
So, if your country is listed below, the chances are that you may not be able to use the Precision Finding feature unless Apple is granted the required frequency band.
- Argentina
- Armenia
- Azerbaijan
- Belarus
- Indonesia
- Kazakhstan
- Kyrgyzstan
- Nepal
- Pakistan
- Paraguay
- Russia
- Solomon Islands
- Tajikistan
- Turkmenistan
- Ukraine
- Uzbekistan
2. Ensure you are using a compatible iPhone
Even though AirTag is compatible with most of the iPhones and would show up in the Find My app, the Precision Finding feature utilizes Apple’s U1 ultra wide-band chip to relay its direction and distance to the iPhone.
Only Apple’s latest iPhone 11 and iPhone 12 series models are equipped with the U1 chip, and the feature would not work on older generation iPhones. This includes iPhone XS, iPhone X, and earlier.
5 Tips to fix AirTag Precision Finding not working problem
- Update your iPhone to the latest software
- Make sure ‘Precise Location’ is enabled
- AirTag might not be in the range
- Re-insert battery in your AirTag
- Reset your AirTag
1. Update your iPhone to the latest software
AirTags require iOS 14.5 and above to work, even though the code for the device has been included from iOS 13.2. To update your iPhone, head over to Settings → General → Software Update.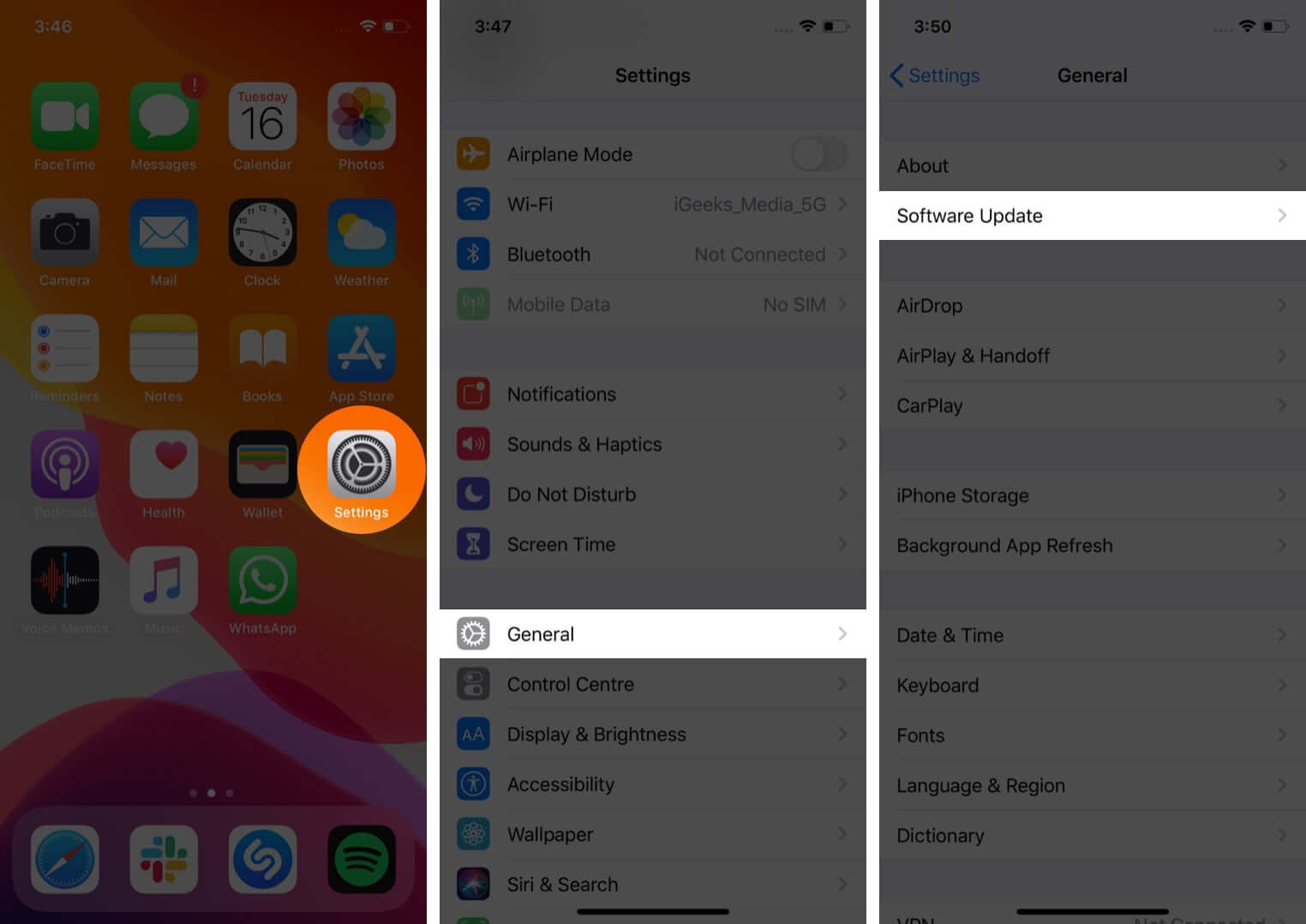
2. Make sure ‘Precise Location’ is enabled
If you’re unable to connect to your AirTag, even when you have a compatible iPhone running the latest iOS update, make sure that the proper settings are enabled.
To use this feature, Precise Location has to be enabled in your iPhone’s settings. Head over to Settings → Privacy → Location Services → Find My → toggle on the Precise Location, if not already.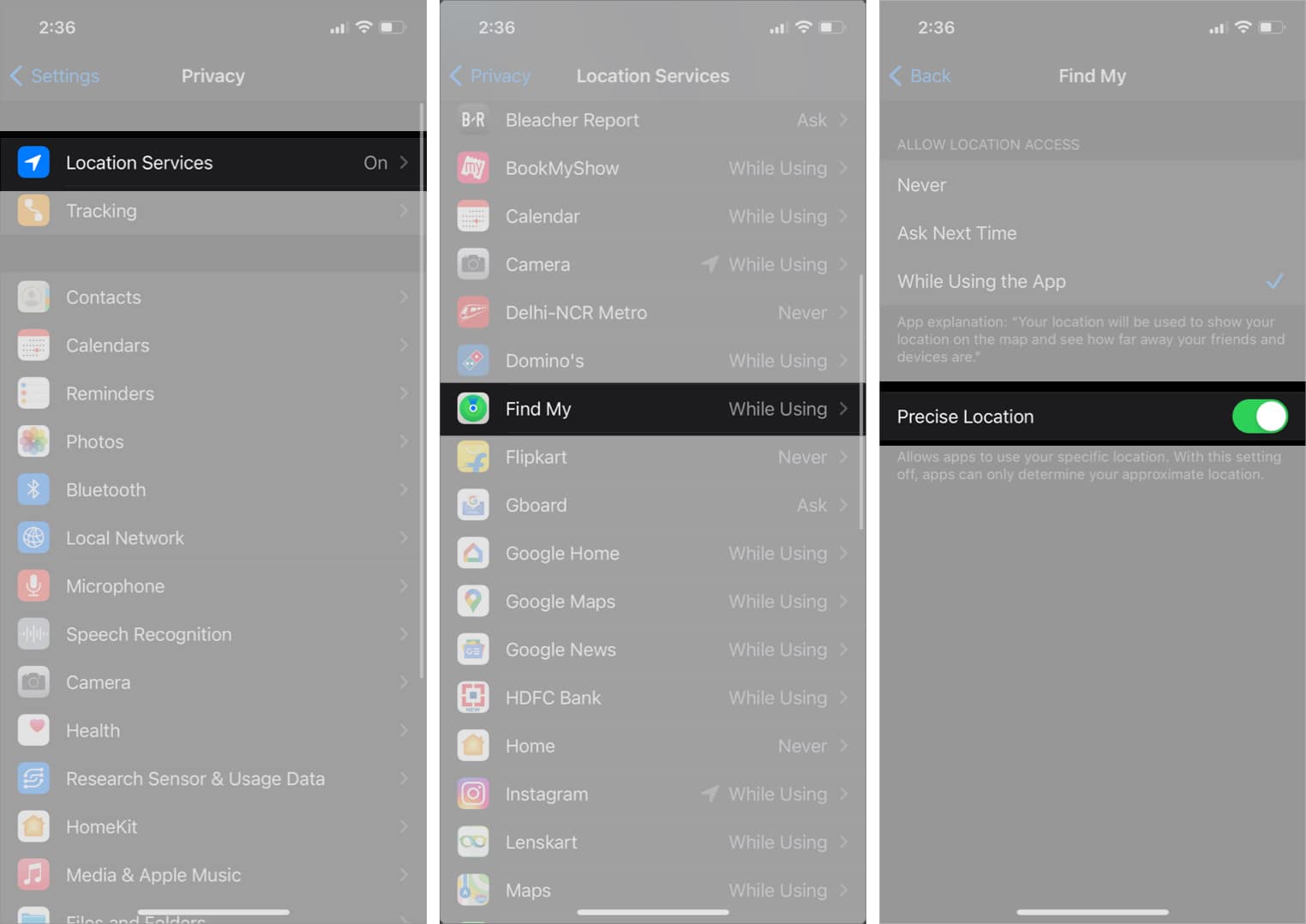
3. AirTag might not be in the range
Even though Apple has not specified the ‘range’ until which your iPhone connects to the AirTag, many users and reviewers have suggested that the Precision Finding feature only works when the AirTag is in the 40-50 feet range of your iPhone.
So make sure that AirTag you’re trying to find is in your range. If it’s not, check its location in the Find My app.
4. Re-insert battery in your AirTag
In some cases, AirTag might not connect properly to your iPhone if it has been under a jerk or a fall. To take out its battery, wait for a minute or two, and then plug it in again, and check if you’re able to use the item tracker.
To take out AirTag’s battery:
- Gently press down AirTag’s stainless steel battery cover.
- Now, keep rotating the device counterclockwise till it stops rotating.
- Remove the cover and battery.
Now, insert the battery again and check if your iPhone connects to the AirTag.
5. Reset your AirTag
In some cases, Precision Finding might not work even after trying all the fixes listed above. It might be due to connection problems between your iPhone and your AirTag or even a buggy firmware update. But fret not! Read our explainer on how you can easily reset your AirTag.
I hope this guide helped you fix the Precision Finding problem. If you any queries or questions, share them in the comments below.
Other posts on AirTags:

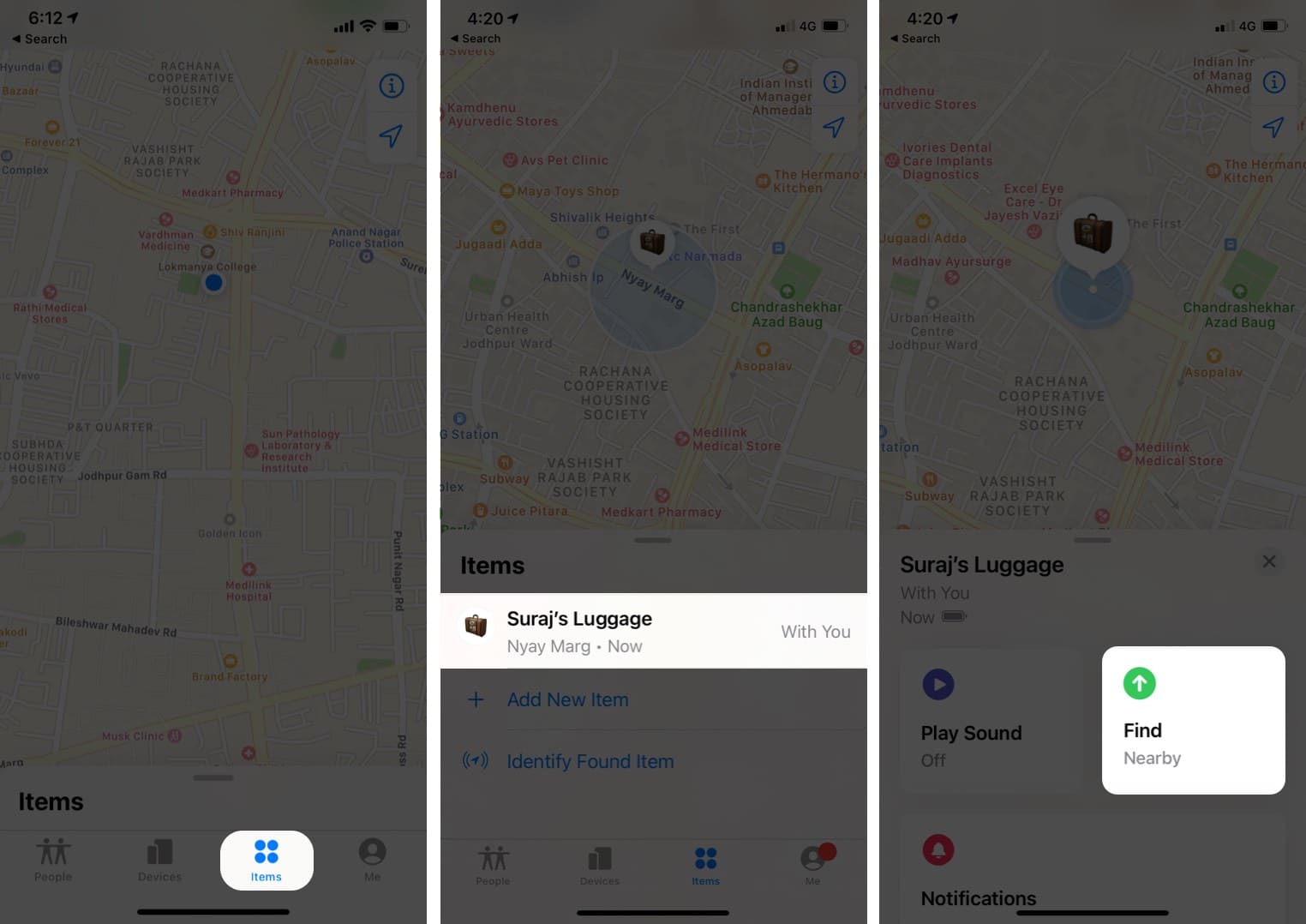
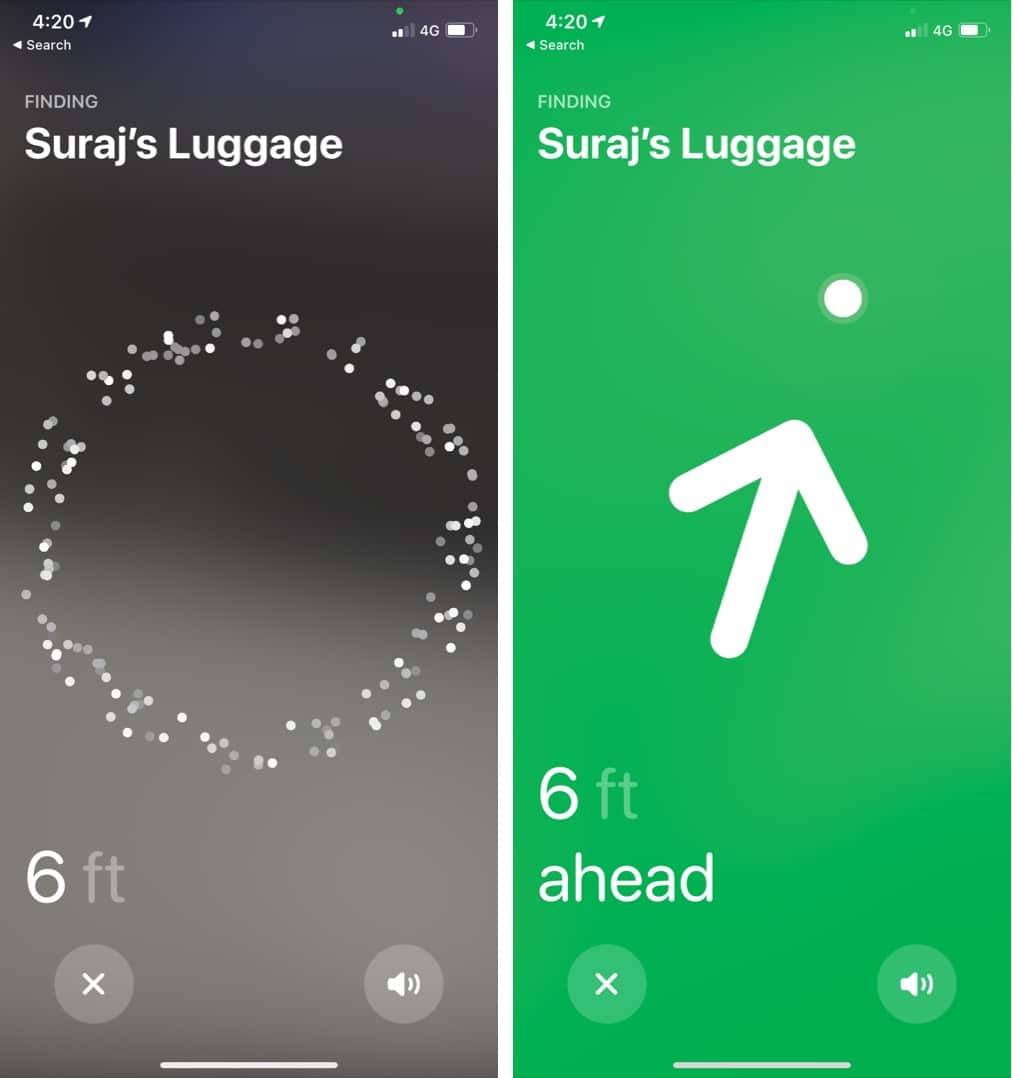





Thanks you for listing countries where precision finding is not available!!!
I’ve been looking to fix this for a while, and no one else is indicating this as an issue. It’s still not working, as I’m currently travelling to one of those countries, but now I know why and will stop trying to figure out what’s wrong.