If you’ve ever lost your keys, wallet, or something similar, I’m sure you’ve silently wished for a way to find it faster, like playing a sound or detecting its current whereabouts. This is the concept behind Bluetooth tracking devices like AirTags.
Since the debut of AirTags, numerous incidents of unwanted tracking have occurred. That’s why Apple ensured they’ll get notified whenever an accessory not associated with them has been seen moving for a time—hence, the Unknown Accessory Detected alert.
Read on to learn more about this message, why it happens, and what you can do about it.
- How Unknown Accessory Detected alert works
- How to enable device tracking alerts
- Reasons why the “Unknown Accessory Detected” message appears
- How to stop unknown AirTag from tracking you
How Unknown Accessory Detected alert works
AirTags and some AirPods models are part of the Find My Network accessory program. All devices running iOS 14.5, iPadOS 14.5, and macOS Big Sur 11.1 or later can keep track of personal items like bags and keys with attached AirTags and supported third-party products like Belkin wireless earbuds and bags and luggage equipped with SDD Finding system.
Once you set up a device, it will show up in the Find My app, either in the Devices or Items tab.
To discourage people from tracking other people or belongings that don’t belong to them, Apple sends users notifications if they detect any AirTag, AirPods, or other Find My Accessory that has been separated from their owner and is seen moving with another user.
Which devices can send this alert?
The following devices can give off notifications on your iPhone, iPad, or Mac if your device detects them to move with you for a time:
- AirTags
- AirPods (3rd Generation)
- AirPods Pro
- AirPods Max
Aside from Apple accessories, this may also include third-party products that work with Apple Find My. These include:
- Belkin SOUNDFORM Freedom True Wireless Earbuds
- Chipolo ONE Spot
- VanMoof S3 & X3 E-Bikes
- Certain bags and luggage equipped with the SDD Finding system
What does “Unknown Accessory Detected” alert mean?
Below are the different alerts you may receive, and I have explained what each of those means.
- AirTag Found Moving With You: You’ll receive this alert if an accessory no longer with its owner is seen moving with you for a time. You’ll also see this notification if there is an AirTag that emits a sound after it has been moved.
- AirPods/AirPods Pro/AirPods Max Detected: You should see this notification if AirPods separated from their owner are detected moving with you for a time.
- [Product] Detected: You’ll see this alert if the item that has been with you is a third-party accessory.
- Unknown Accessory Detected: There’s a possibility for the Find My app to detect an accessory that has issues connecting to the server or the device. If this happens, your display will show this notification. This only displays for a set of AirPods or another Find My network accessory, but not with an AirTag.
Aside from receiving notifications, AirTags, AirPods Pro (2nd generation) charging cases, and other third-party network accessories will emit a sound when moved.
How to enable device tracking alerts
If you want to ensure that you receive tracking alerts, run at least iOS 14.5 or iPadOS 14.5 on your iPhone, iPad, or iPod Touch. Also, ensure your Bluetooth is turned on, and you’re not in Airplane mode. Then do the following:
- Go to Settings → Privacy & Security → Location Services. Turn on Location Services.
- Go back to Settings, tap your name, then select Find My → tap and turn on Find My iPhone/iPad.
- Open your Find My app → tap the Me tab → Customize Tracking Notifications, and toggle Allow Notifications.
Reasons why the “Unknown Accessory Detected” message appears
- As mentioned above, this alert may appear as soon as your device detects an accessory owned by and separated from another user and is instead currently with you.
- It may be as innocent as you borrowing someone else’s pair of AirPods for a few days or that your iPhone or iPad mistakes your accessory for an unknown accessory.
If your iPhone or iPad can’t detect your AirPods and tag it as an unknown accessory, the first thing you’d want to do is charge your device. Once it’s charged and it still happens, the next thing to do is unpair and reconnect your AirPods to your device. If this doesn’t work, you should reset your AirPods. - But if you’re a candidate of involuntary tracking, say you’ve just been out of a nasty break-up or broken off contact with someone, then someone may be tracking you without your consent.
How to find an accessory tracking you
If you suspect someone to be using their device to track you, here’s what you can do to locate the AirTag or another accessory you’ve unknowingly carried with you for a while.
Play a sound
Apple has made it easy to locate AirTags and other accessories near you.
- If an alert appears on your device, go to your Find My app and see where the items are on the map.
- Tap the Play Sound button and try to listen carefully.
- If the Play Sound isn’t available, the item might not be with you any longer or is within its owner’s range.
Use precision finding
Aside from tracking an AirTag or a pair of AirPods with a sound, you also have the option to do the precision finding. This option uses Bluetooth signals from the items and the U1 Ultra Wideband (UWB) chip inside the devices to relay their location more precisely to you.
However, you’ll need an iPhone with a similar UWB band to use this feature. To be specific, you need an iPhone 11 or later model to use the feature.
Precision finding directional arrows to guide you to the exact location of the AirPods or AirTag trying to tag you secretly. To use it:
- Tap the alert → Continue.
- Select Find Nearby.
- Follow onscreen instructions. Your iPhone will display directions and your distance from the unknown accessory. Once it’s within Bluetooth range, you may use the Play Sound option.
- Turn on your iPhone’s flashlight if it says more light is needed. Tap Done once you’ve found it.
Manually look for it
If the two options above aren’t available, you can manually try to find the device. Since the device needs to be moving with you to send you an alert, try to look at bags, items, clothing, or the car you use when you move around.
How to stop unknown AirTag from tracking you
Once you’ve found the unknown accessory that may be tracking you, here are some things you can do.
Get more information about the item
If you’ve found an AirTag, you can do the following to get more information from it:
- Hold the top of your iPhone or an NFC-capable smartphone near the white side of the AirTag. Do this until a notification appears.
- Tap the notification, which will lead you to a site that provides crucial information about the AirTag, including its serial number and the last four digits of the device.
- If the owner marked it as lost, they might have left a message that will allow you to contact them.
Disable the device
If you want to disable an AirTag, AirPods, or another Find My network accessory to stop sharing your location with its owner, tap Disable in the Find My app and follow the onscreen steps.
Once the item is disabled, you will no longer get updates on its locations nor receive unwanted tracking alerts on the item.
Wrapping up…
Getting tracked without your consent can be creepy at best and dangerous at worst. To protect your privacy, it’s essential to know how you can find out if someone is tracking you using accessories.
We hope this article has given you enough information to help you stay safe and secure. If you’re concerned about someone tracking you, take the necessary steps to find and disable the device. If you think your life is in danger, call the police and inform people you trust.
Read more:

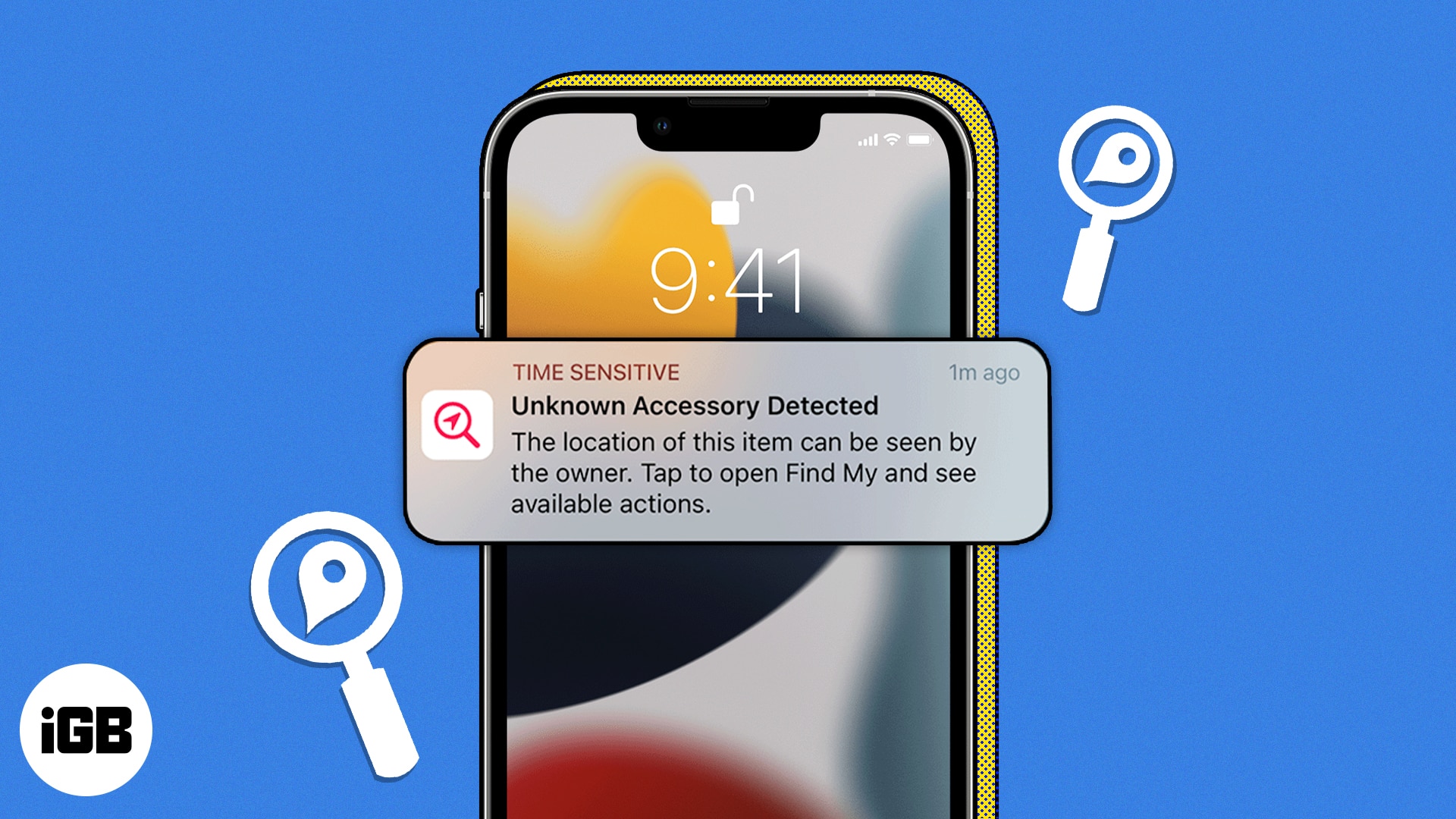
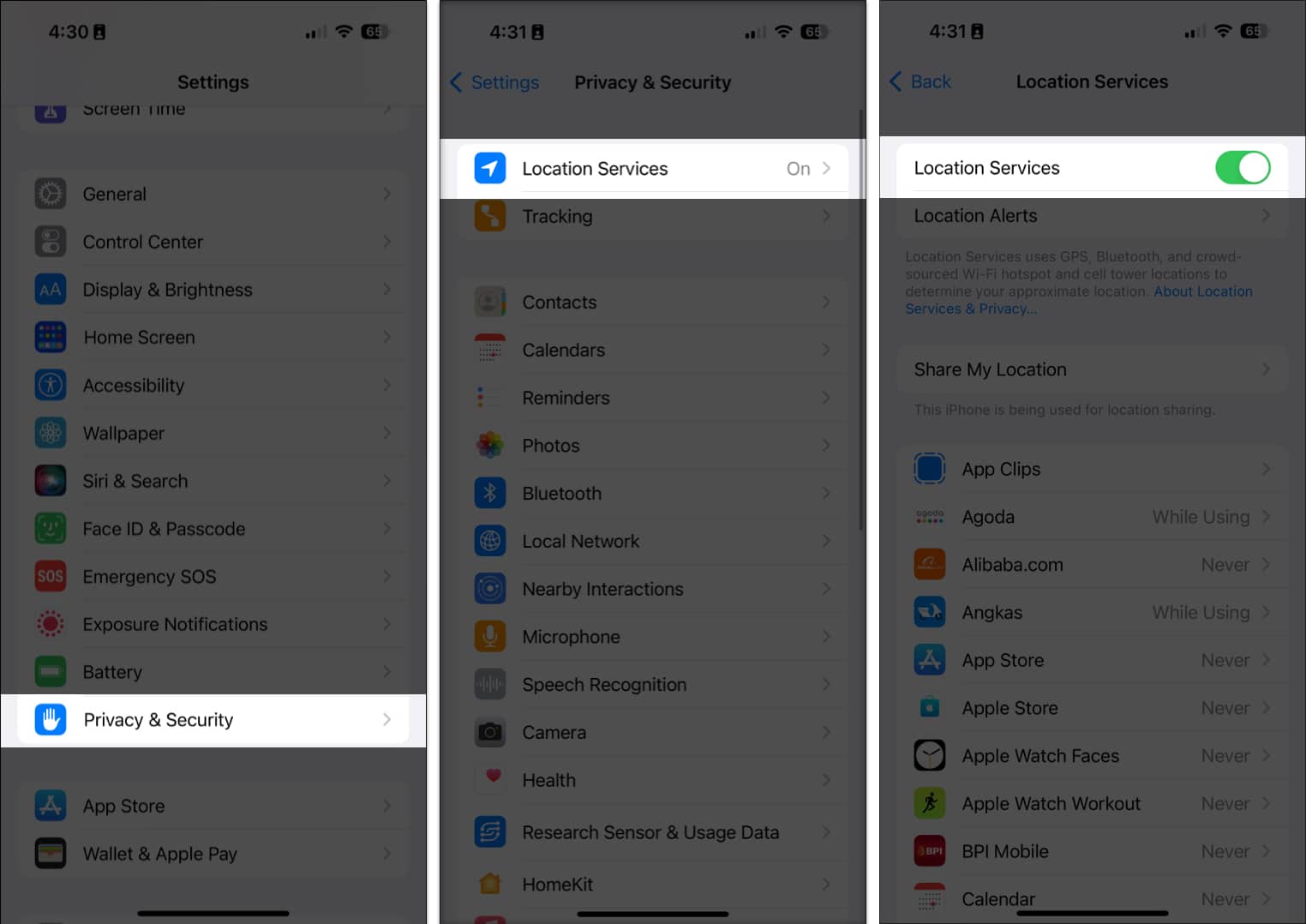
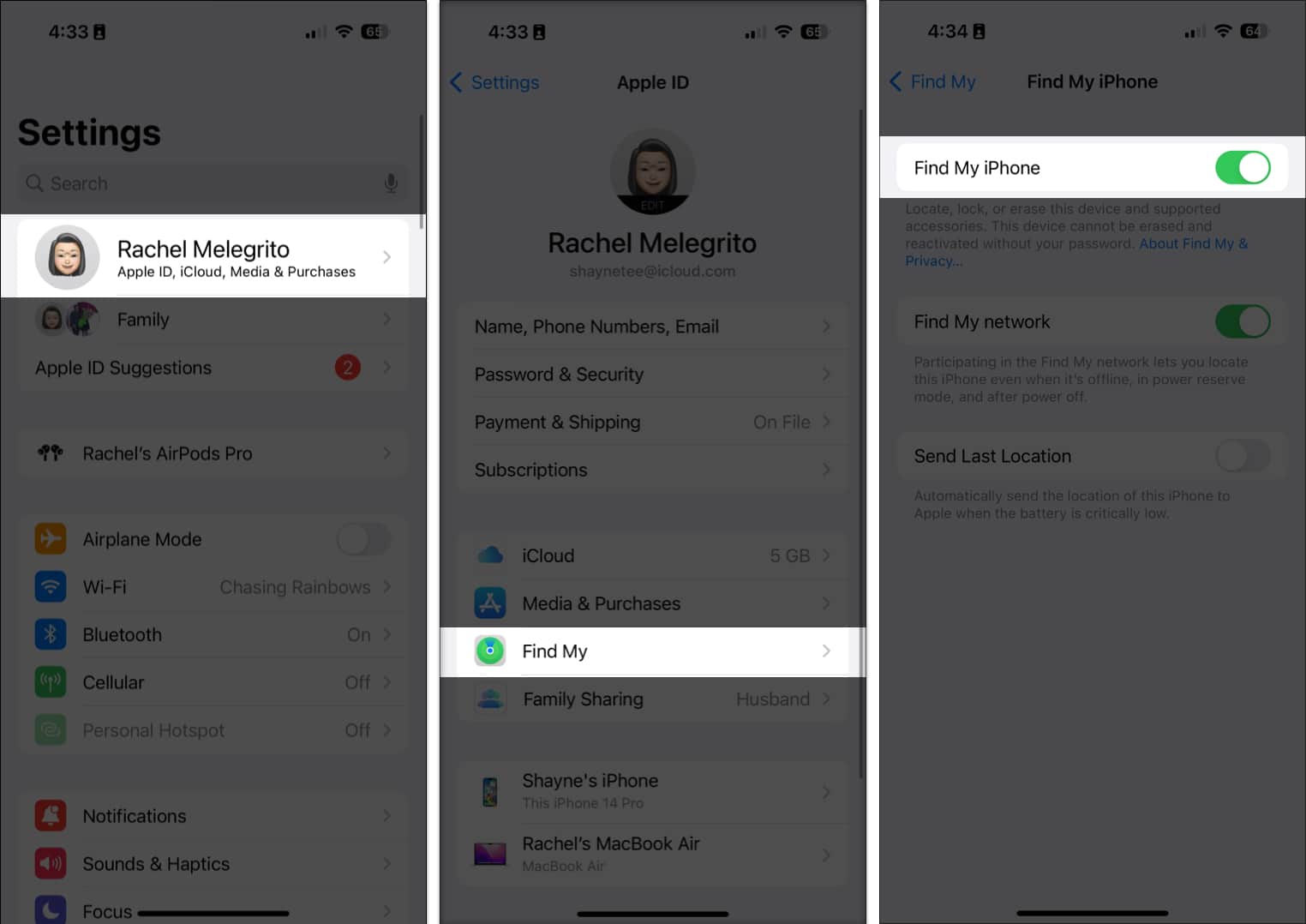







Leave a Reply