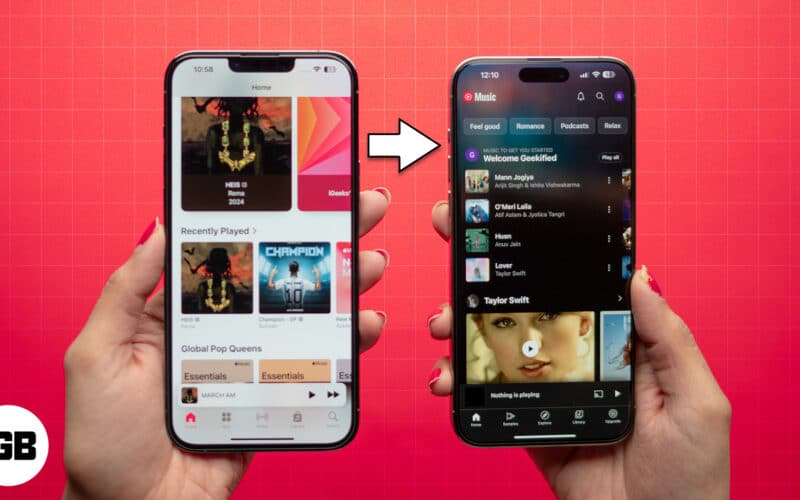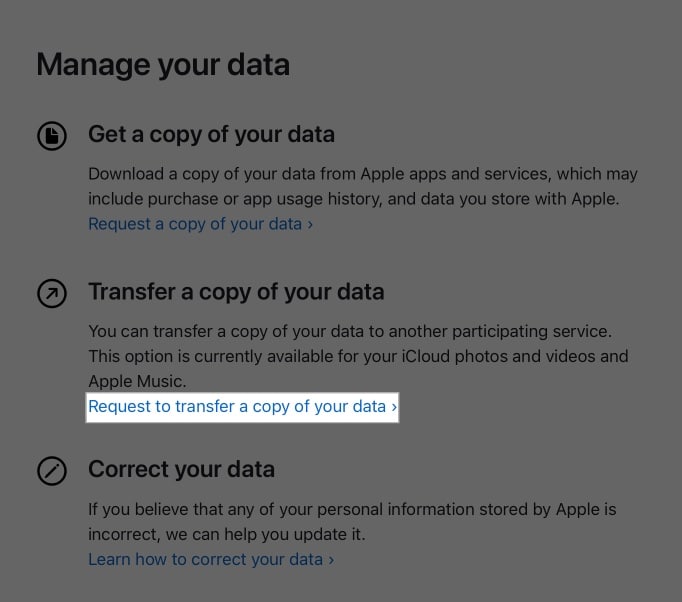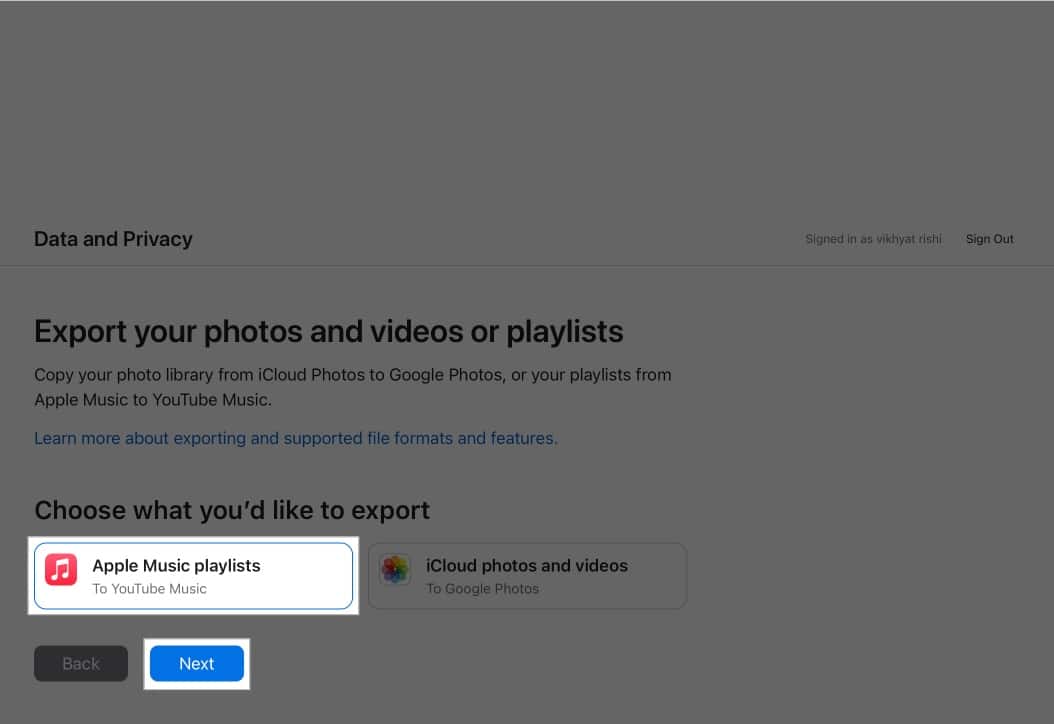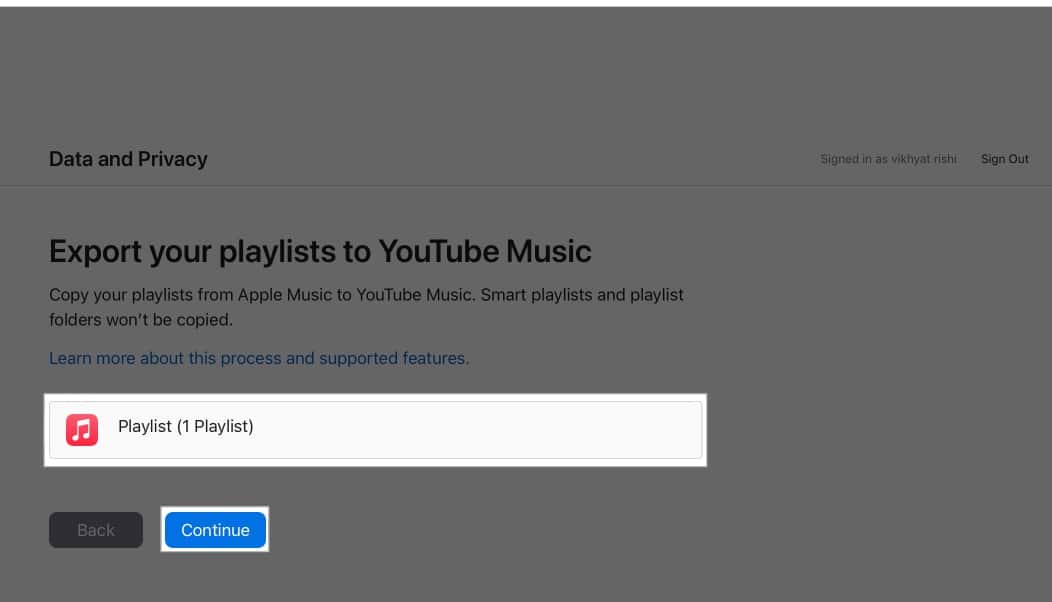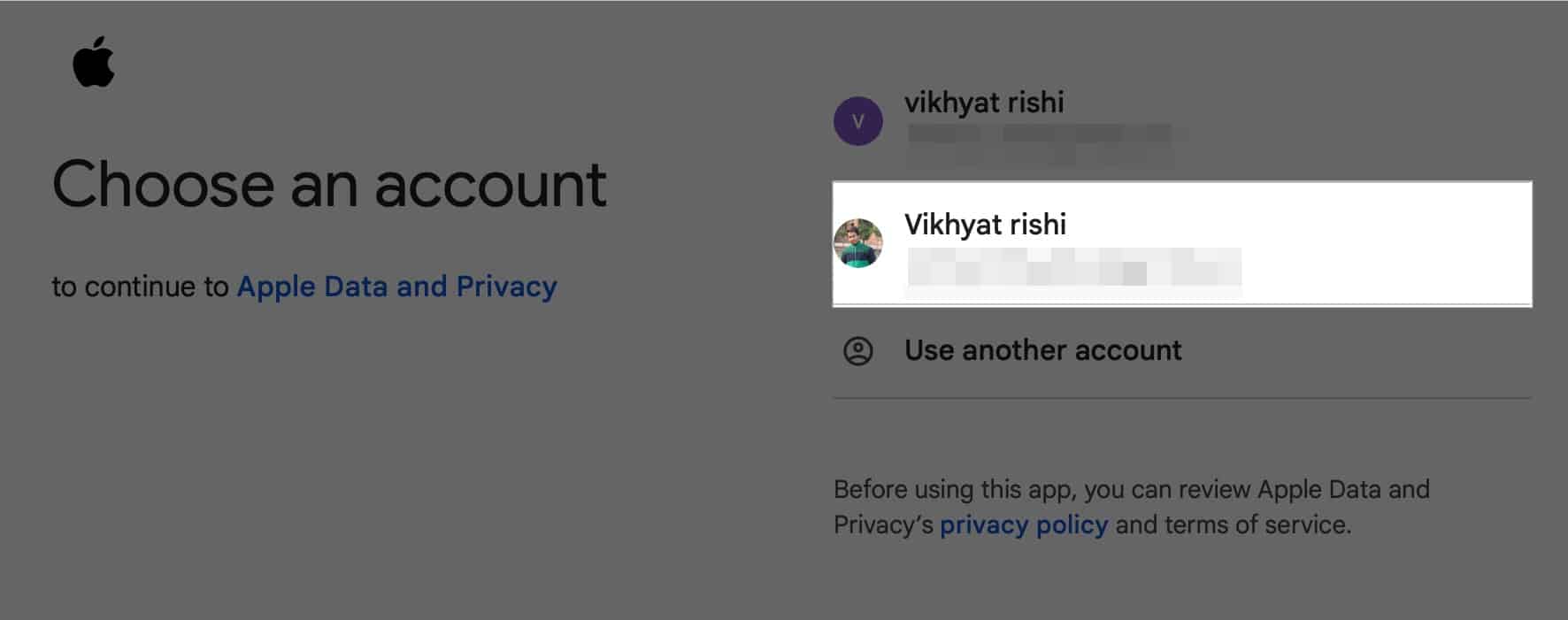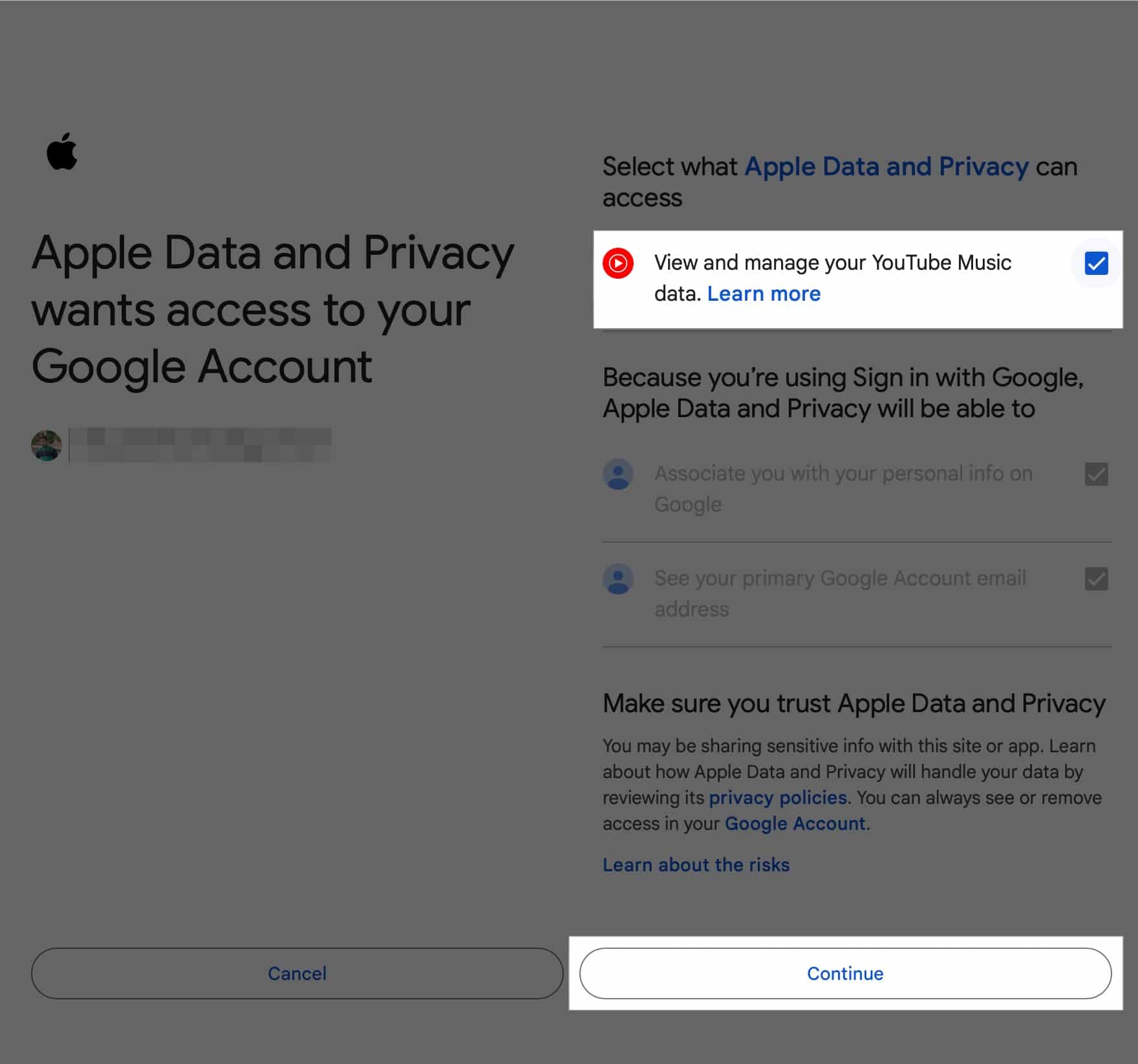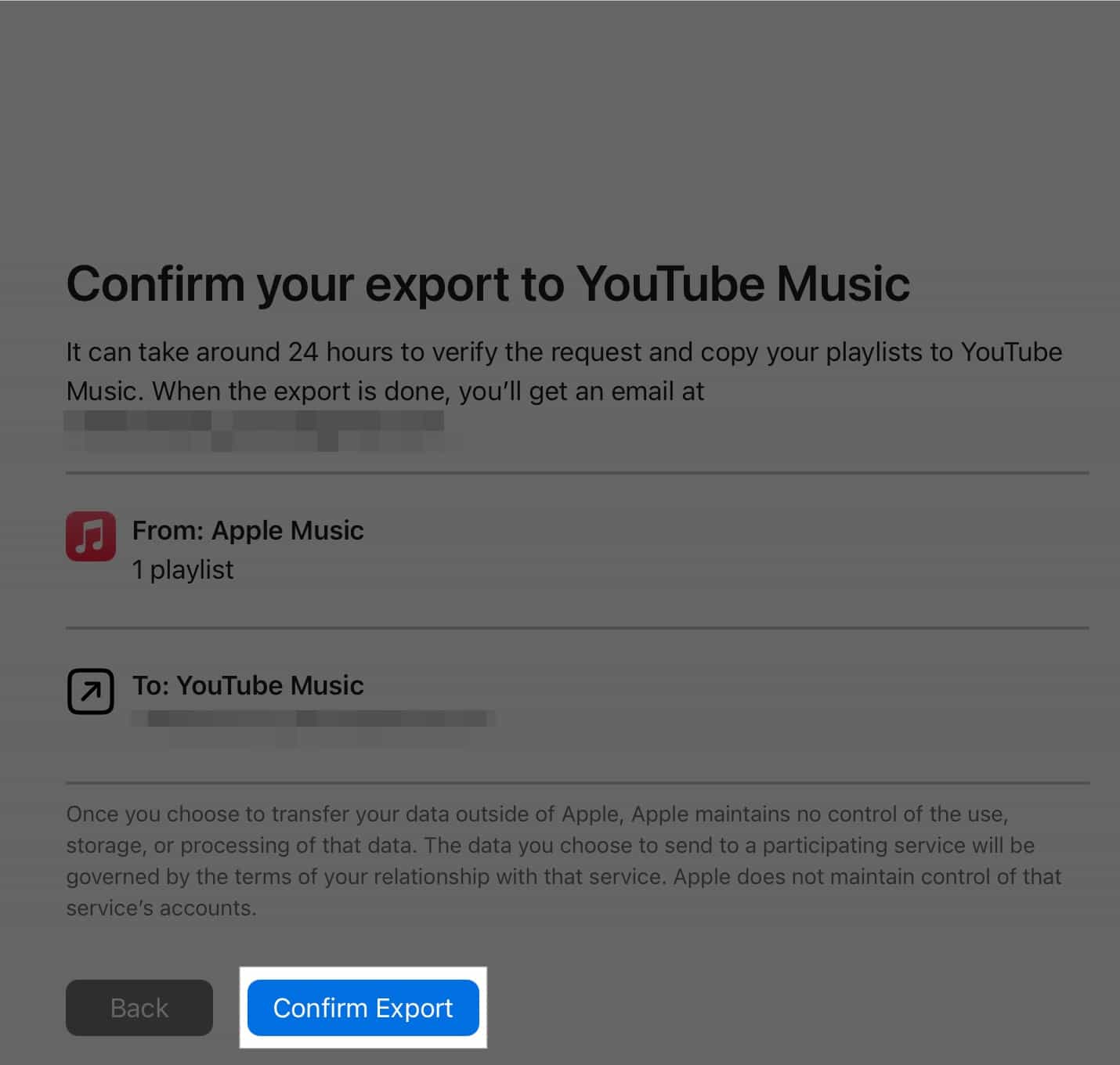While there is no doubt that Apple Music is one of the best music streaming services, many users, including me, find the YouTube Premium subscription more lucrative. Not only does it get you a YouTube Music subscription, but it also allows you to watch ad-free videos on YouTube.
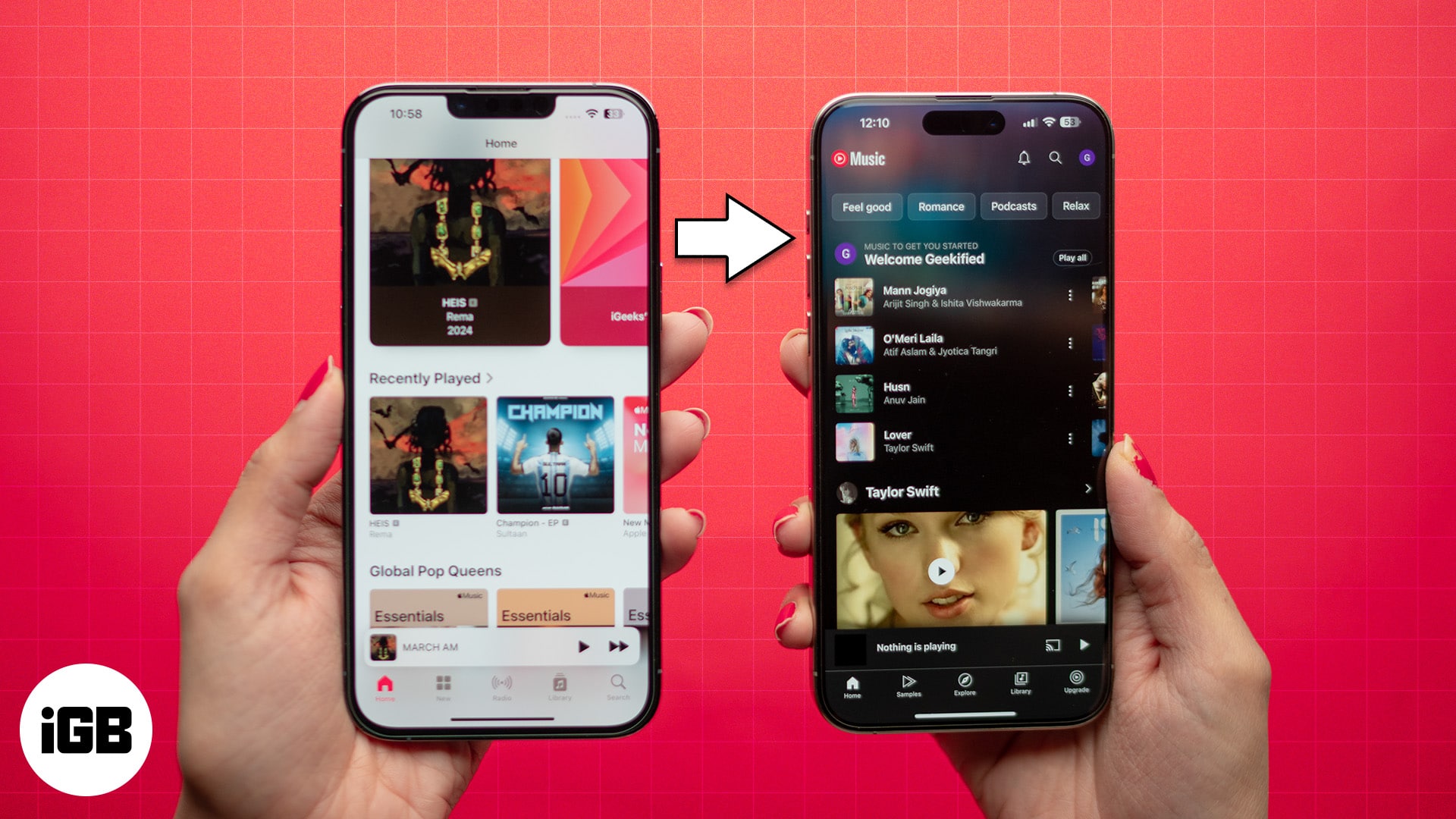
However, switching to YouTube Music might seem daunting if you have been using Apple Music for a long time, especially if you don’t want to lose your carefully curated Apple Music playlists. Fortunately, Apple has made transferring your Apple Music playlists to YouTube Music pretty straightforward.
Why transfer your Apple Music playlists to YouTube Music?
Both Apple Music and YouTube Music have a vast music library and unique features, but YouTube Music takes the lead when it comes to Indie or non-label songs. Except for a few podcasts, you can find almost every music track on YouTube Music, even the ones that aren’t available on Apple Music.
With a YouTube Music subscription, you can get an extensive library, enjoy a superior music search algorithm, plus add free video consumption on the official YouTube app. So, if you have decided that YouTube Music suits your needs better, bringing your favorite tracks to your new music destination is a good idea.
What Apple Music data can be transferred?
Before you begin the Apple Music playlist transfer process, you must know what Apple Music data you can transfer to YouTube Music. Let’s find out:
- Any track not available on YouTube Music but in your Apple Music playlist won’t be transferred.
- Only the playlists you created or own (including collaborative playlists) can be transferred.
- Music files are not transferable.
- Any folder in which you have organized playlists cannot be transferred.
- Audio files such as podcasts, audiobooks, or user-uploaded audio files won’t be transferred.
How to export your Apple Music playlists to YouTube Music
Now that you know what Apple Music playlist data can be exported to YouTube Music, you can transfer and enjoy Apple Music playlists on YouTube Music, as shown below:
- Visit Apple’s Data and Privacy site in your preferred browser.
- Sign in using the same Apple ID on which you have an active Apple Music subscription.
- Next, click on Request to transfer a copy of your data.
- Select Apple Music playlists to YouTube Music, then click the Next button below it.
- Now, select the Apple Music playlist and click on Continue.
- Choose the Google Account that you use for YouTube Music.
- Click the checkbox for View and manage your YouTube Music data and click Continue at the bottom.
- Grant the necessary permissions.
- Finally, click on Confirm Export to start the transfer process.
Once done, you’ll receive an email confirmation from Apple that it is starting your playlist export.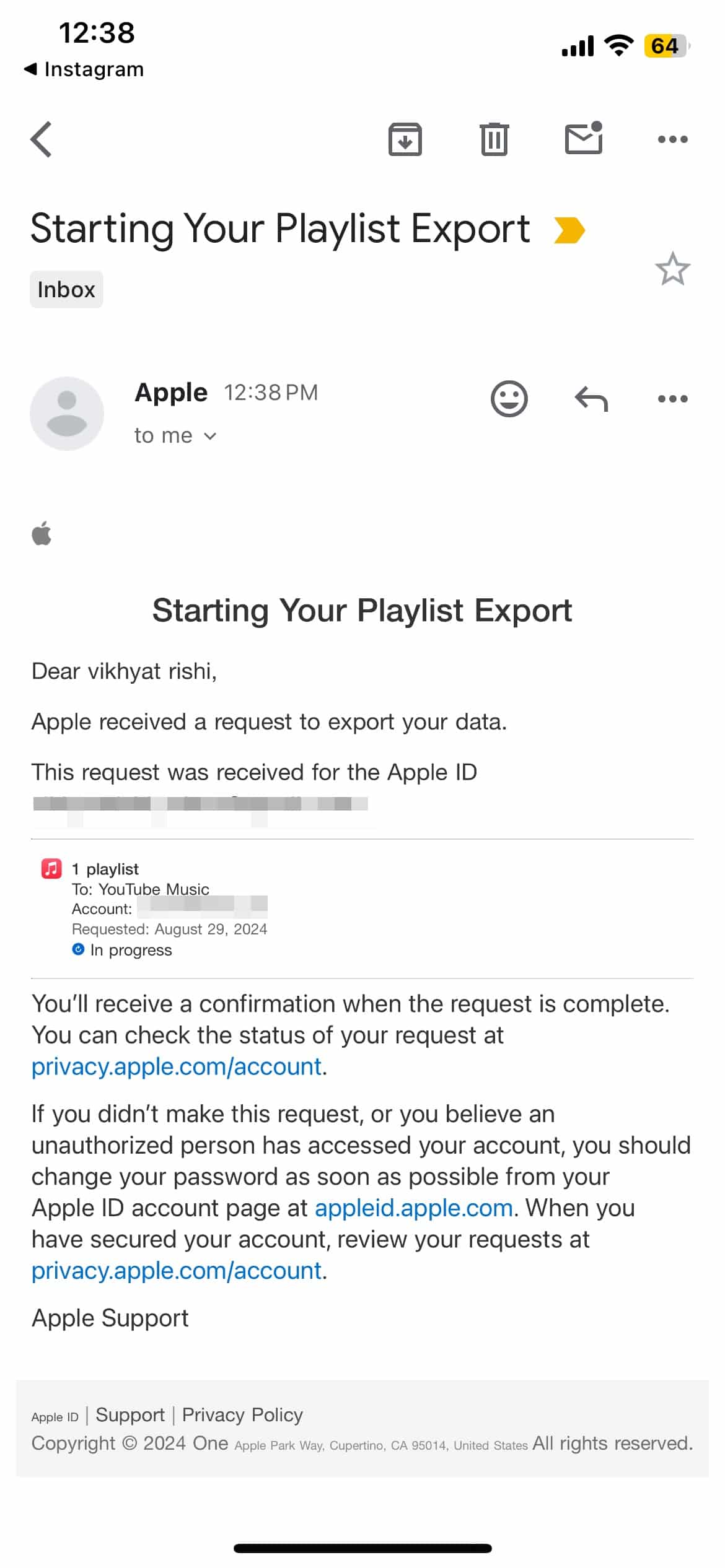
While Apple will send a confirmation email once the export process is complete, you can visit Apple’s Accounts Privacy page to view the progress. Then, you can head to the Library tab in the YouTube Music tab to access the transferred playlists.
Happy listening…
That’s all you need to know about transferring playlists from Apple Music to YouTube Music. With Apple now offering a native way to do so, you can make the switch quickly and enjoy listening to your favorite tracks on the YouTube Music app.
Feel free to reach out to us via comments if you have any questions.
FAQs
Unlike Spotify, Apple offers an official way to transfer my Apple Music playlists to YouTube Music. To do so, you need to sign in using your Apple ID and follow the steps in the guide.
There are various third-party websites and apps, such as SongShift and TuneMyMusic, that you can use to transfer Spotify’s playlist to Apple Music.