Key Takeaways
Touch ID may stop working on a Mac due to dust and debris on your finger/sensor, improper configuration, or hardware issues.
Quick fixes: Check your finger’s placement, clean your fingers and the Touch ID sensor, restart the MacBook, check Touch ID settings
If the given fixes fail, contact Apple support to diagnose the issue.
Trying to log into your Mac using Touch ID only to find the fingerprint sensor is not working in your current macOS? Well, it’s a common issue and can be solved quickly. Here, I’ve compiled effective solutions to fix the Touch ID button not working on your Mac.
To fix the issue, check out our YouTube video or skim through the written solutions below.
How do you fix it when Touch ID on your Mac isn’t working?
1. Ensure your finger is placed correctly
The fingerprint sensor may not respond on your Mac because you’re placing your finger incorrectly on the Touch ID button.
To avoid this, don’t tap your finger too quickly or move it around the button. Also, ensure your fingertip fully covers the sensor when Touch ID tries to authenticate you.
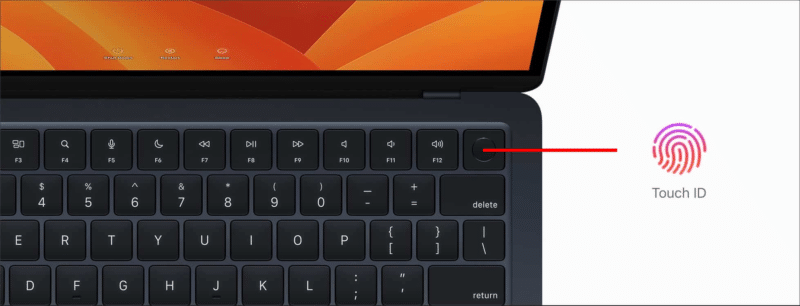
2. Clean your finger and the Touch ID sensor
If the first method didn’t work, your finger and the Touch ID sensor likely need to be cleaned. Moisture or dust and debris on your fingertip and the button can often prevent Touch ID from working on a Mac.
To ensure this isn’t the case with you, wash your hands with soap and clean the fingerprint sensor with a soft, damp cloth before using Touch ID again.
3. Restart your Mac
While it might sound too basic, a simple restart can often help you fix issues related to Touch ID. Restarting your MacBook refreshes the macOS to eliminate software glitches and recalibrate the Touch ID sensor.
- Click the Apple logo in the menu bar → Select Restart.
- Once the MacBook starts, enter your device password to enable Touch ID.
4. Ensure Automatic Login is turned off
The Automatic Login feature in macOS lets you bypass the login screen at startup so you can start using your Mac without entering the password. While this feature seems useful, it disables Touch ID and removes Apple Pay cards on your Mac for security reasons.
Therefore, if Touch ID is not working as expected, turn off Automatic Login on your Mac as described in the steps below:
- Click the Apple logo () in the menu bar → Select System Settings.
- Navigate to Users & Groups from the sidebar.
- Click the Automatically log in as drop-down→ Select Off.
5. Check if Touch ID is configured correctly
Often, Touch ID stops working on your Mac due to improper configuration. So, you must check if the fingerprint sensor is configured correctly to unlock your Mac, make payments with Apple Pay, autofill your passwords, and authenticate App Store or iTunes purchases.
- Click the Apple logo () in the menu bar → Select System Settings.
- Select Touch ID & Password in the sidebar.
- Toggle on Use Touch ID for all options available on your Mac.
6. Delete and re-add your fingerprint
If the previous solutions didn’t help, I recommend resetting your Touch ID. Deleting and re-adding your fingerprint will clear any glitches or misinterpretations that could prevent Touch ID from working correctly on MacBooks.
- Go to System Settings → Touch ID & Password from the sidebar.
- Hover over a registered fingerprint → Click the X icon to delete it.
Delete all fingerprints before moving to the next step. - Enter your Mac’s password → Click Unlock → Delete.
- Now, click Add Fingerprint → Follow the on-screen instructions to set up Touch ID.
7. Update macOS to the latest version
If your MacBook’s fingerprint sensor isn’t responding, installing the latest version of macOS could be an effortless solution. Software updates often contain bug fixes for issues, potentially fixing Touch ID.
- Navigate to System Settings → General → Software update.
- Click Update Now if a new macOS update is available.
8. Reset the NVRAM and SMC
The NVRAM (Non-Volatile Random Access Memory) and the SMC (System Management Controller) chips manage and store various hardware-related settings on your Mac. So, resetting these chips can help you fix the malfunctioning Touch ID sensor on your Mac.
In case you need help resetting the NVRAM and SMC on your MacBook, you should refer to our guides on how to reset NVRAM and how to reset SMC.
9. Test Touch ID in Safe Mode
If resetting the NVRAM and SMC didn’t help, test if Touch ID works in Safe Mode. Booting your MacBook in Safe Mode only loads up the essential parts of the macOS without any of your installed apps.
If Touch ID works in Safe Mode, some app or operating system-related issue prevents it from working outside of Safe Mode. To fix this, you need to perform a factory reset on your MacBook.
10. Check the sensor for physical damage
In case you’ve tried all other fixes and Touch ID is still not working on your MacBook, you must check the fingerprint sensor for any cracks, scratches, or stuck particles, as these can disrupt its ability to accurately register your fingerprint.
If you notice any abnormalities, it’s best to contact Apple support. They can help you schedule a Genius Bar appointment at the nearest Apple Store to get the Touch ID sensor fixed by Apple-certified professionals.
Bonus: Fix Touch ID on Magic Keyboard
If you’re unable to use Touch ID on the Magic Keyboard connected to your MacBook or iMac, you may try the quick fixes mentioned below:
- Reconnect the Magic Keyboard: If you cannot use Touch ID on the Magic Keyboard due to connectivity issues, unpair and restart the Magic Keyboard. Then reconnect it to your MacBook or iMac with a USB to Lightning cable.
- Check if your Mac is compatible: If the Touch ID sensor on the Magic Keyboard isn’t responding, check if your Mac supports it. While you can still type with it, Touch ID on the Magic Keyboard only works with Apple Silicon Macs running macOS Big Sur 11.4 or later.
Wrapping up…
Touch ID offers a convenient way to instantly log in to your user account, authenticate payments, autofill passwords, and much more. So, it’s frustrating when Touch ID suddenly stops working on your MacBook. However, following the simple steps above, you can quickly fix Touch ID.
Also read:

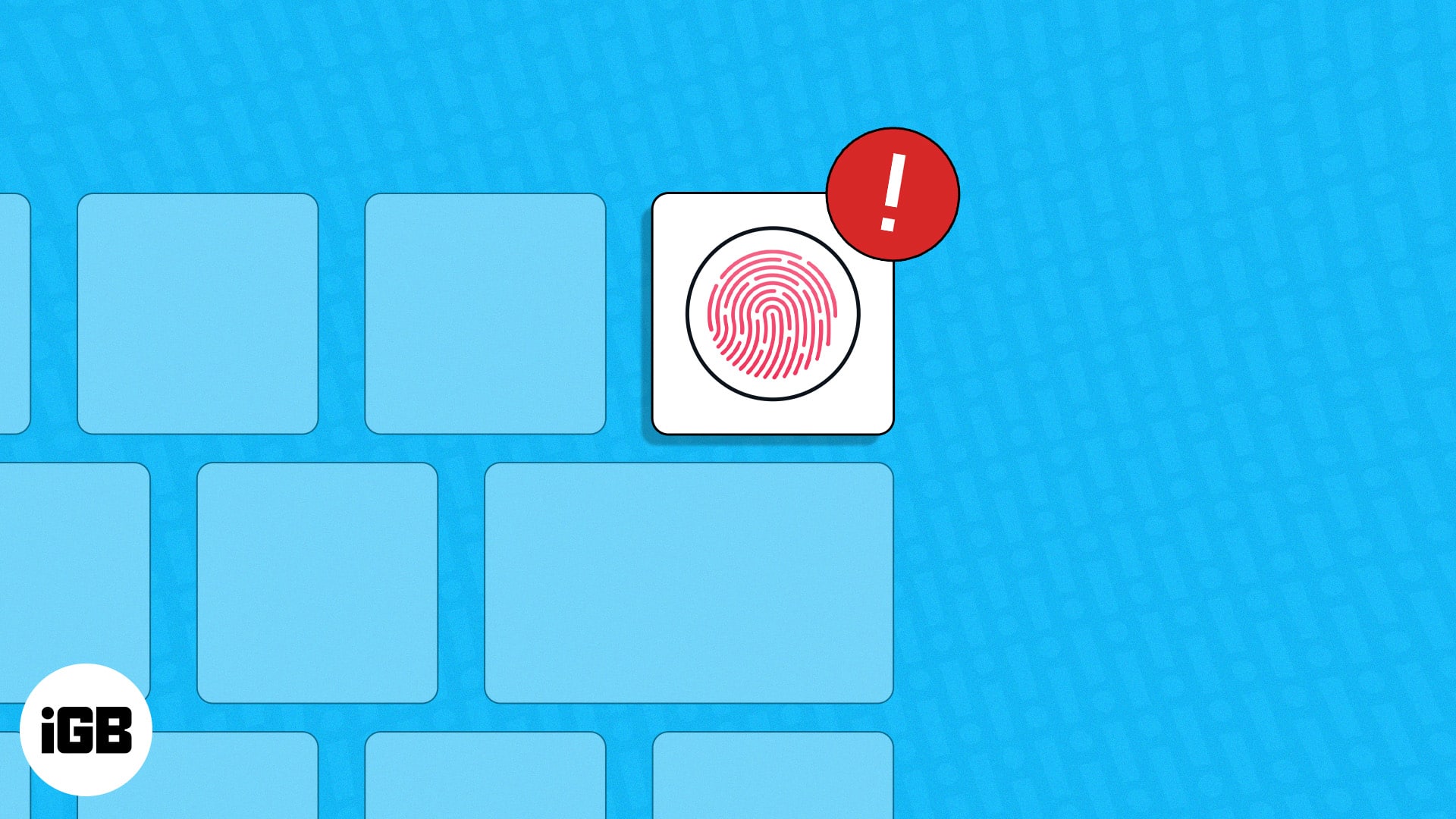
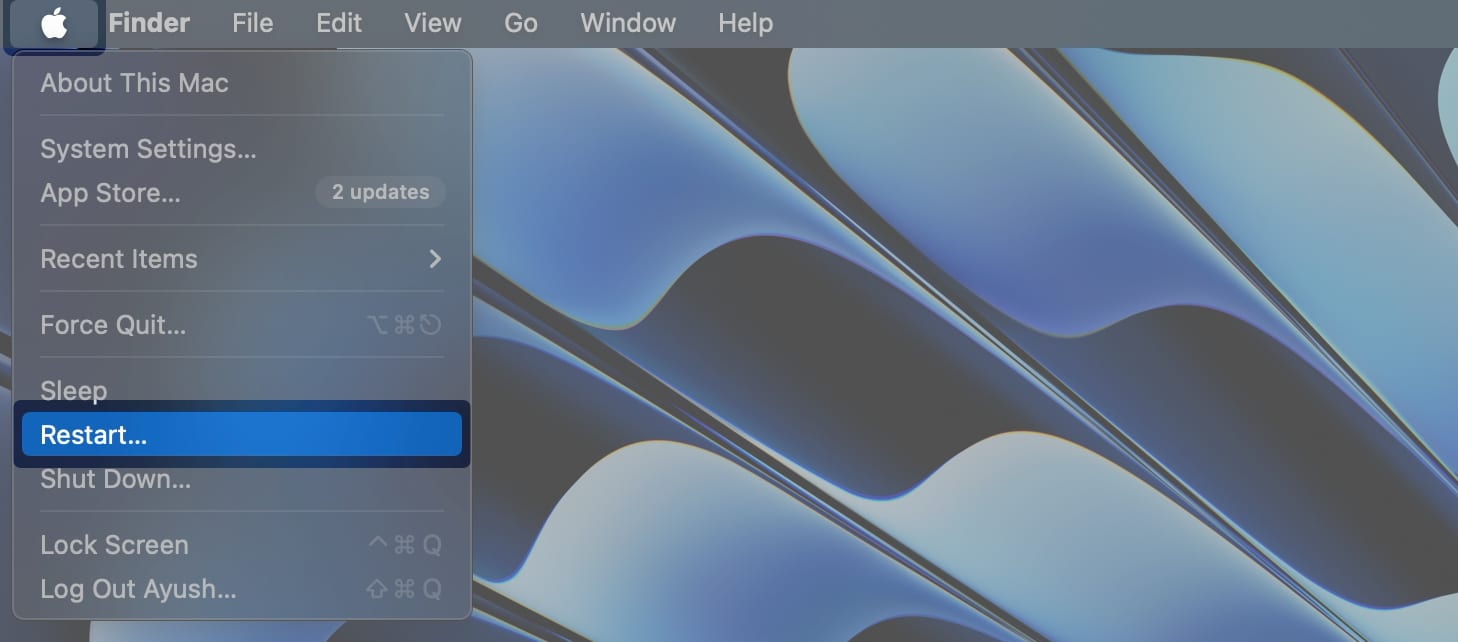
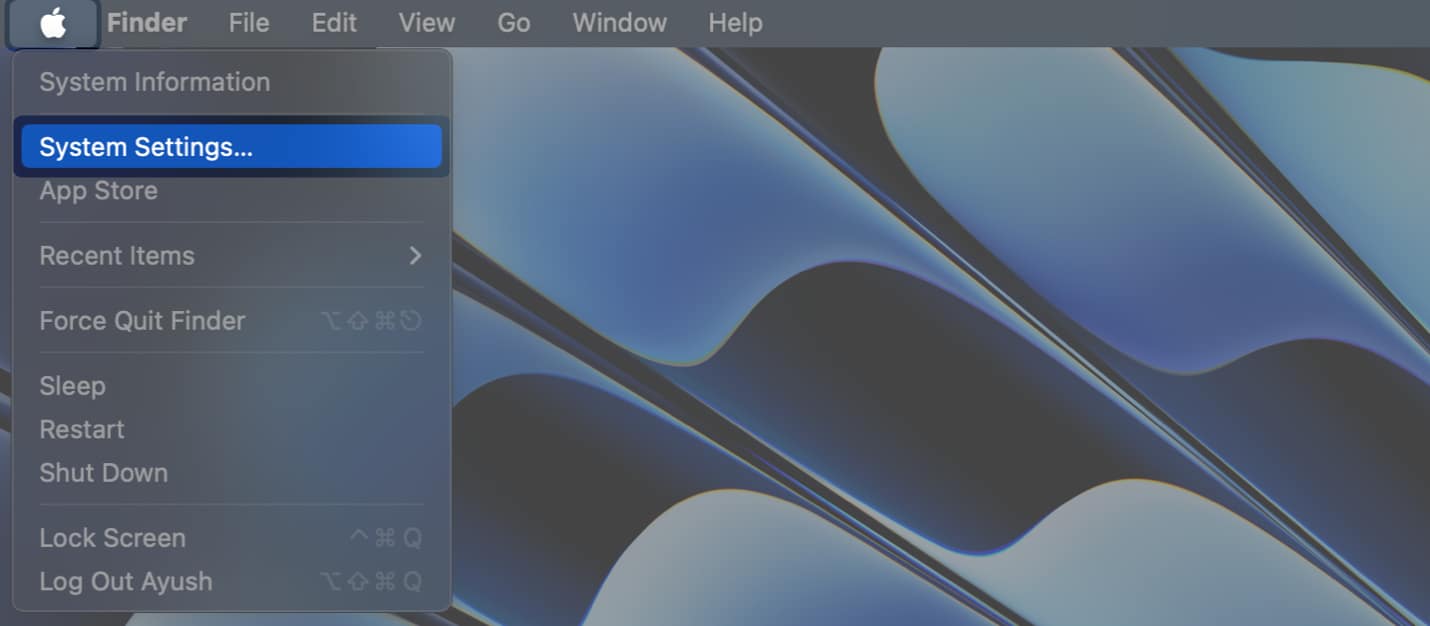
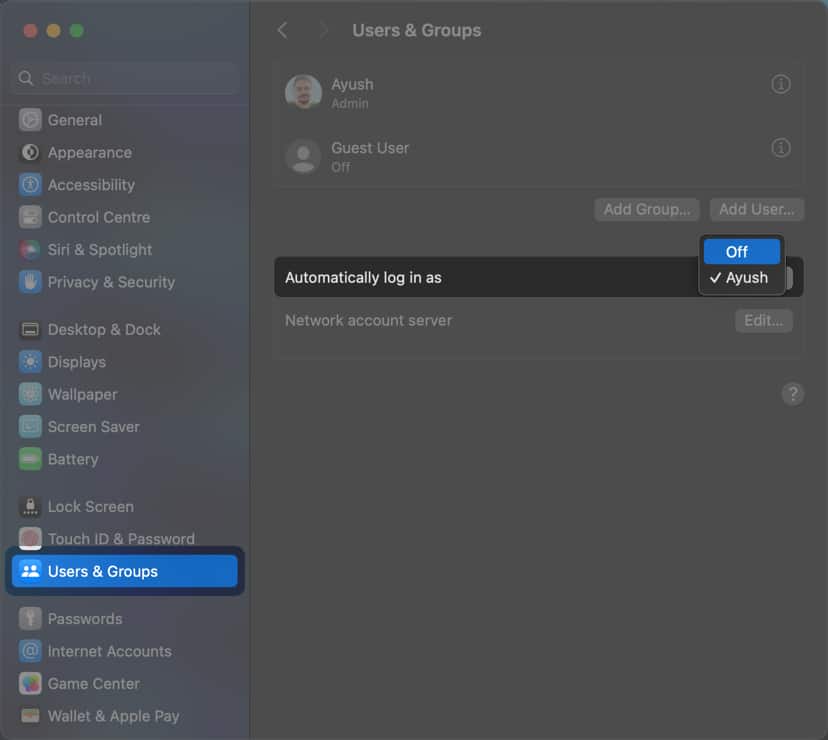
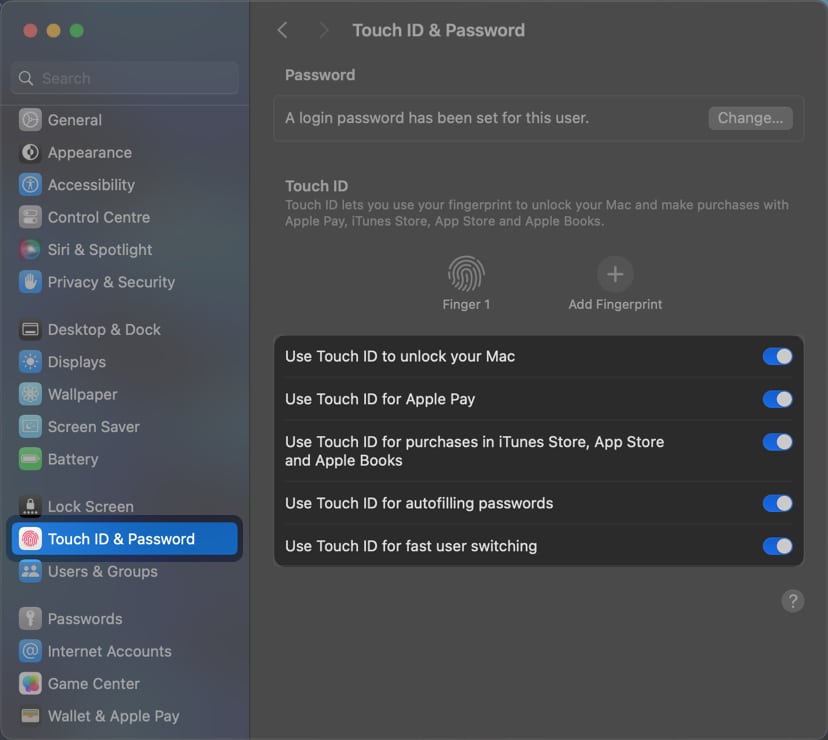
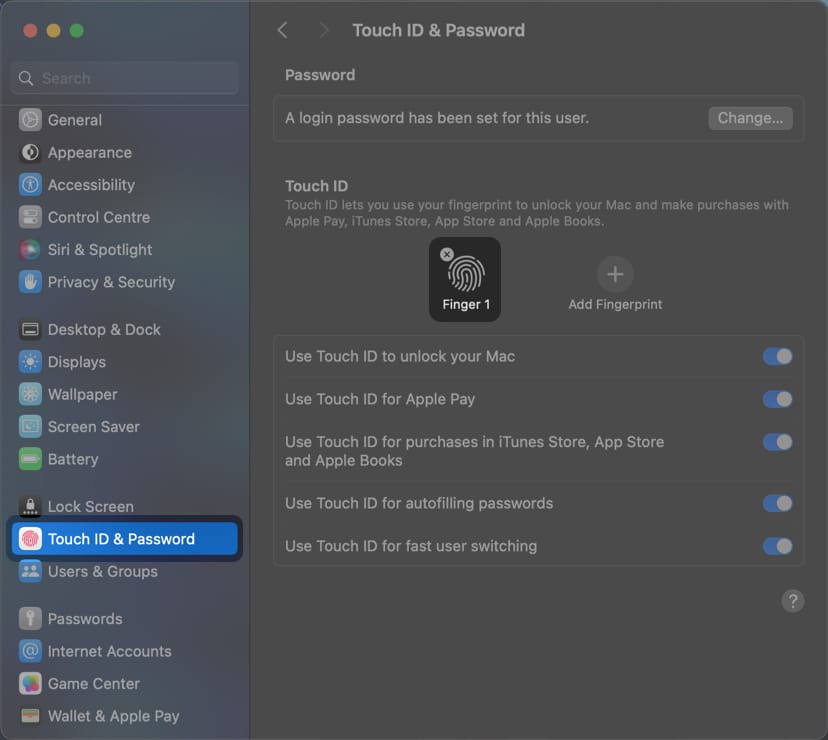
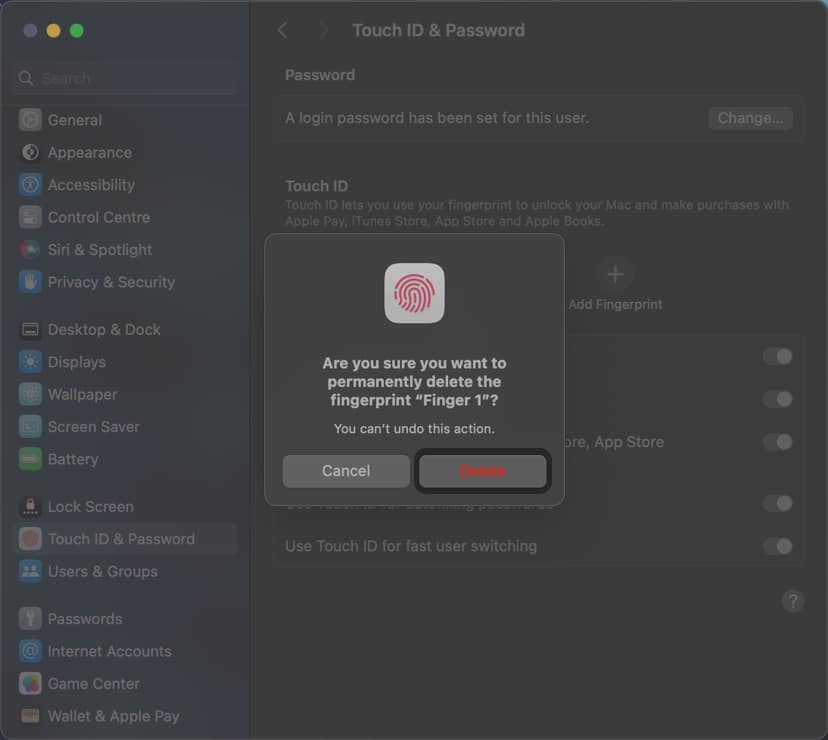
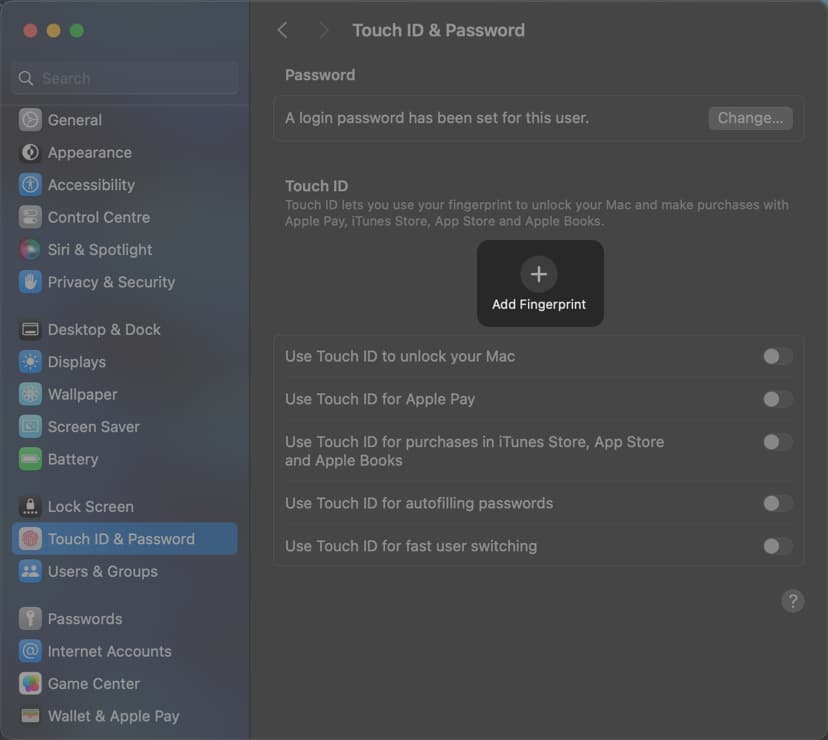
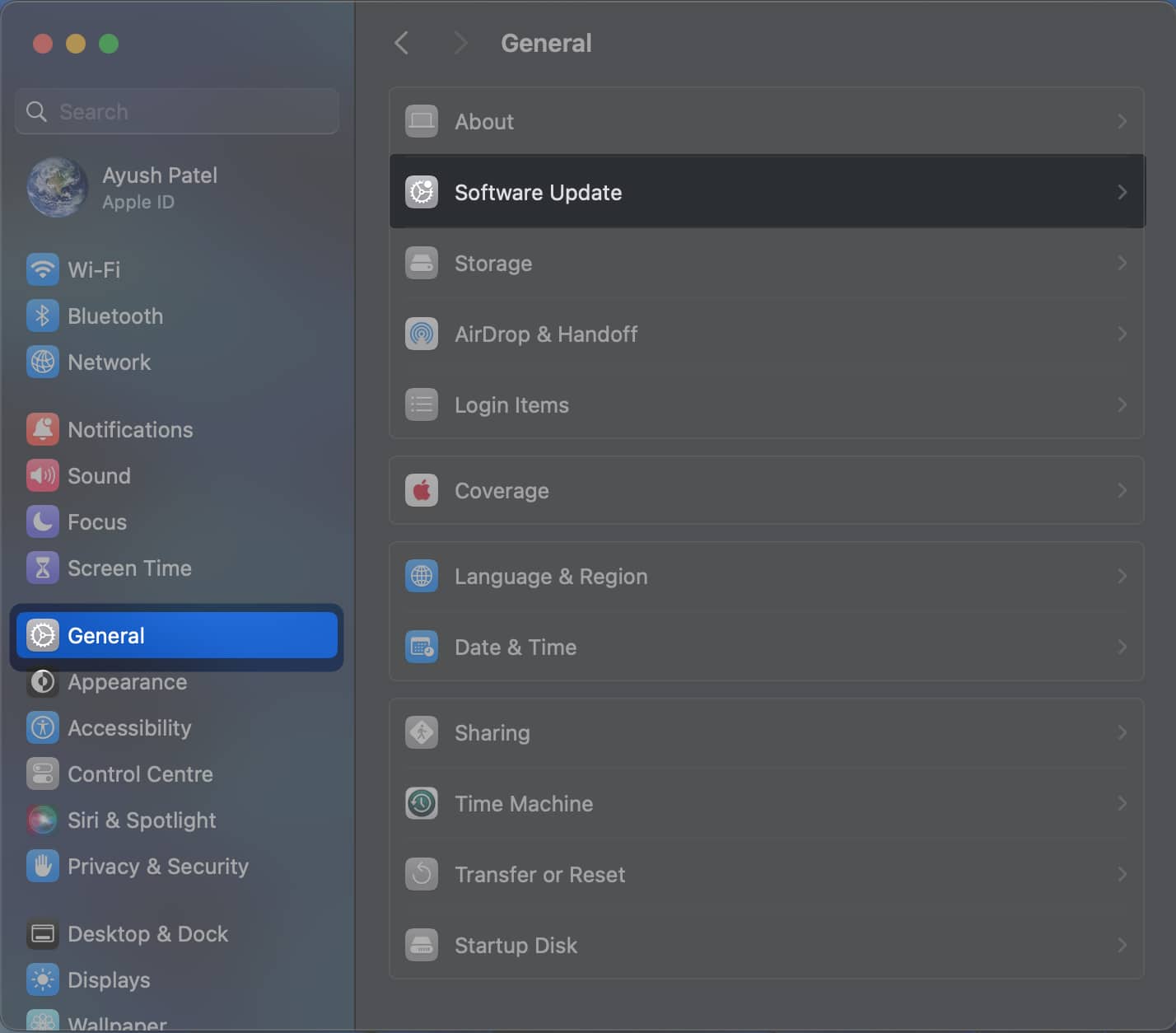
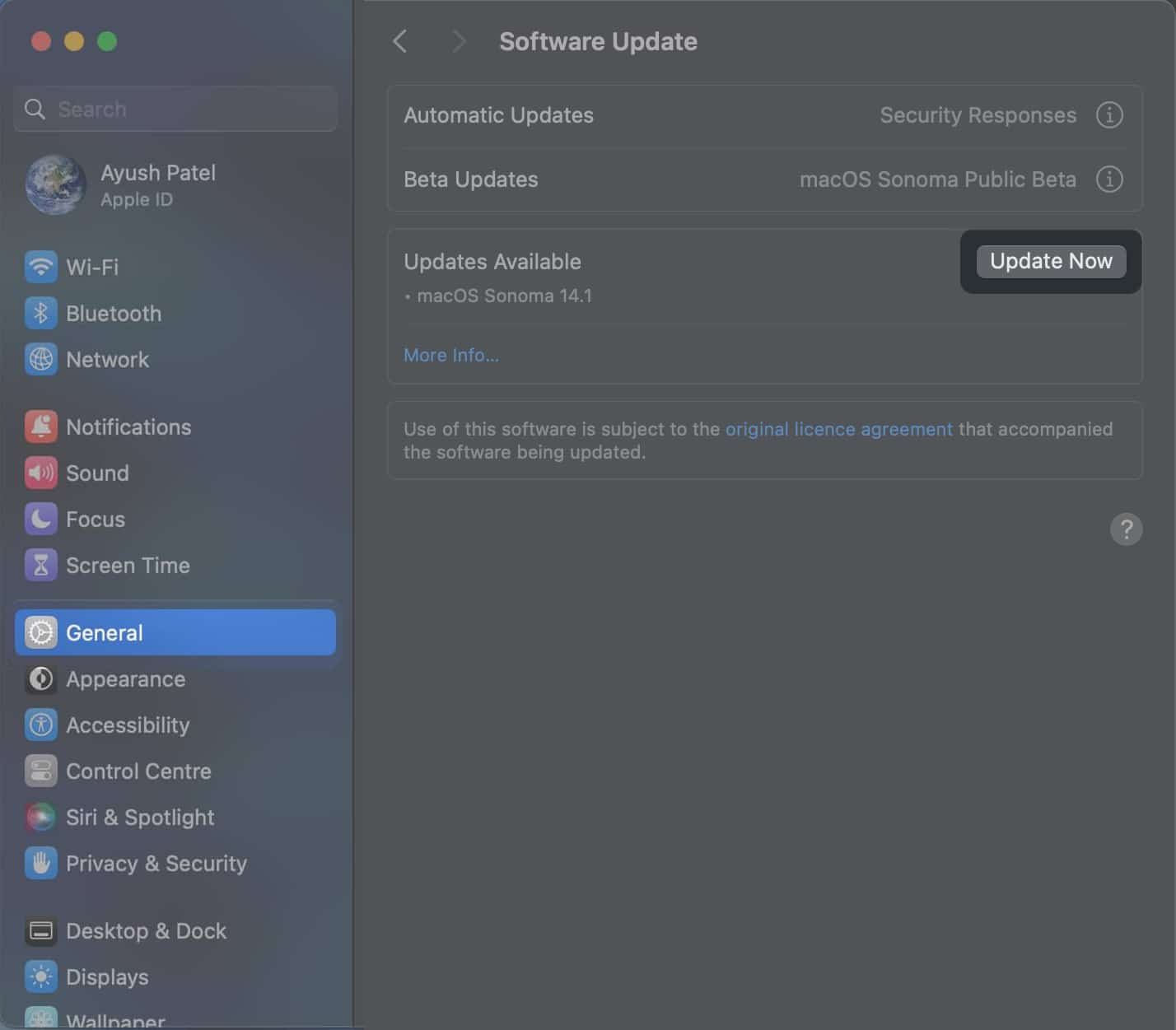







Leave a Reply