Things to remember:
- The Notes folder must be synced to iCloud and shared with the person you want to tag.
- All participants must have iPhones running iOS 16 or later or Macs running Ventura or later.
The Notes app is a very useful tool that allows you to take notes, jot down ideas and make lists. The app also comes with a tagging feature, which makes it easy for you to ping a particular person or group, letting you draw their attention to something important. So, in this blog, I will demonstrate the steps to tag someone in the Notes app on iPhone, iPad, and Mac.
How to tag someone in Notes app on iPhone or iPad
Suppose you are collaborating on a project with colleagues or making a plan with your family. Tagging someone in the Notes app will help them to focus on the area you want to highlight. Also, the participants will get notifications about the recent edits.
Therefore, it’s a great way to keep everyone updated. Here is a step-by-step tutorial for adding a person’s name to a note. Before we jump in, you must share the notes folders on your iPhone with the person you want to mention.
- Launch the Notes app → Select Shared to view all the folders you have shared.
- Navigate to the desired note.
- Type (@) and enter the name of the participant you want to tag.
- Tap Done to save your changes.
The tagged user will be highlighted and notified of the changes made in the note.
How to tag someone in Notes app on Mac
- Open Notes on Mac.
- Hover your cursor over the folder you seek to share → Tap the three-dot icon.
- Tap Share Folder.
- Set the permission settings as per your preference.
- Select a medium from the Share Sheet → Tap Share.
- Add the name or email ID (Apple ID) of the recipient → Hit Send.
- Once the user accepts the request, you will be allowed to tag the recipient.
- Go to a desired note from the Shared folder → Type @ and enter the name which will be highlighted for you.
Now that the participant is tagged, they will receive a notification whenever any changes are made to the note.
There is no set limit to the number of people you can tag in a note in Apple Notes.
Navigate to the shared file and tap Manage Shared Folder. Here, you can either remove the user or stop sharing the note altogether. Tap here to get a detailed guide for the same.
Wrapping up…
The Notes app allows you to tag documents and images, making it easy for you to keep track of important information and collaborate with others. Regardless of which type of device you’re using (iPhone, iPad, or Mac), tagging someone is simple and intuitive.
Try it out and see how you can use this feature to make your note-taking or collaborative experience more streamlined.
Read more:

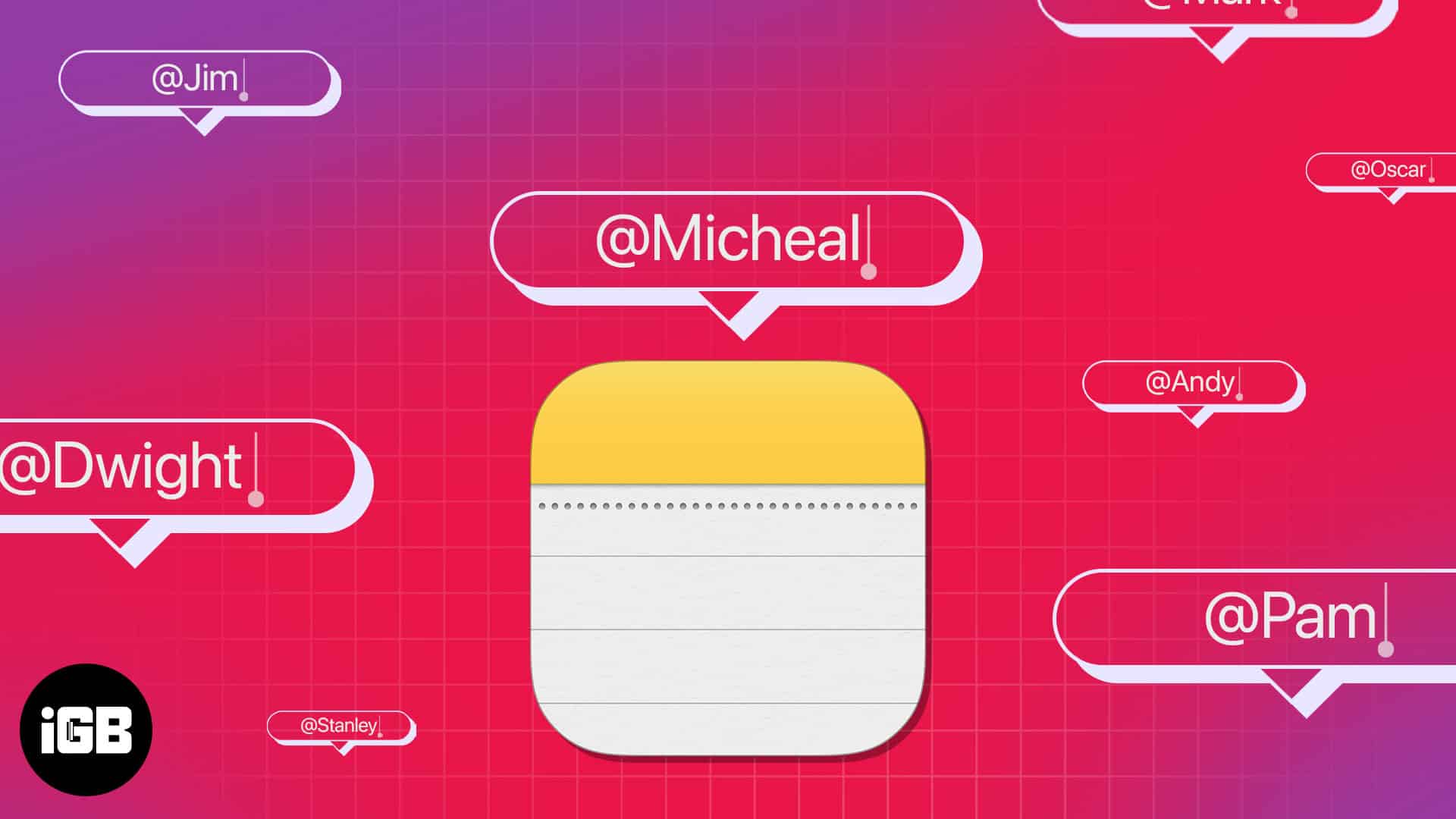
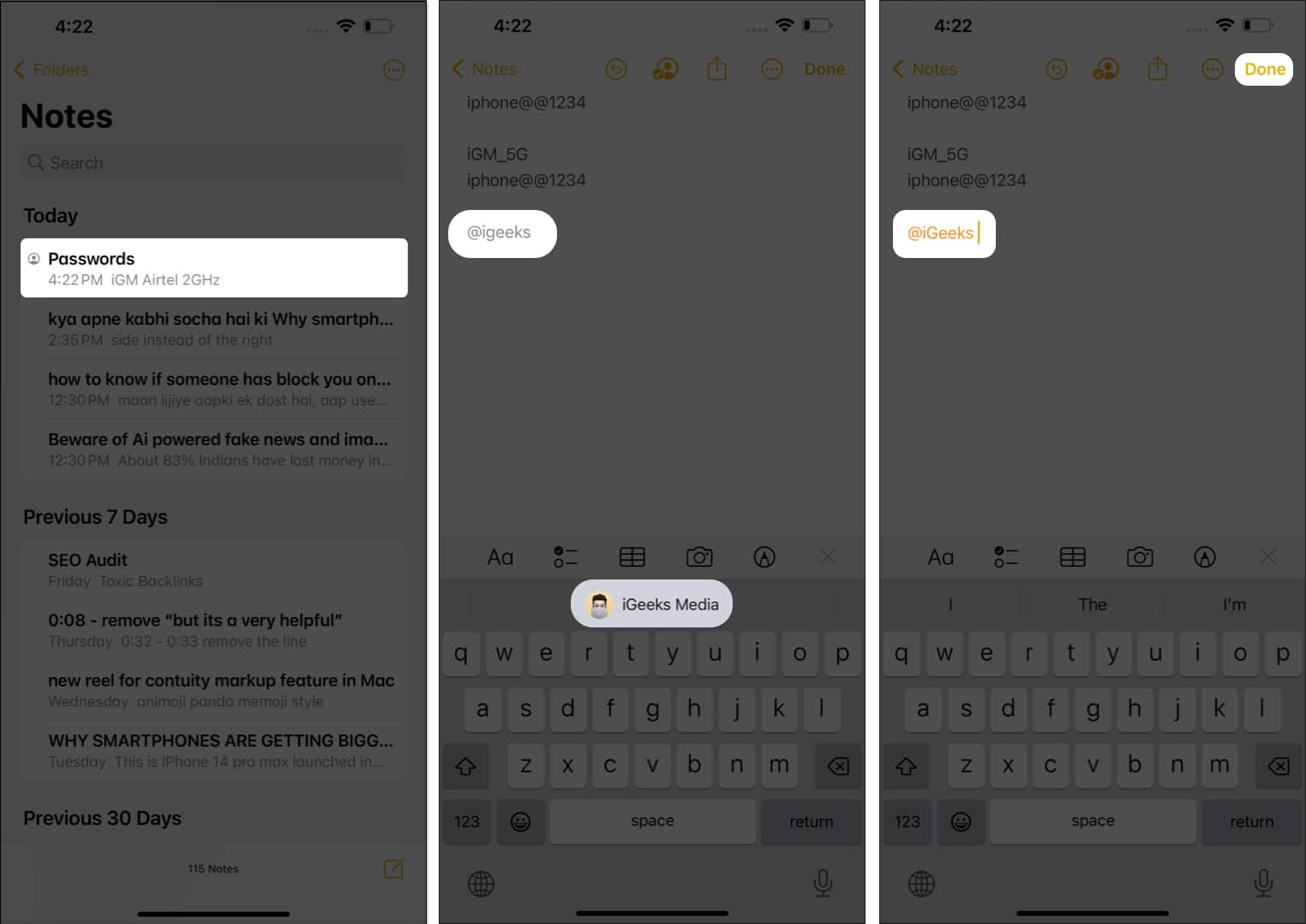
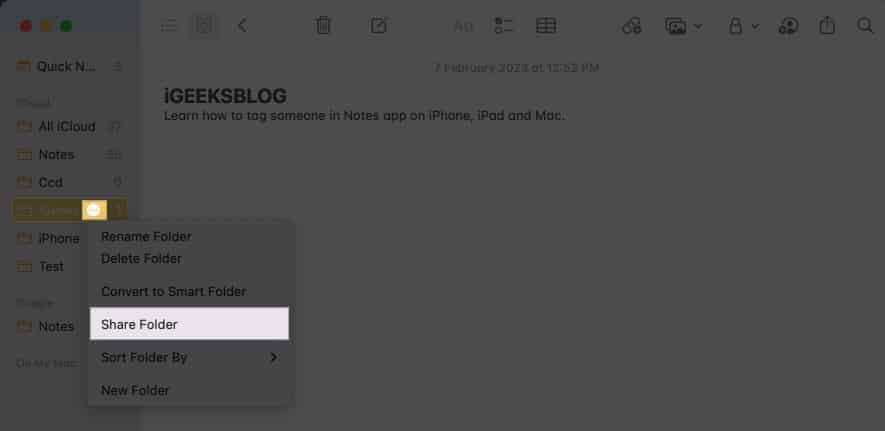
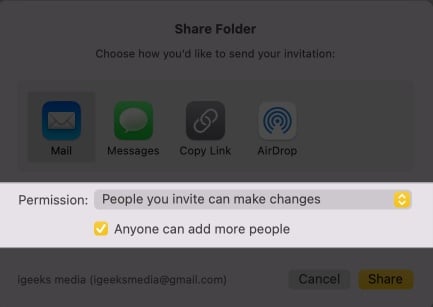
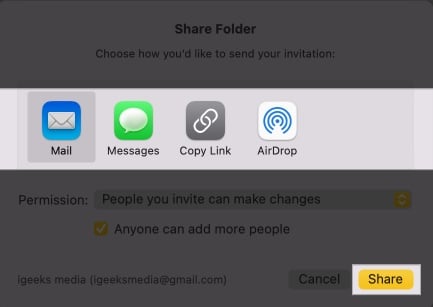
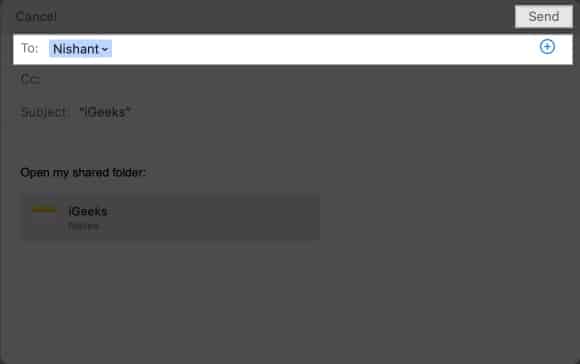
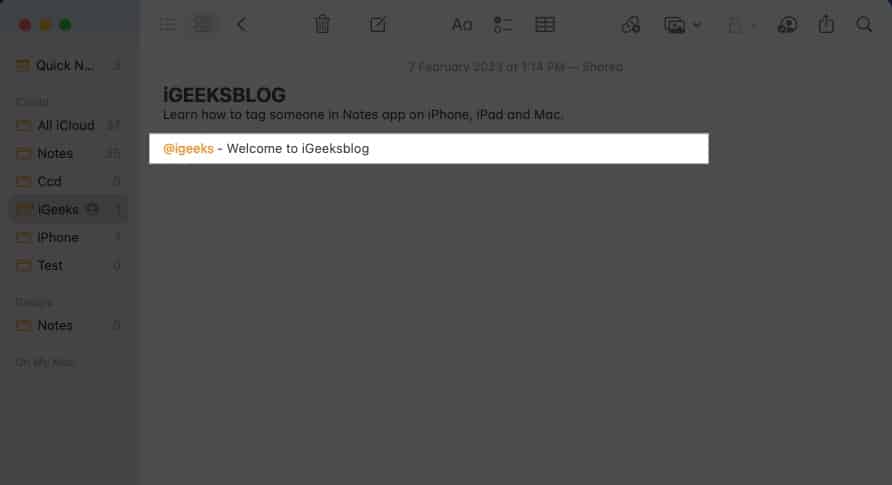







Leave a Reply