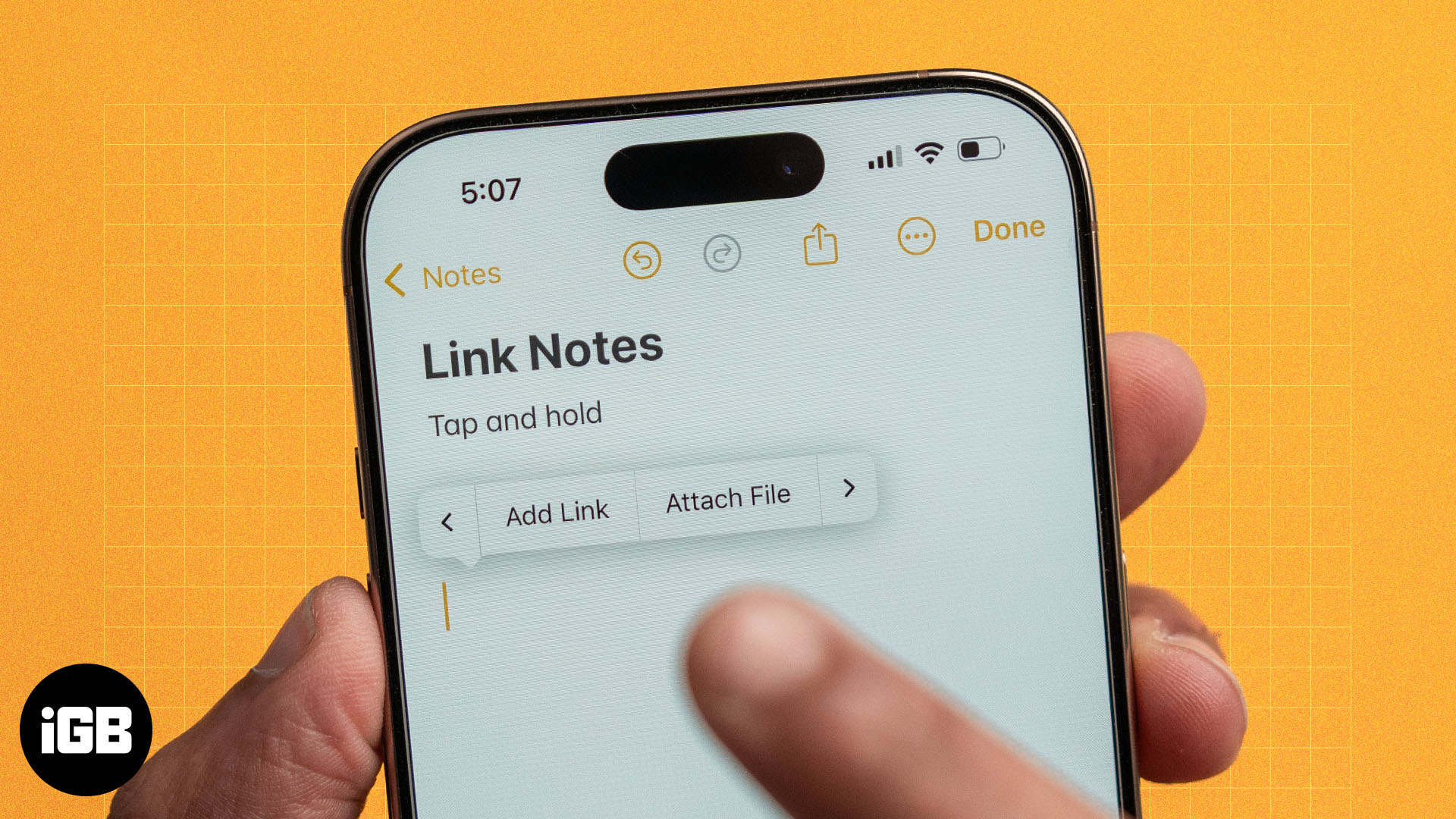The Link Notes feature in the Notes app allows you to create a relationship between existing notes, adding more structure and connectivity to your note-taking. This interlinking helps you quickly jump from one note to another, even if they are in different folders of the Notes app.
Keep reading to learn how to create links between notes in Apple Notes in iOS 18 and macOS Sequoia.
How to link notes in Notes on iPhone or iPad
There are 2 simple methods to seamlessly link to another note in Apple Notes on your iPhone. Learn more about them below.
Method 1: Add links to recent notes
- Open the Notes app → Go to an existing note or create a new note.
- Enter two greater than sign (>>) at the exact place where you want to insert the link.
The quick link feature will list the six most recent notes. - Select the note you wish to insert or link.
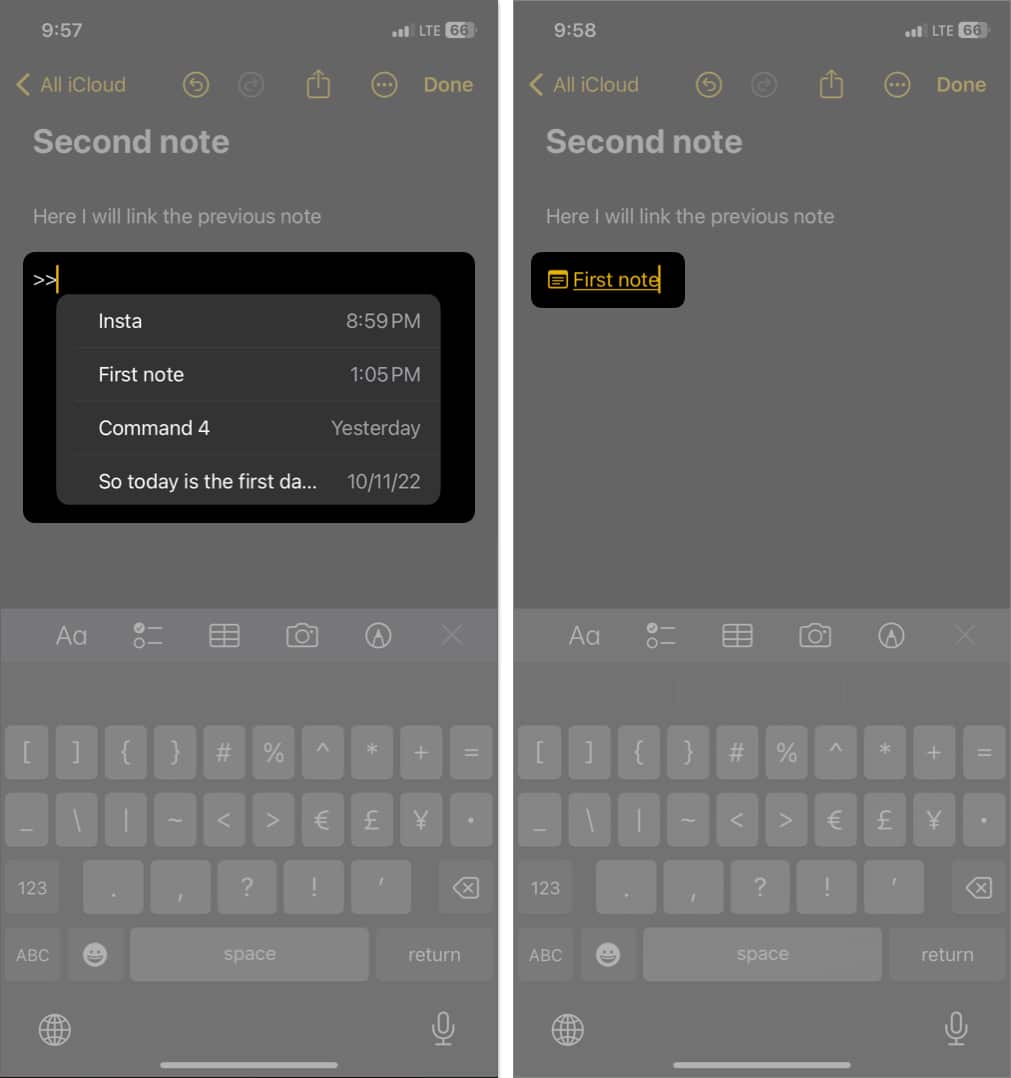
- You can see the note title in yellow with an underline and notes icon at the front.
Please note that while using this method, Apple Notes won’t let you change the text over the hyperlink. It will, by default, take the title of the linked note.
This method is helpful when you want to connect older notes with links. Also, I use it to link my team’s shared notes.
- Open a note → Tap the place where you want to insert the link.
- Press and hold the blinking cursor until a pop-up menu appears.
- Tap the right arrow icon (>) in the popover menu.
You may also swipe right. - Select Add Link.
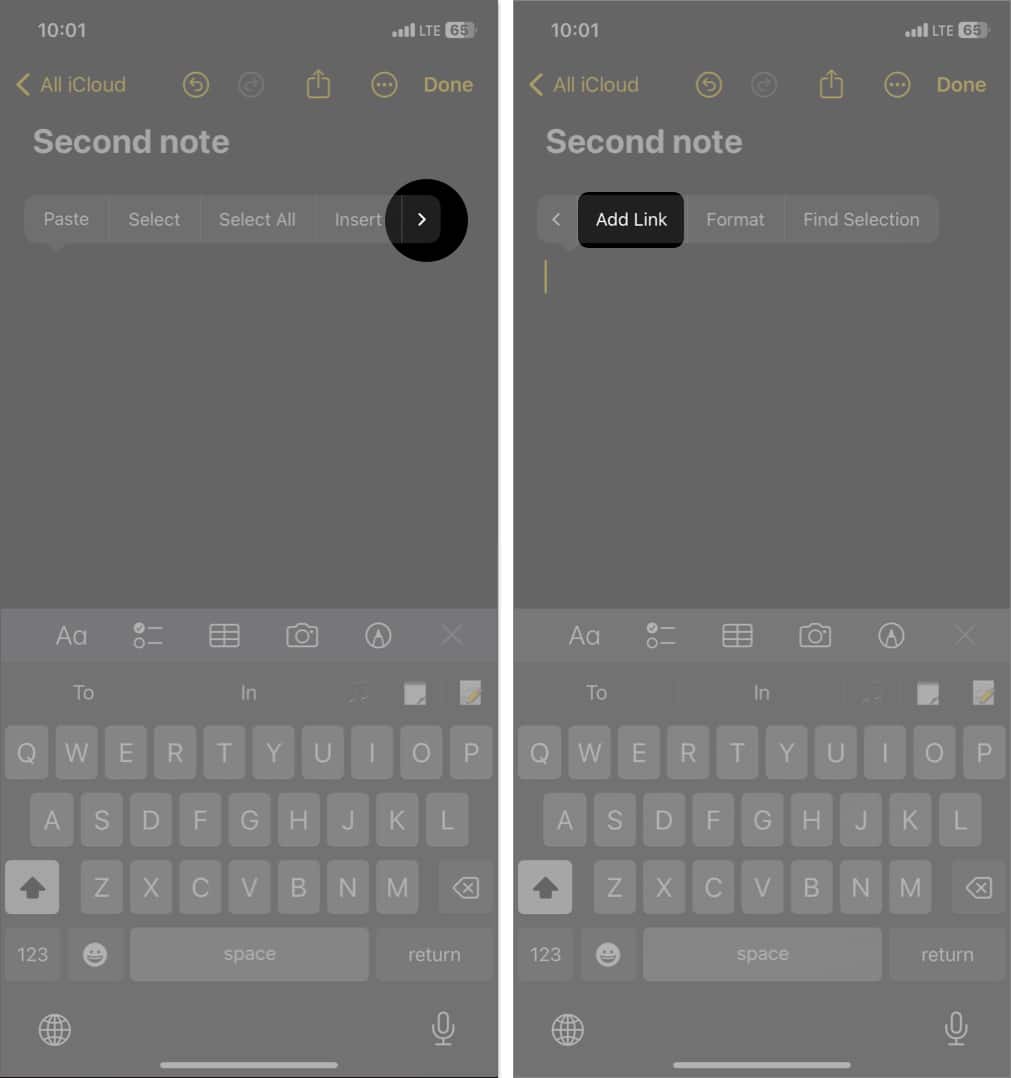
- Now, to link your older notes, type the existing note title or the first word/sentence of the note.
- Select the desired note from the suggestions.
- Tap Done to confirm.
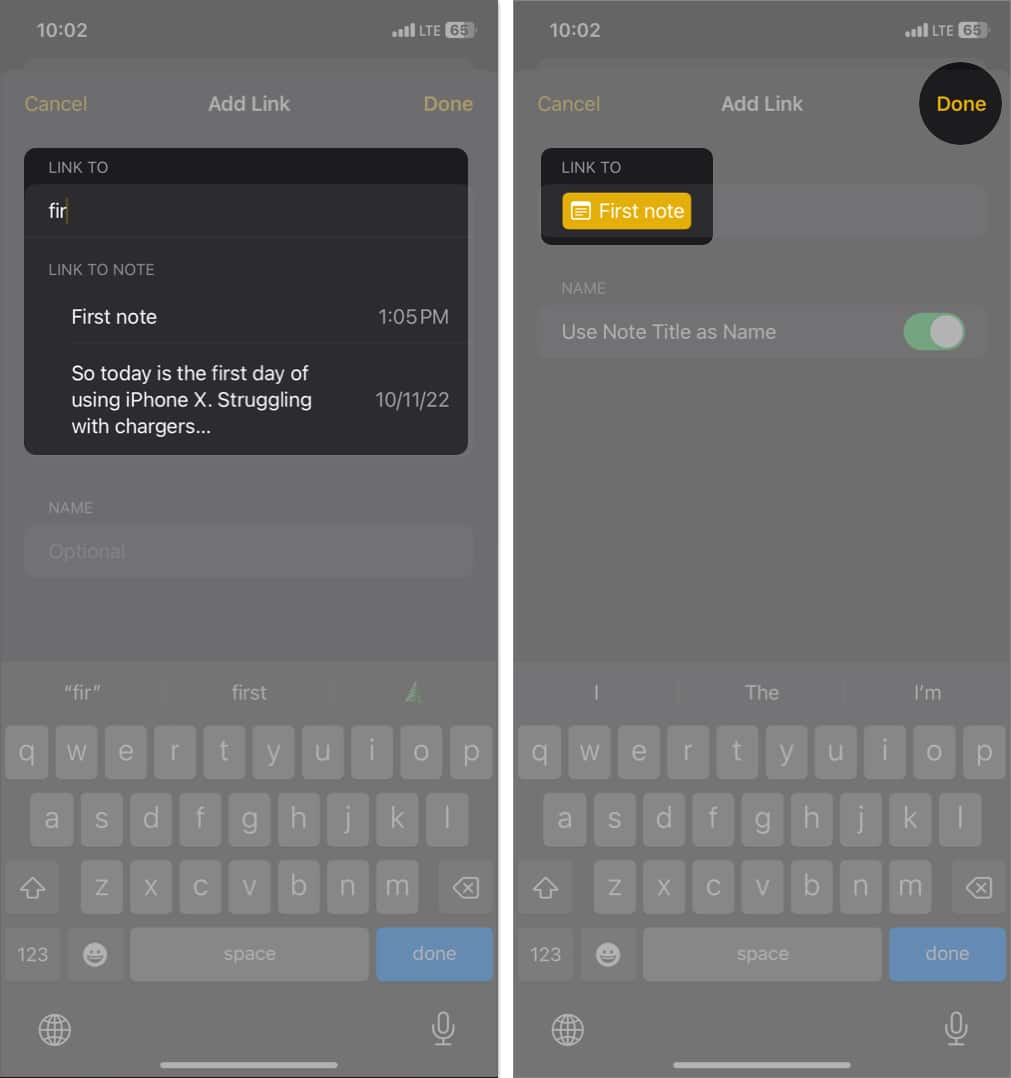
How to link to another note using custom link text on iPhone
I faced one issue with both of the above methods. For the hyperlink, using the same title as my shared note confused the people I shared it with.
Fortunately, Apple Notes allows you to add custom words as the label when adding links to another related note to note.
- As mentioned above, tap and hold a space in notes → Choose Add Link.
- Type the existing note’s title/first word or sentence of the note → Select the note.
Notes can’t fetch your notes based on a word or phrase from the middle of a note. - Toggle off Use Note Title as Name.
- Enter the hyperlink label you want to use in the Optional text box.
- Tap Done.
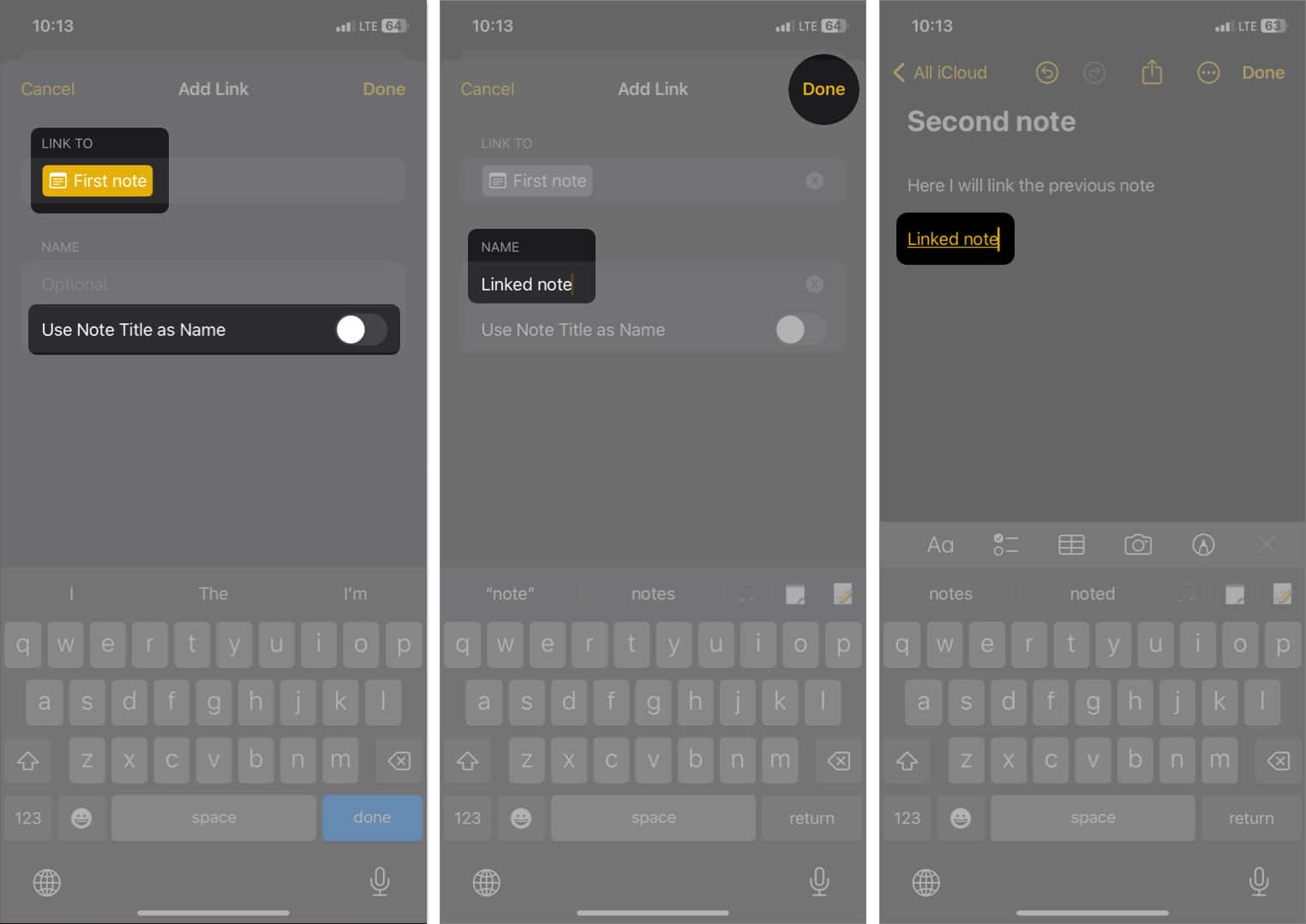
Further, you can insert hyperlinks, just like you do on websites.
- Double-tap on any text in your notes.
- Swipe right on the popover menu.
- Tap Add Link.
- Type any existing note name or paste any shared note URL.
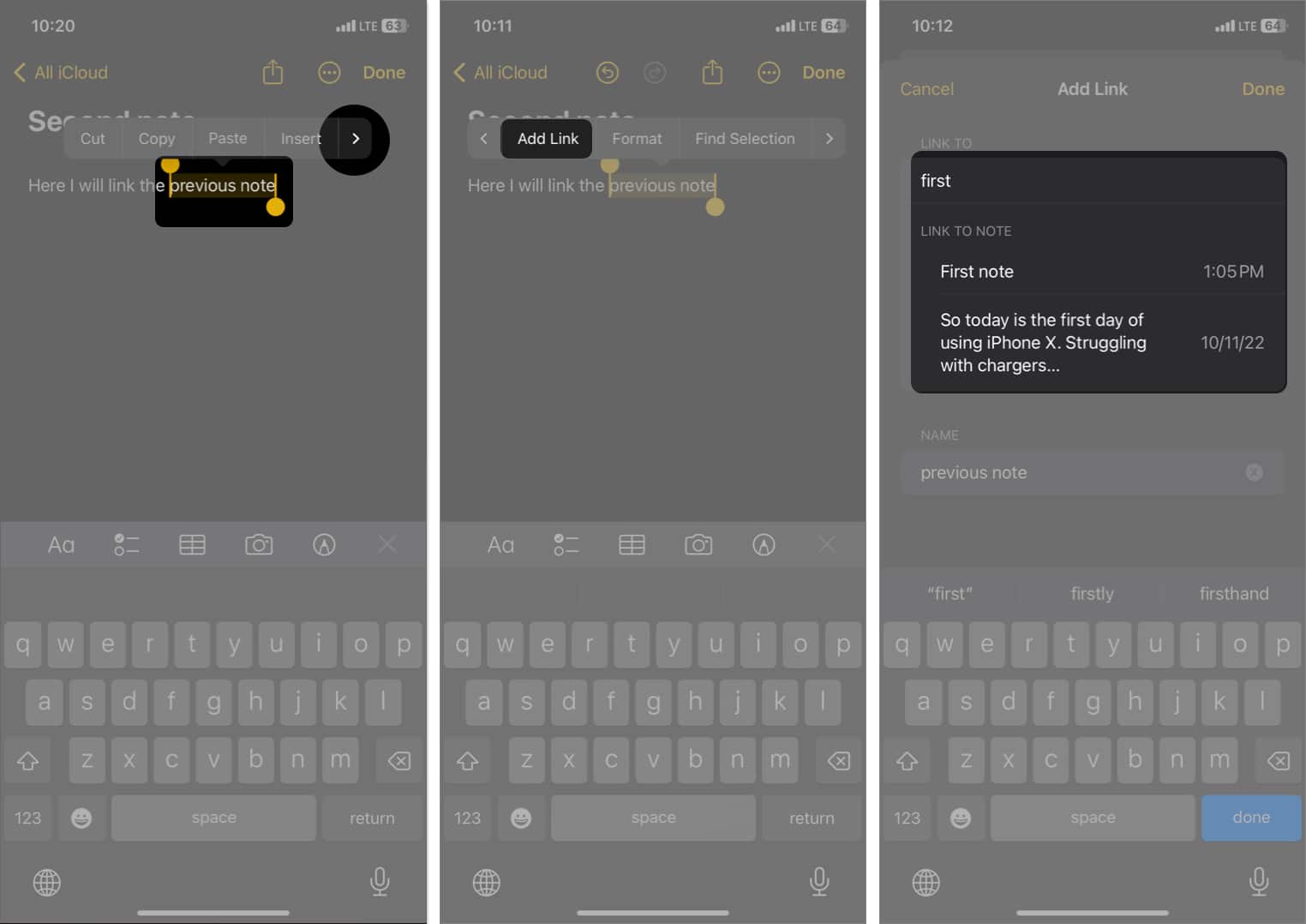
- Tap Done.
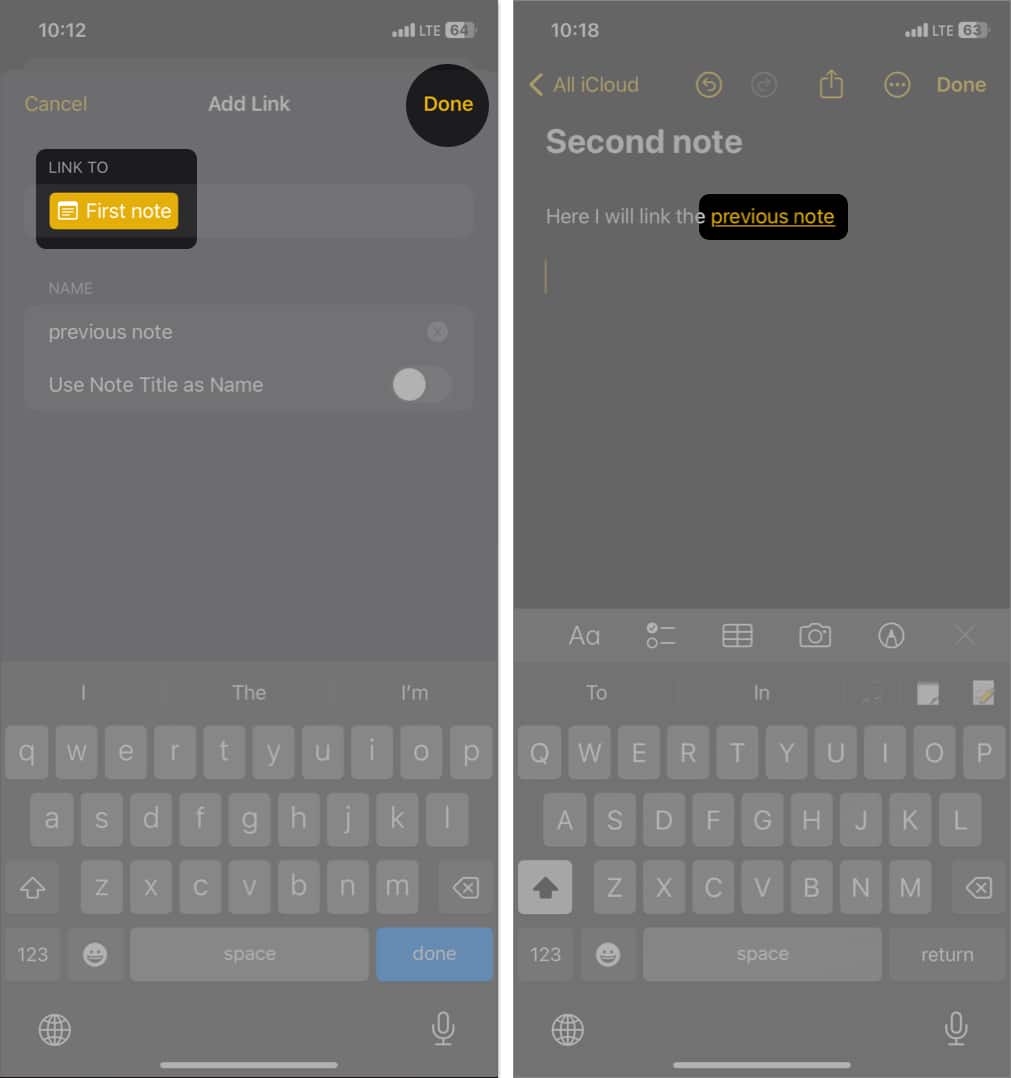
How to remove hyperlink from notes on iPhone
If you used Method 1 to create the interlink, you must delete the entire text to remove the link.
However, if you utilized Method 2 for linking notes, follow these steps to remove the link.
- Double-tap the link to see a pop-over menu.
- Choose Remove Link.
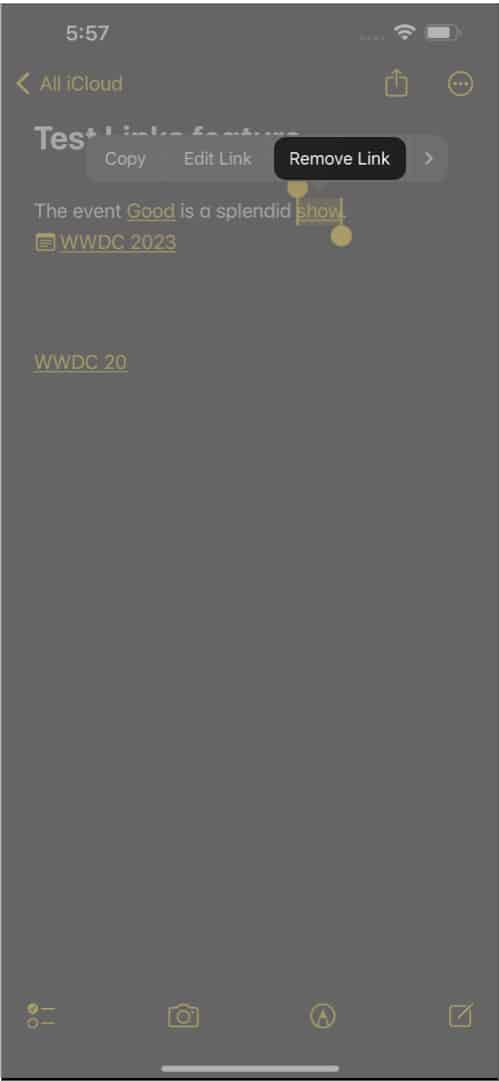
That’s it! Doing so will remove the text and leave the text as is.
How to link notes in Notes on Mac
Adding links in Notes on a Mac is much easier than on an iPhone. I prefer it more because the notes are synced across all my devices.
- Open the Apple Notes app.
- Select the text in your notes or place your cursor where you want to insert the link.
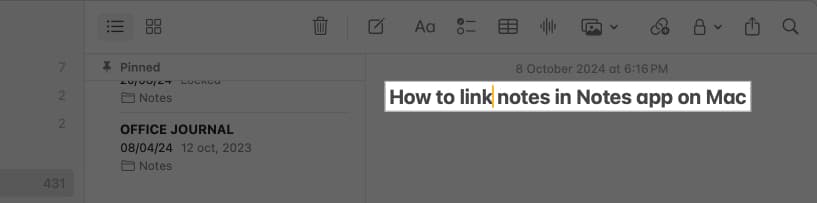
- Hit Command + K.
Alternatively, you can right-click on the text → Choose Add Link. - Enter your existing note’s name → Select the desired note.
You may use custom words as hyperlink text.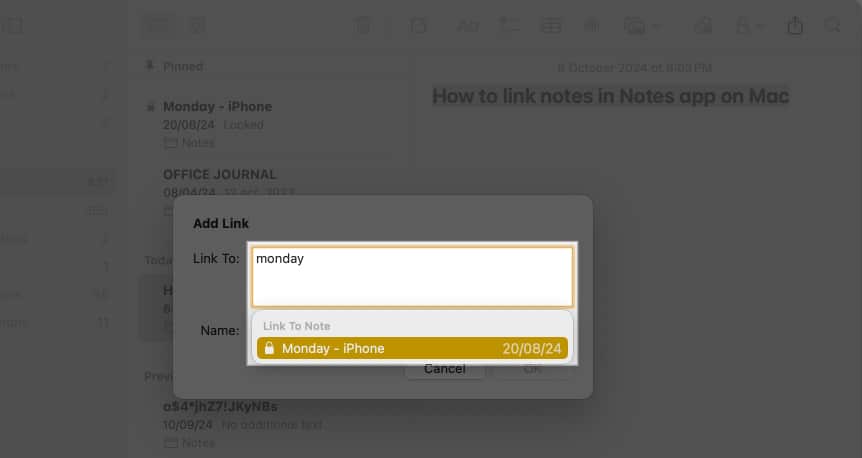
- Click OK.

When you click the link, it will open the linked note in the same window.
Another thing I want to highlight is that you shouldn’t confuse this quick link feature with the anchor icon on the Mac Notes toolbar. Tapping the anchor icon will let you add a link to your Safari’s most recent tab on your notes.
How to remove hyperlink from notes on Mac
Like adding links to related notes, removing a link on Mac is a cakewalk.
- Hover your cursor over the link → Right-click the link.
- Click Remove Link.
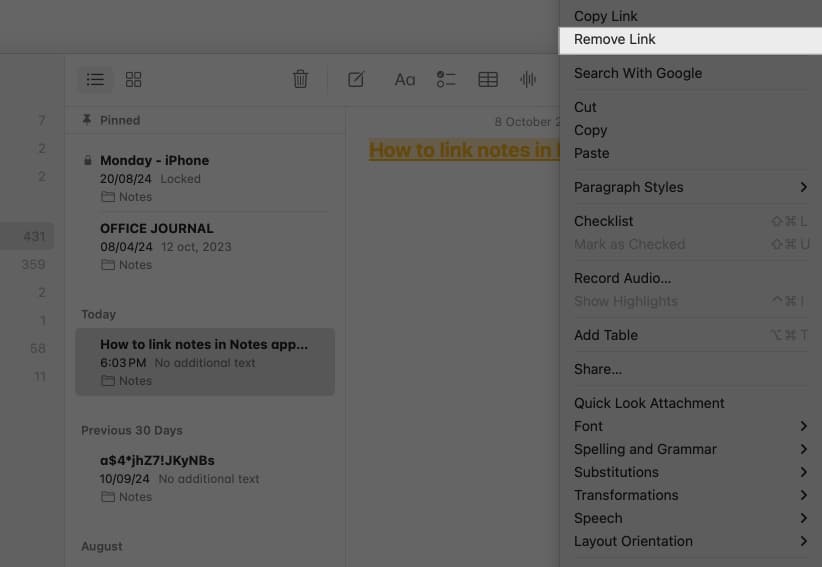
What are the benefits of linking notes in Apple Notes?
Apple has played its masterstroke by letting users create links between notes in Apple Notes on iPhone and Mac. So, now you don’t need to use those popular note-taking apps like Notion and do most of the work on the native Notes app. You must try the quick link feature for:
- Enhanced organization: Linking notes allows you to establish relationships between related notes, creating a more structured and interconnected system of notes.
- Easy navigation: You can quickly jump between related notes by creating links without manually searching or browsing through your entire collection. This saves time and improves efficiency.
- Contextual understanding: Links provide context and establish associations between ideas, helping you create a “wiki” for your notes. So you can easily find the information you need and gain a deeper understanding of the subject.
- Project management: When working on complex projects, linking relevant notes together helps maintain a cohesive overview and streamline workflows.
- Collaboration and sharing: Linked notes can be shared with others. Therefore, you can ensure everyone has access to interconnected information while collaborating.
Enjoy seamless navigation!
Creating links between notes in Apple Notes on iOS 18 and macOS Sequoia enhances organization, improves productivity, and facilitates a deeper understanding of information. Whether you are an avid note-taker or a professional managing complex projects, it can significantly enhance your note-taking experience. So, start leveraging the benefits of linked notes in Apple Notes!
Explore more…