Stadia is Google’s cloud gaming platform that hosts the games on its fast servers and sends the video feed of your gameplay to your TV, computer, or phone. Apple has not allowed the official Stadia or similar apps on the App Store, citing policy violation. So Google found a way. Let me guide you and show you how to play Google Stadia on iPhone and iPad.
- Basic things to know about Google Stadia
- How to play Google Stadia on iPhone and iPad
- How to add Stadia to your iPhone Home Screen
Basic things to know about Google Stadia
- Not all features of Google Stadia are available for the iPhone and iPad. Some of the available ones may not function properly.
- You need iOS 14.3 or later or iPadOS 14.3 or later to get Stadia on your iPhone or iPad. If you are on an earlier version, please update.
- Currently, Stadia is available in only 22 countries.
- You need at least one game (obviously). After creating a Stadia account, you can purchase a game or get the Stadia Pro subscription.
Now that we are done with the basics, here is how to play Stadia games on your iPhone or iPad.
How to play Google Stadia on iPhone and iPad
- Visit stadia.google.com in Safari and sign in with your Google account.
- You will see a popup that informs you that you can play games in your browser. Tap Got it.
- You are now on the Stadia home screen in Safari. From here, pick a game and tap the play button from the game’s artwork. Enjoy the next big thing in gaming!
For the best experience, pair a controller. iPhone supports Xbox One and PlayStation 4 controllers as well as those wireless ones designed for iOS. (iOS 14.5 is expected to support PS5 DualSense and Xbox Series X controllers). You may also purchase the official Stadia controller or use the touch screen.
How to add Stadia to your iPhone Home Screen
Playing in a browser can be disturbing due to the browser tabs, buttons, elements, etc. Thus, it would help if you create a Progressive Web App (PWA) shortcut for Stadia on your iPhone and iPad Home Screen. You only have to follow the steps below once.
- Login to Stadia in Safari and be on the Stadia home screen.
- Tap the Share icon inside Safari. (bottom row on iPhone, top-right on iPad)
- Tap Add to Home Screen → Add.
- You will see the Stadia icon on iPhone or iPad Home Screen. Whenever you wish to play, tap this icon.
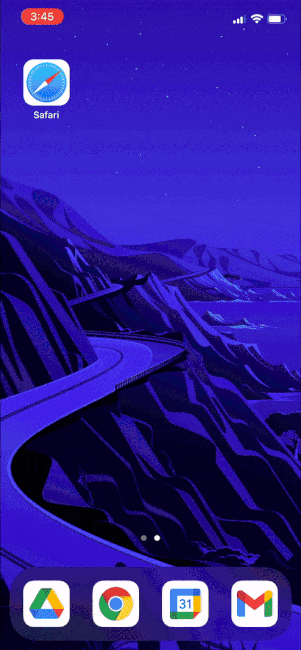
Important Notes:
- Google Stadia app is available on the App Store. But this is for things like setting up and managing Stadia on other devices (or the Stadia controller). You cannot play games inside it.
- The Home Screen app icons for the Stadia app (downloaded from the App Store) and the PWA shortcut (explained above) are different. This will help you recognize them. Nice!
- You can move the Stadia PWA icon anywhere on the iPhone or iPad Home Screen. It behaves like any other app icon.
Ready to play Google Stadia on your iPhone!
This is how you can enjoy Stadia on your Apple mobile devices. Before playing, it would help if you enable ‘Do Not Disturb’ to avoid the call and other notifications. For this, bring up the iPhone Control Center and tap the crescent moon icon.
In case you ever have issues with gameplay due to mid-way call, failed controller connections, etc., force quit the Stadia app (Progressive Web App) and relaunch it. See the official Google support page, if needed.
You may also like to read:

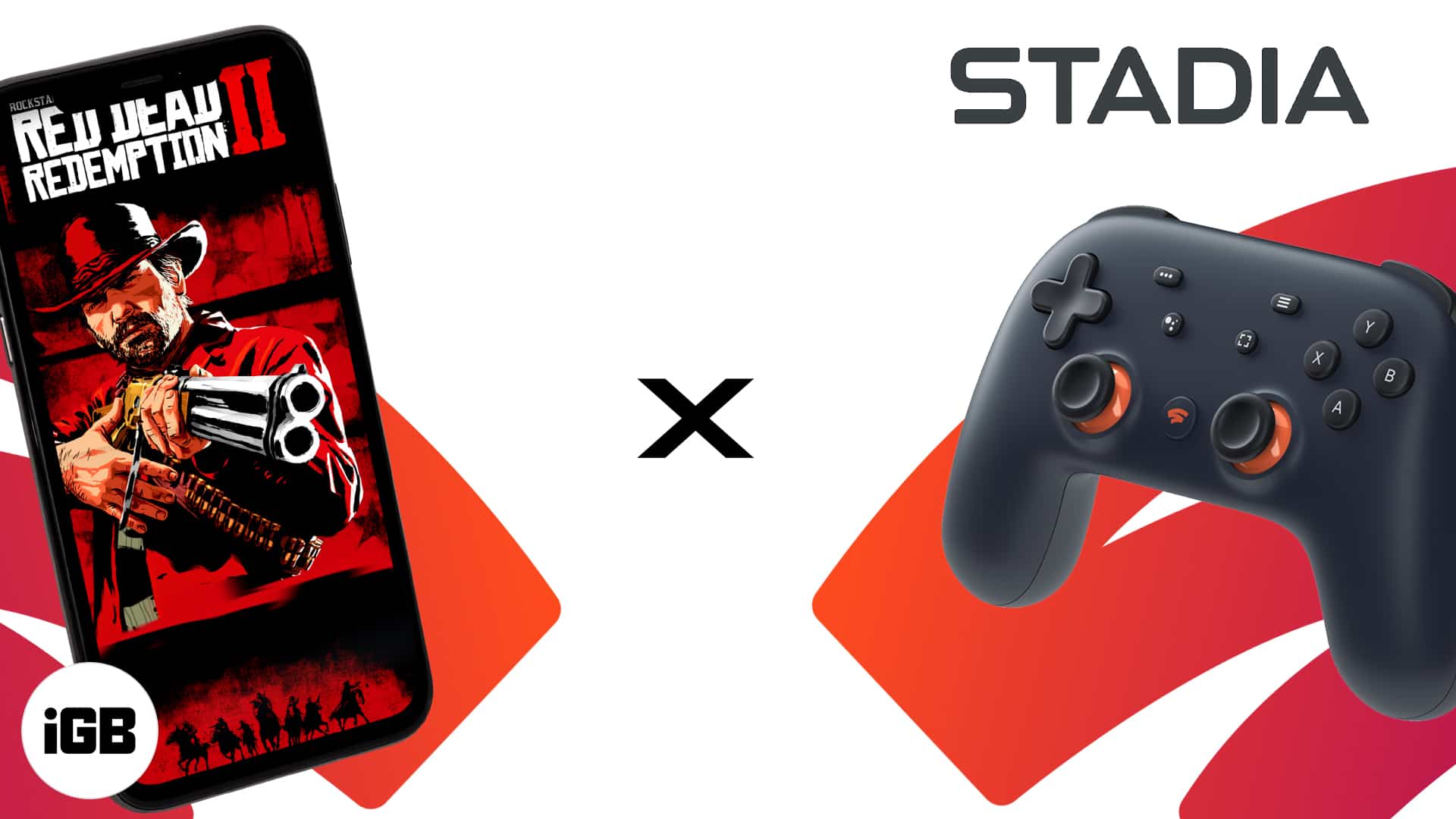







Leave a Reply