Key Takeaways
- Live Stickers feature was introduced with iOS 17, so ensure your iPhone is updated and running the latest iOS version if it is not working.
- Quick fixes: Restart your iPhone, force close all apps, and turn off and on iMessage.
- If Live Stickers is still not showing on your iPhone, select the subject and tap Add Sticker again to recreate it.
Live Stickers are animated stickers you make from the normal or Live photos of your iPhone. Although fancy, this feature doesn’t always work as desired. Some users are unable to access the stickers, and some others have not been able to use them outside the Messages app. If you have faced similar problems, take a look at some quick ways to fix the Live Stickers not working issue on your iPhone.
Why are Live Stickers not working on my iPhone?
There are several reasons why Live Stickers might not be working on your iPhone. The most common culprit behind this issue includes the following:
- Temporary software glitches in the Messages app or iOS bugs
- The image you’re using to create Live Stickers is blurry. Live Stickers need clear subjects and backgrounds.
- Insufficient storage space to store new Live Stickers
- Software incompatibility on the recipient’s end
13 Ways to fix Live Stickers not working on iPhone
Now you have pinpointed the culprit, let’s explore how to fix the iPhone Live Stickers not working issue after the iOS 17 update.
1. Restart your iPhone
One of the first things you can try is restarting your iPhone While this may seem rudimentary, restarting your iPhone can often help you resolve temporary software glitches that can prevent useful features like Live Stickers from working as expected.
To restart an iPhone X or later, press and hold Side button + volume button → Then slide to power off. However, If you have an older iPhone, hold either the Top or the Side button to open the slide to power off menu.
Alternatively, you can also restart your iPhone manually, as detailed below:
- Navigate to Settings → General.
- Scroll down and tap Shut Down → Slide to power off.
- Wait for one minute → Hold the Side button to start your iPhone.
2. Update iOS to latest version
Live Stickers were introduced in iOS 17 to enhance the messaging experience. So, if you’re unable to create and send Live Stickers, install the latest iOS version on your iPhone. Plus, the recipient must also have iOS 17 to view the Live Stickers you sent on their iPhone.
If you need help installing iOS 17 on your iPhone, you may follow these steps:
- Navigate to Settings → General → Software Update.
- Tap Update Now if a software update is available.
3. Force close apps
Yet another way you can eliminate glitches related to Live Stickers is by closing and relaunching the apps facing the issue. This will close all processes related to the app and give it a fresh start, potentially fixing temporary glitches along the way.
- Open the App Switcher on your iPhone.
- Swipe up on the app to close it.
Here, I’ve closed the Messages app. - Reopen the messaging app to see if Live Stickers are working.
4. Enable Live toggle for Stickers
Many users have also complained that they’re able to send Live Stickers but can’t see live animations for them. If you’re facing a similar issue, you must enable the Live toggle for stickers when you’re creating them.
- Open the Stickers menu in the Messages app.
- Tap the Live Stickers option → Then, tap the plus button.
- Select Live at the top → Choose a Live Photo.
- Enable the Live toggle → Tap Add Sticker.
5. Use Live Stickers properly
The methods to access Live Stickers on the iPhone’s keyboard differ for the Messages app and third-party apps. There’s a chance that you’re confused between the two methods and unable to use Live Stickers on your iPhone.
To access Live Stickers in the Messages app on iPhone, follow these steps:
- Open the Messages app → Then, open any conversation.
- Now, tap the plus button beside the text field.
- Select Stickers → Tap the Live Stickers option.
To access Live Stickers in the third-party apps on iPhone, follow these steps:
- Tap any text field to access your iPhone’s keyboard.
- Select the Emoji button on the keyboard.
- Swipe to the most left to access Live Stickers.
6. Send Live Stickers without effects
Live Stickers offer several options to customize your creations with effects. However, it’s possible that some software glitches are preventing effects from working correctly and preventing stickers from showing.
So, you should try sending a Live Sticker without such effects and see if that does the trick.
- Access the Live Stickers menu in Messages.
- Tap and hold a Live sticker with effect → Tap Edit Effect.
- Select Original → Tap Done, and try sending the sticker again.
7. Create Live Stickers from Live Photo
If you’re able to use Live Stickers but without the animations, then you must create Live Stickers from a Live Photo. Plus, the photo must have a well-defined subject with distinctive borders separating it from the background.
- Open the Photos app → Select Live Photos.
- Open any Live Photo → Tap Live at the top → Select Live.
- Tap the hold the subject → Lift your finger → Select Add Sticker.
- Long press the created Live Sticker → Tap Add Effect.
- Tap Off in the top left corner to toggle on Live → Select Done.
8. Delete and recreate Live Stickers
If the previous solutions didn’t help you fix Live Stickers on your iPhone, you should try deleting them and then recreating them. If you don’t know it, Learn how to delete stickers on your iPhone from our guide.
- Navigate to the Live Stickers menu in Messages.
- Tap and hold an existing Live sticker → Tap Delete.
- Now, tap the plus button (+) → Select an image → Tap Add Sticker.
9. Free up space for Messages
Live Stickers take up more space compared to normal emojis. Hence, if you have created way too many Live Stickers and your iPhone is running low on storage, they may fail to load up.
So, I recommend deleting your unnecessary iMessage texts and attachments to free up some space.
- Open Messages → Tap the three-dot menu → Hit Select Messages.
- Select the message threads you want to remove → Tap Delete.
- To delete unnecessary images, open a Message thread.
- Tap the profile picture at the top → Then tap See All.
- Tap Select → Choose the images you want to delete.
- Tap Delete → Delete X Attachments.
10. Delete downloaded sticker packs
Several users have reported that deleting third-party sticker packs seems to fix the issue. It’s possible that the outsourced sticker packs are triggering glitches that might prevent Live Sticker from working.
- Go to the Stickers menu in the Messages app.
- Swipe right to left on the available options → Tap Edit.
- Tap Edit again → Select the red minus icon → Delete.
11. Enable Live Photos in Camera app
Although you can create Live stickers from any photo on your iPhone, the animated ones can only be created from Live Photos. Therefore, you must enable Live Photos in the Camera app when you’re capturing photos.
- Open the Camera app → Ensure you’ve selected the Camera mode.
- Tap the Live Photos toggle in the top left corner before taking photos.
Once you enable Live Photos, a yellow banner will appear at the top.
12. Re-enable iMessage on your iPhone
For instances where you’re able to create Live Stickers but cannot send them via iMessage, you must re-enable iMessage. It allows you to eliminate issues caused due to temporary software glitches.
- Navigate to Settings → Messages.
- Toggle off iMessage and wait for 30 seconds.
- Now, toggle on iMessage → Tap OK.
13. Reset all settings on iPhone
As a last resort, you can reset all iPhone Settings to get Live Stickers working again. It’s possible that some misconfigurations are preventing Live Stickers from working correctly and resetting the settings can undo these changes.
- Navigate to Settings → General → Transfer or Reset iPhone.
- Tap Reset → Reset All Settings.
- Enter your iPhone or iPad’s Passcode.
- Tap Reset All Settings again to complete the process.
Wrapping up…
Live Stickers in iOS 17 provides an excellent way to create custom stickers to share with your friends and family. However, if Live Stickers are not working on your iPhone, this guide has the necessary resources to help you fix it.
If, for some reason, none of the solutions in this guide worked for you, then you must contact Apple Support. Trained professionals at Apple can help you find out the exact cause of the issue and suggest more ways to fix it.
Also read:

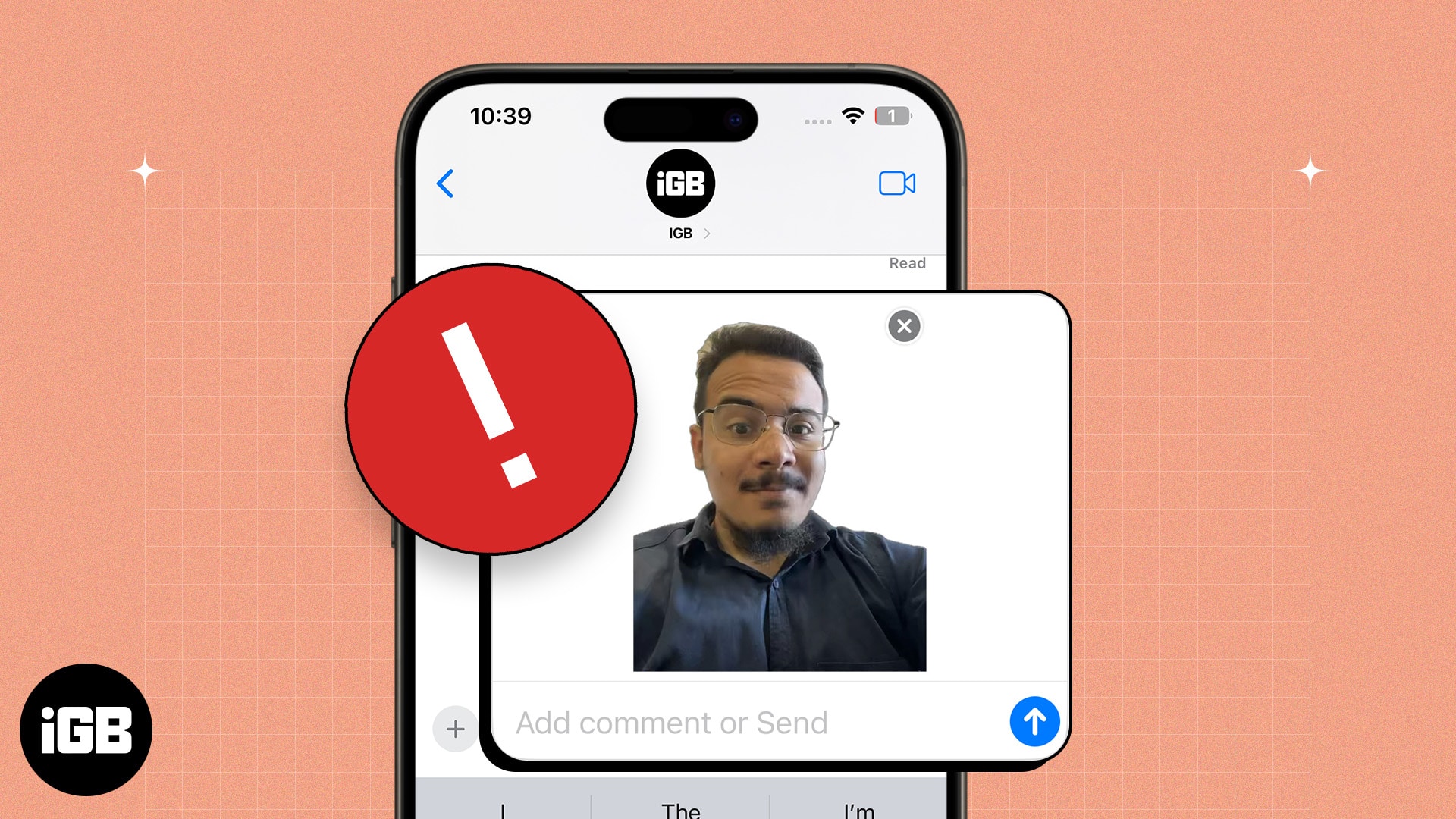
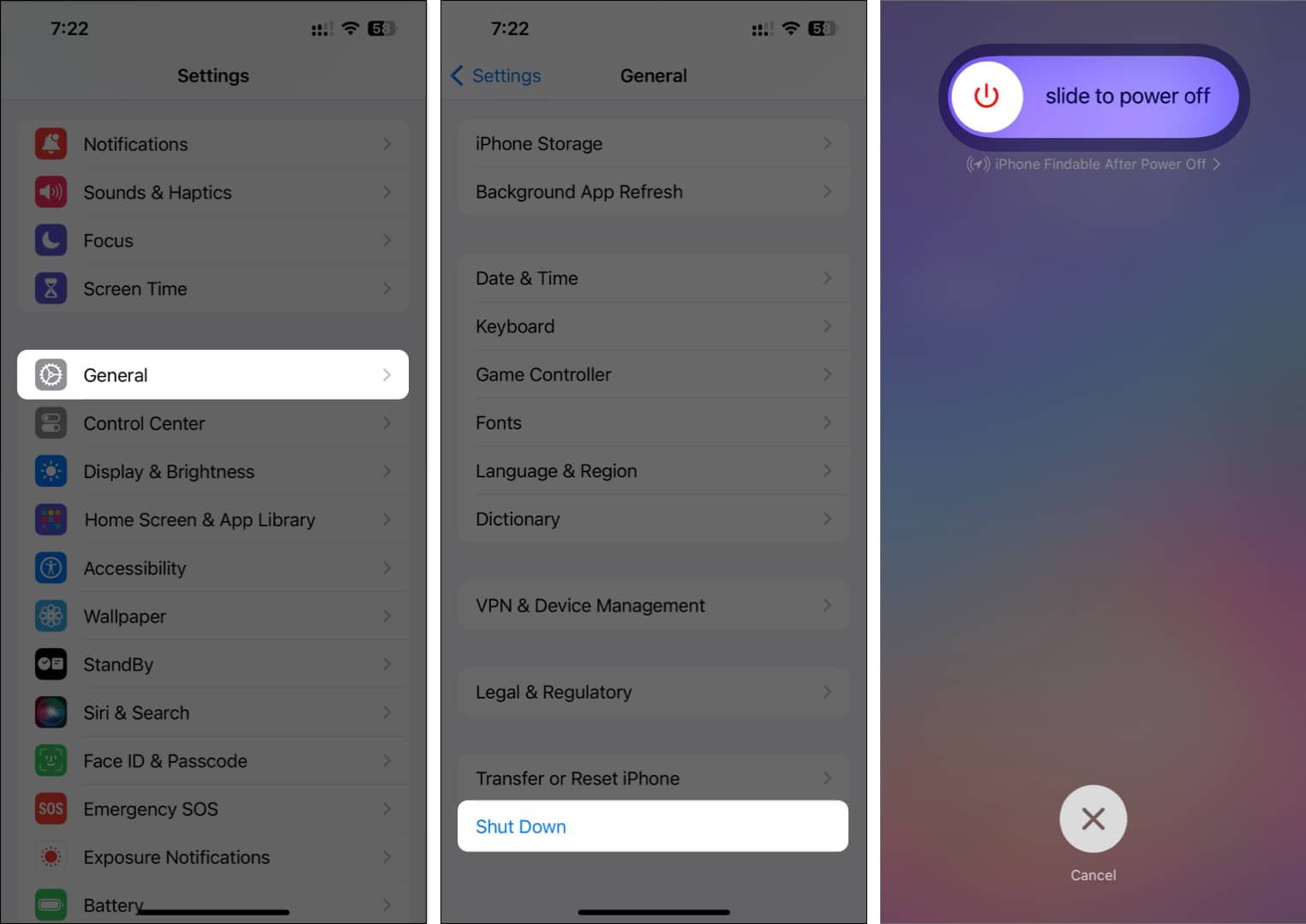

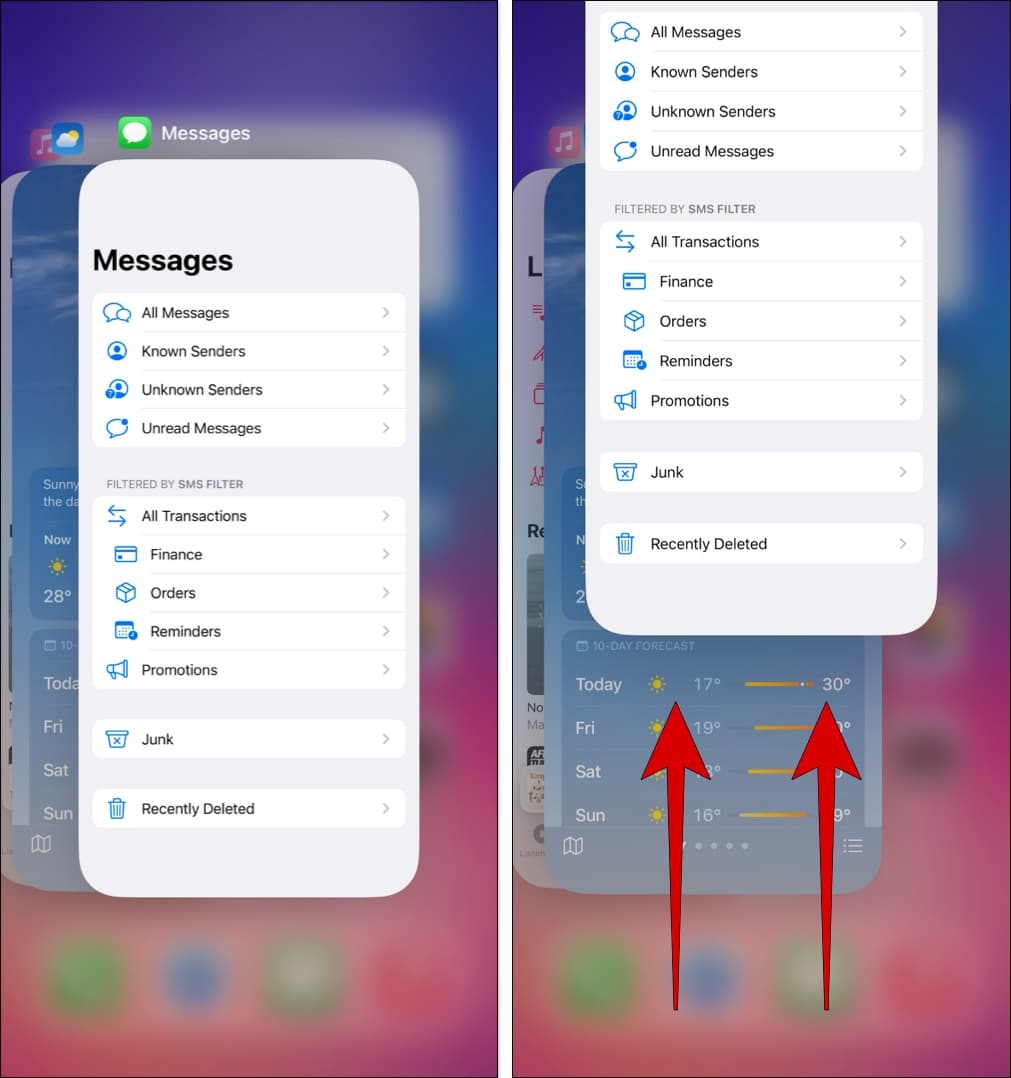
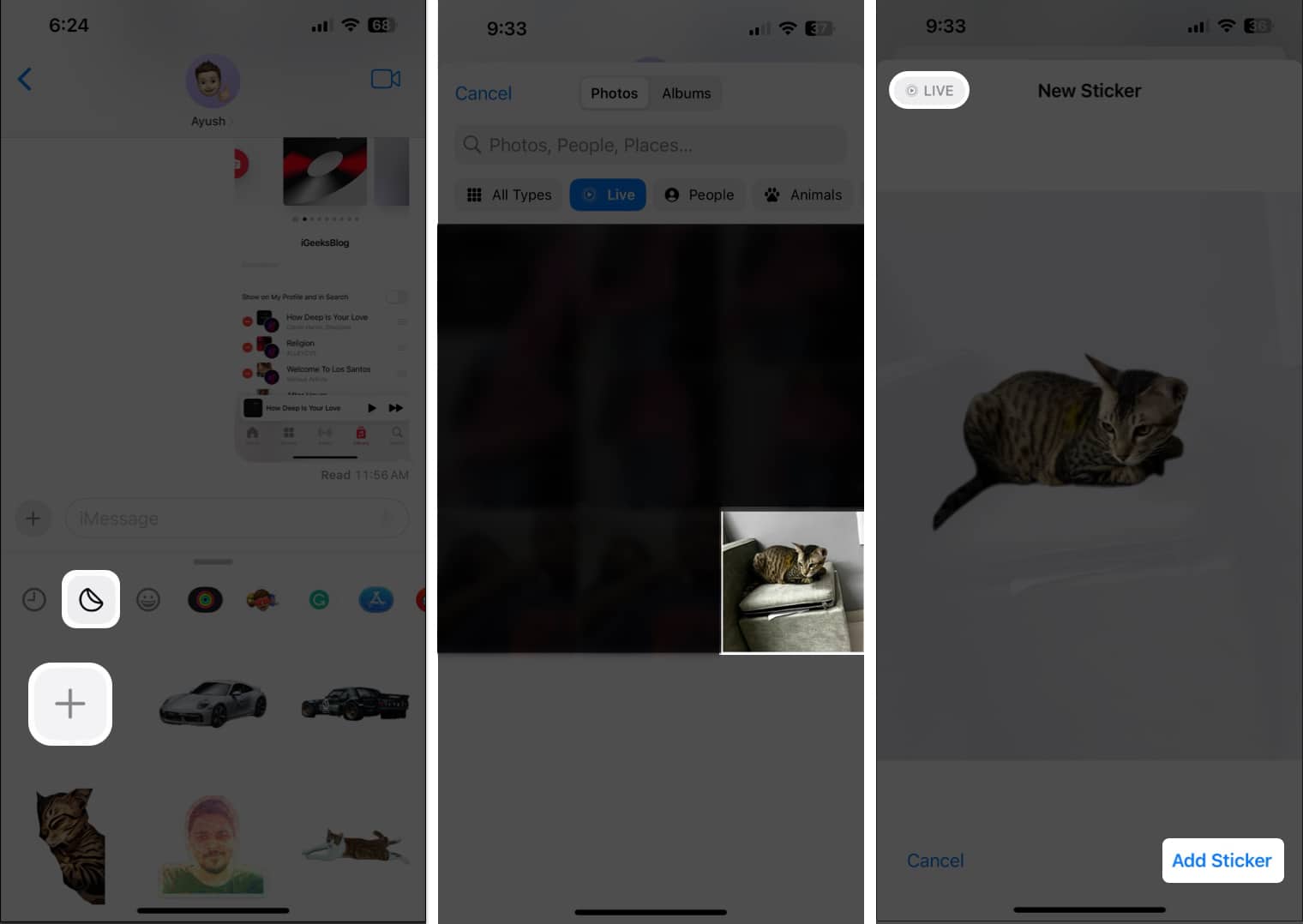
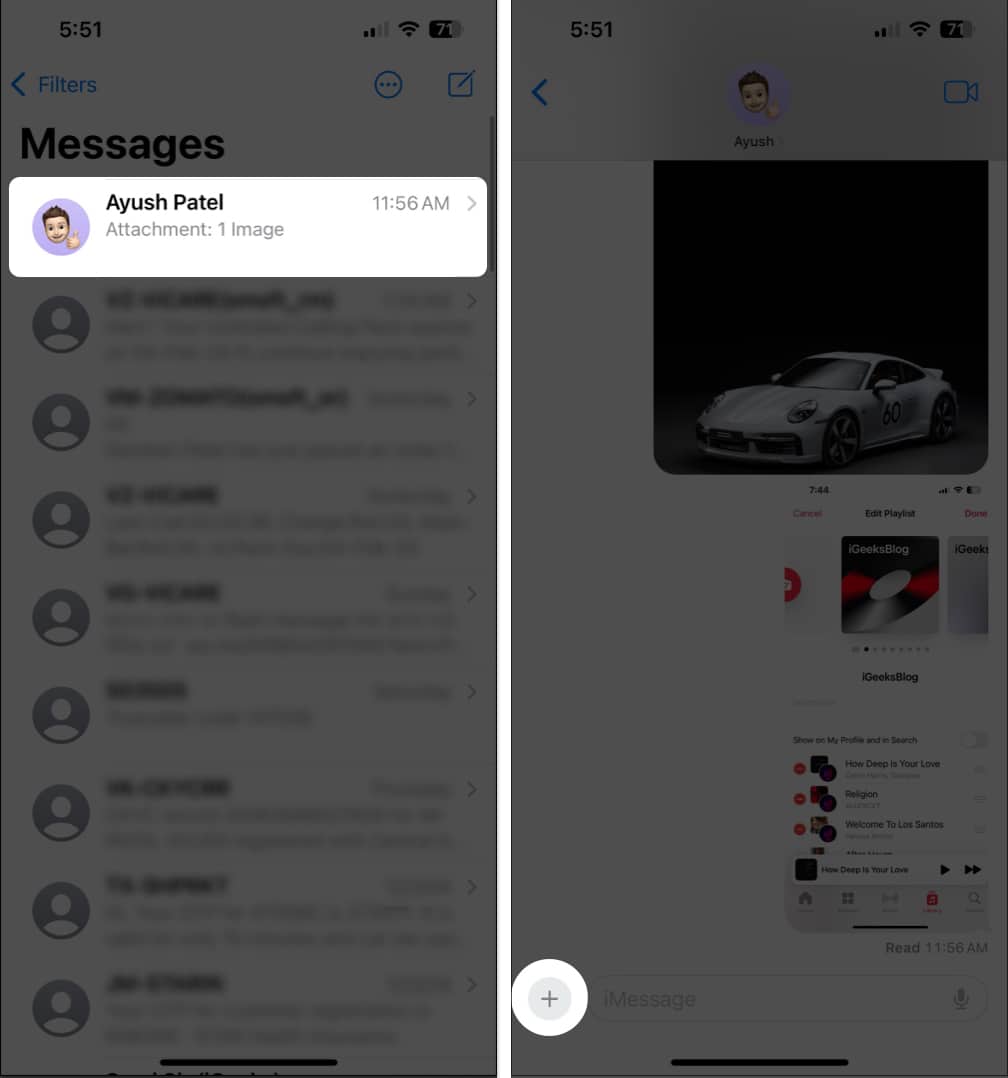
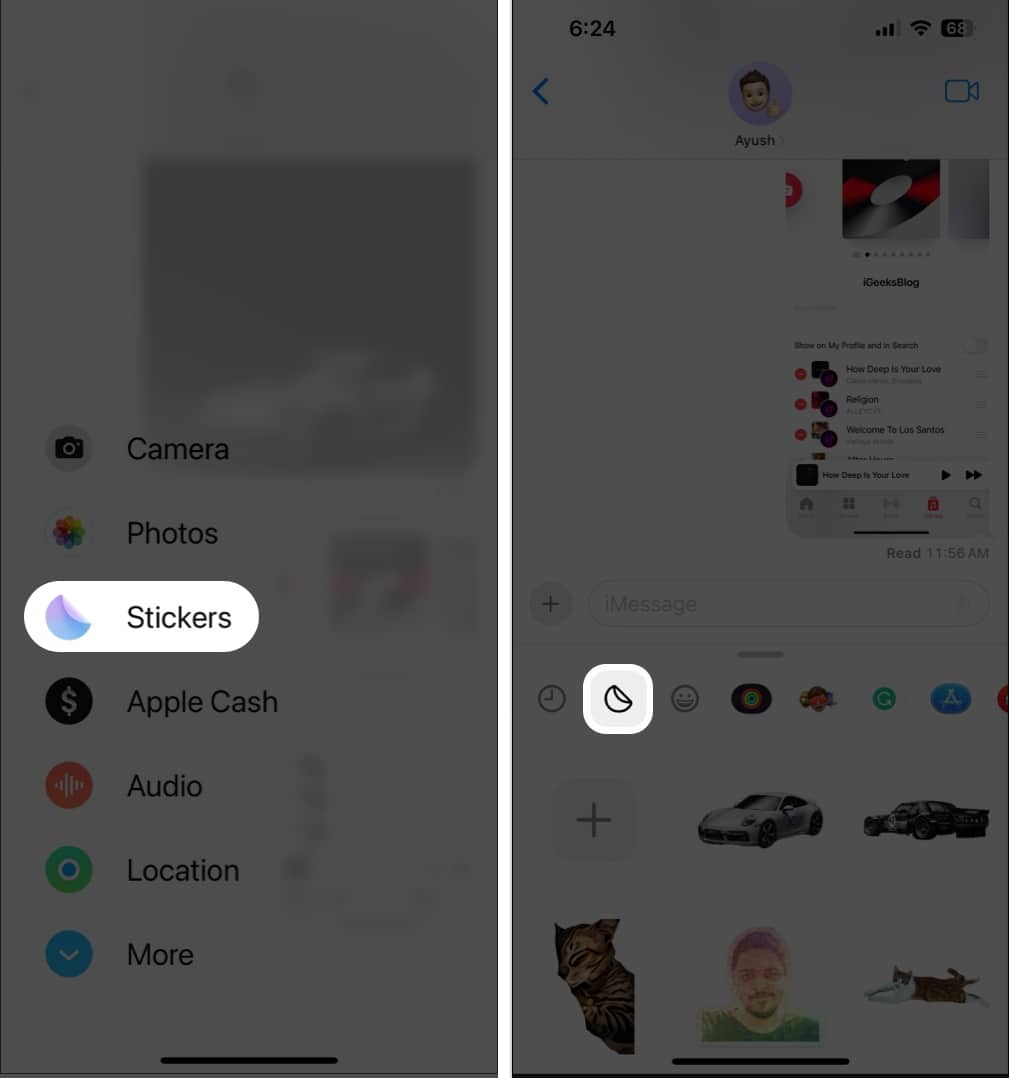
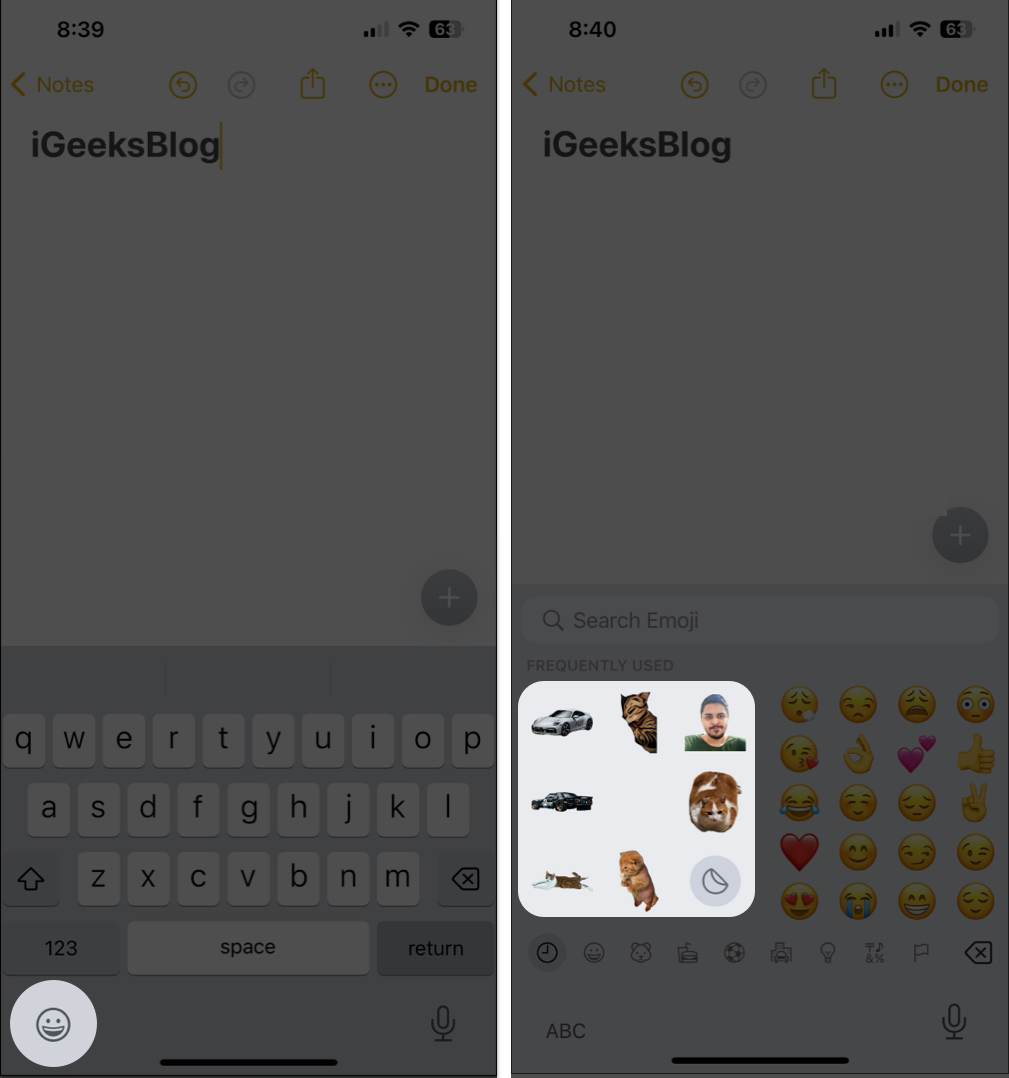
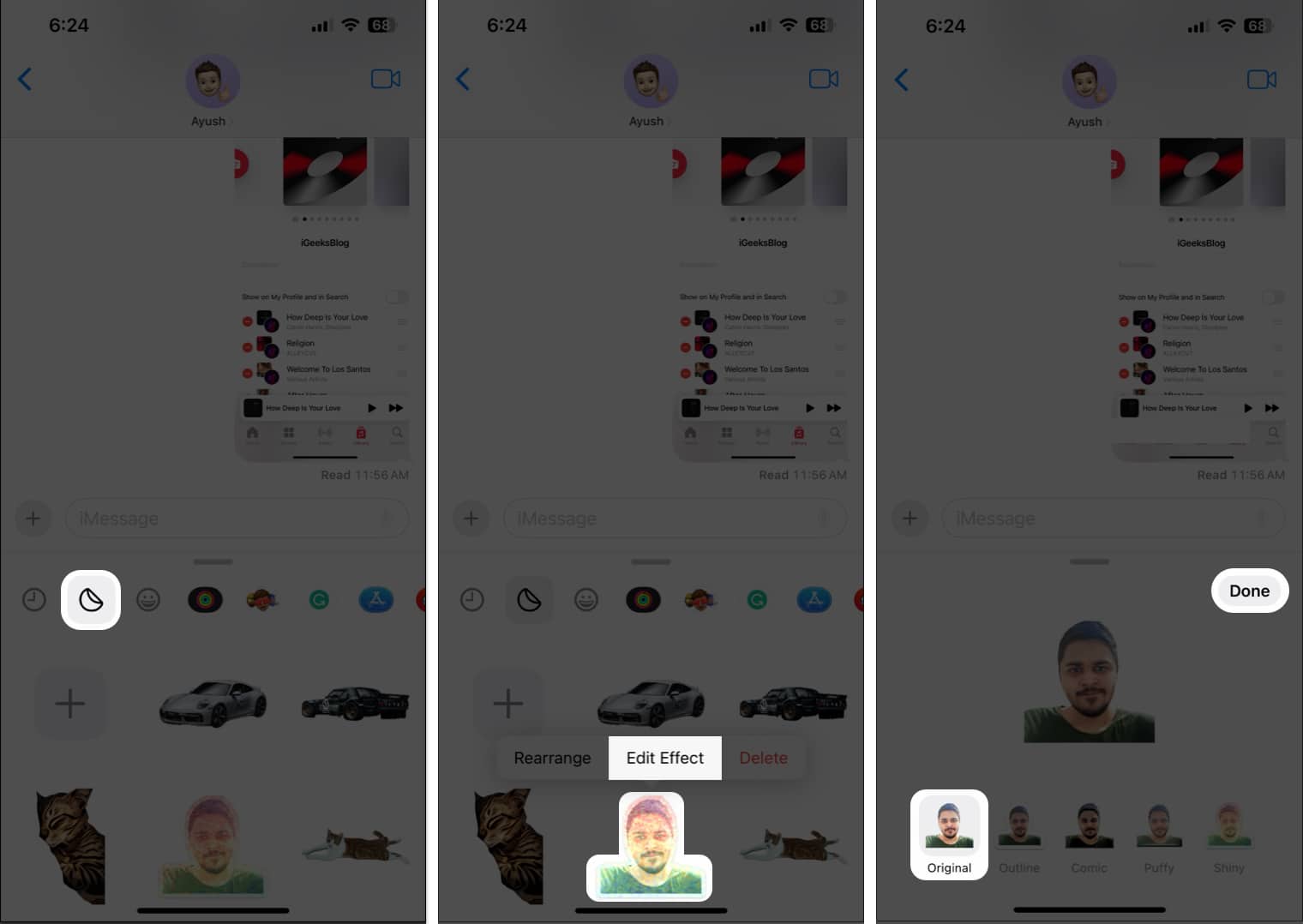
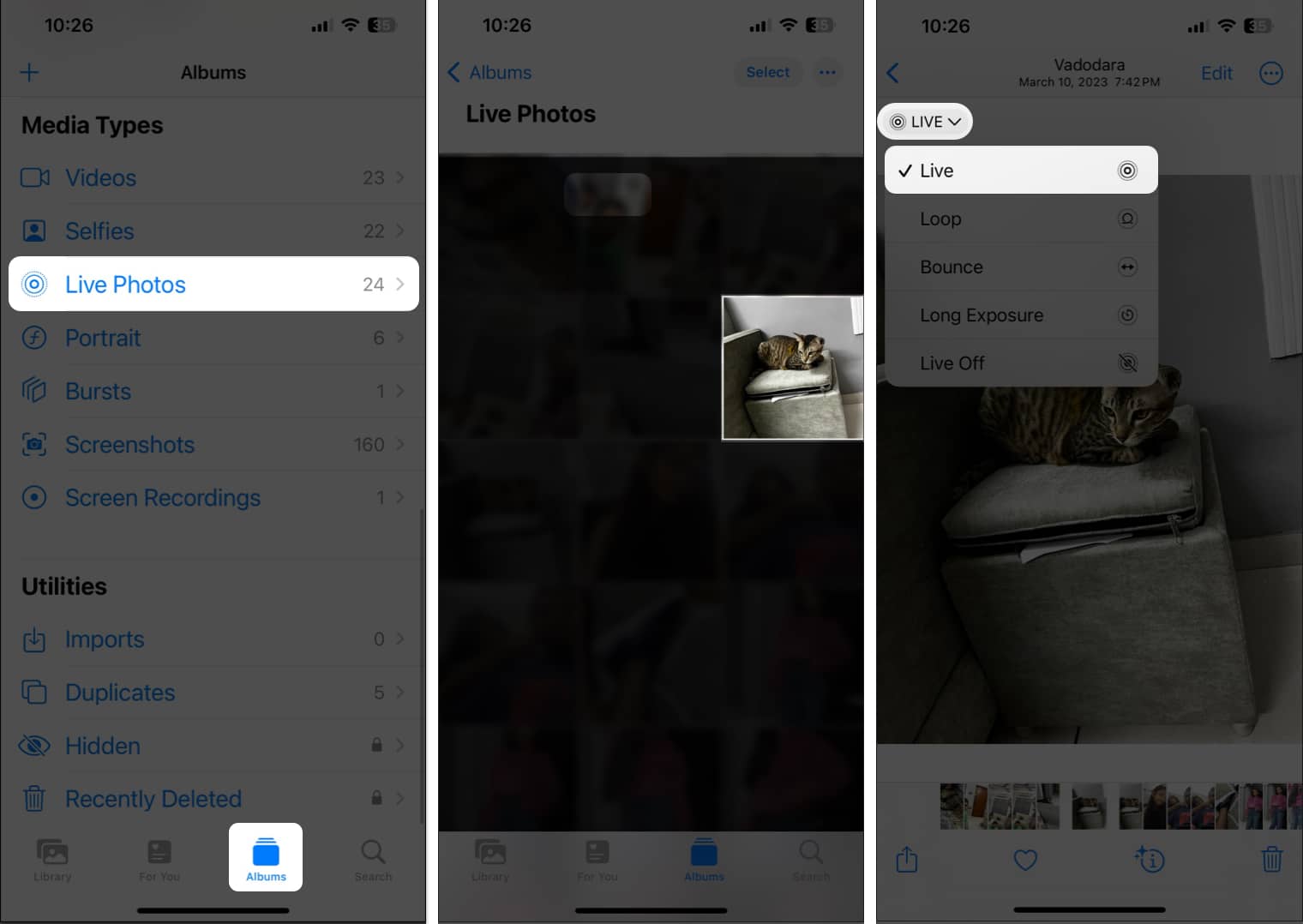
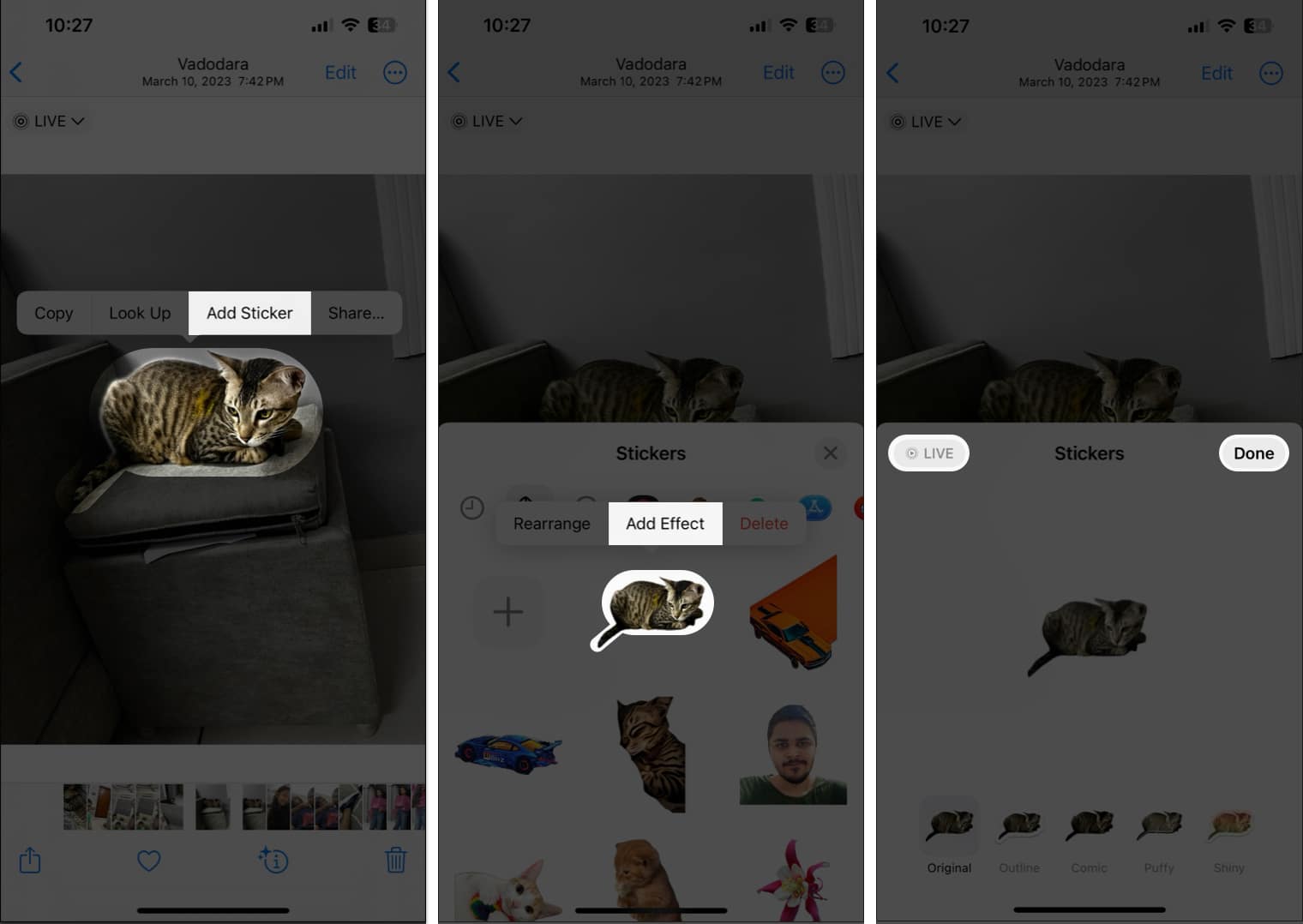
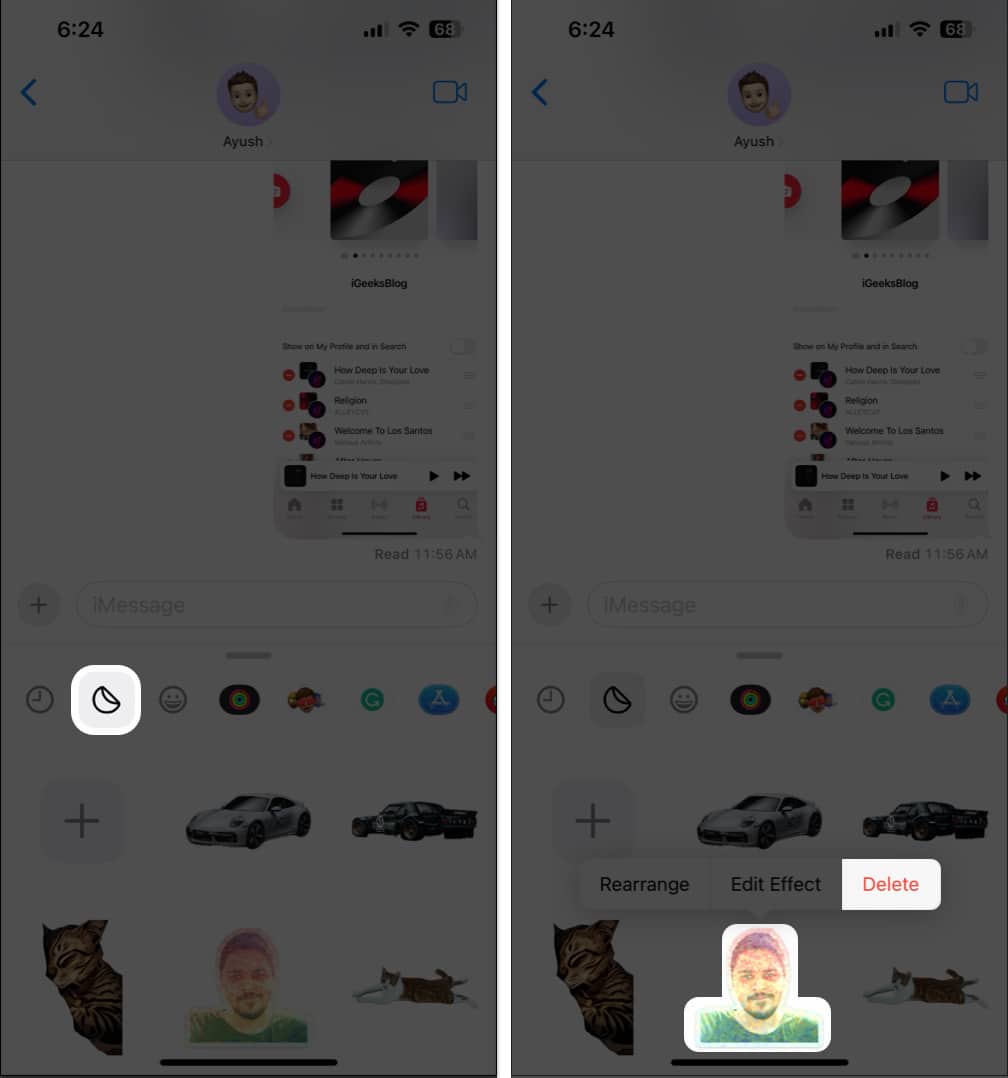
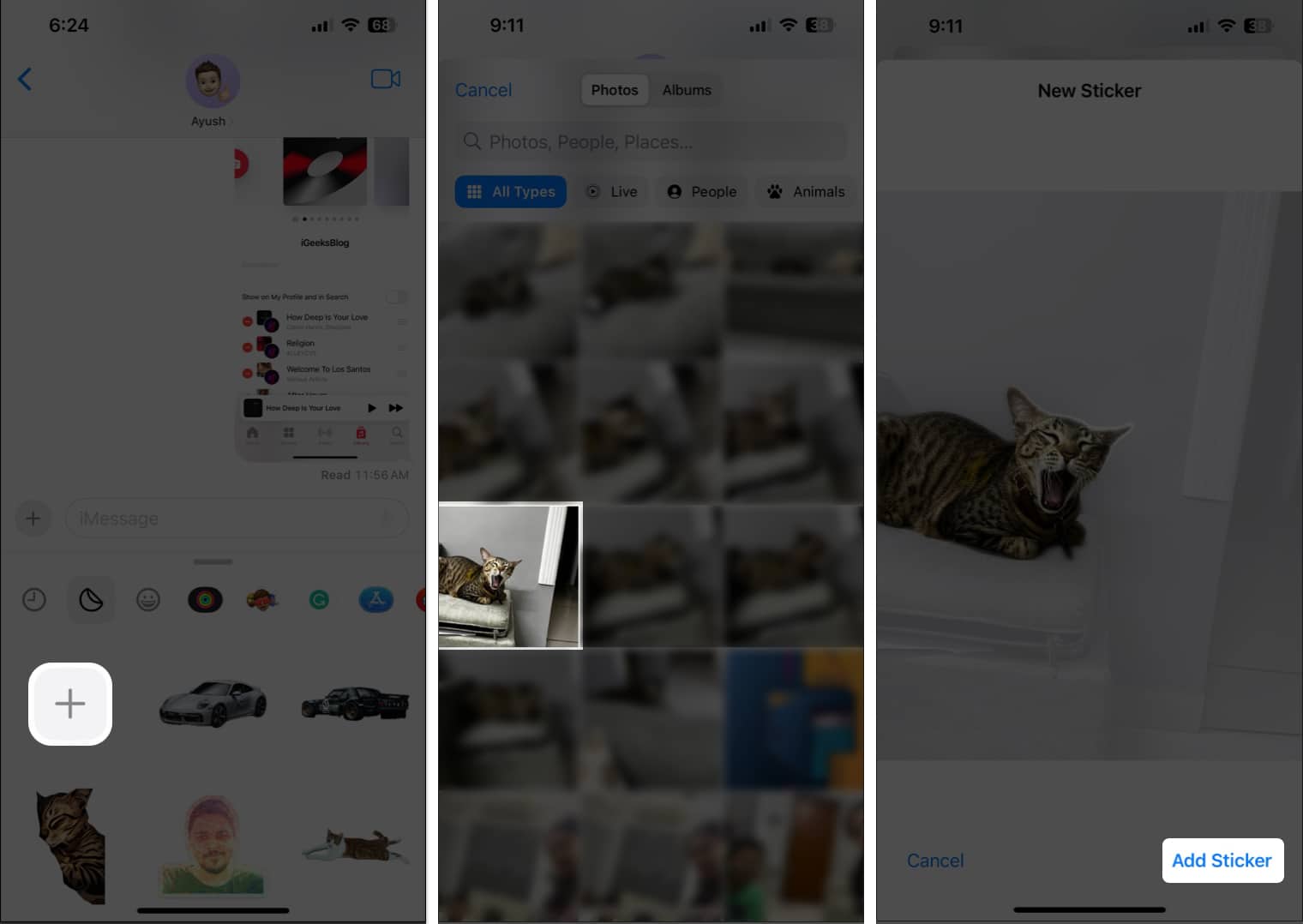
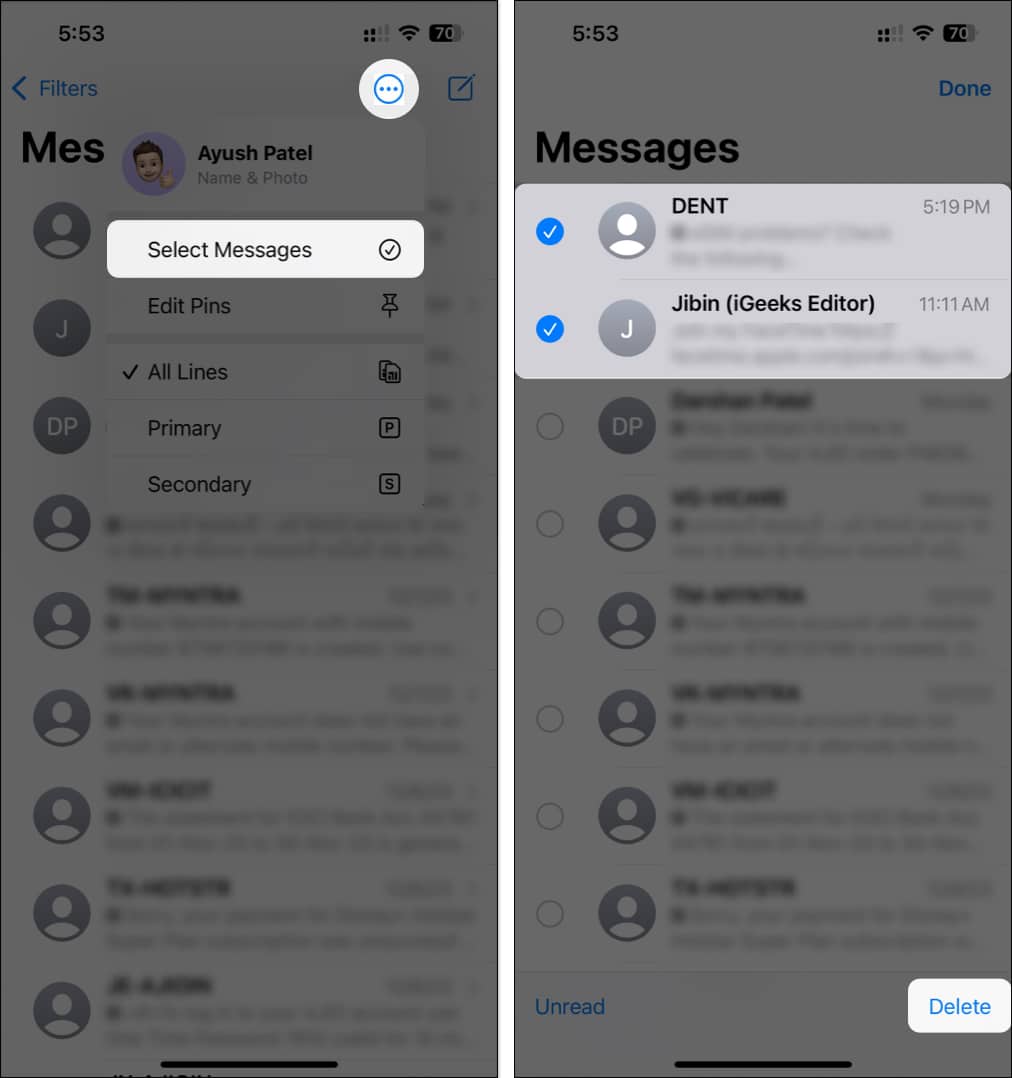
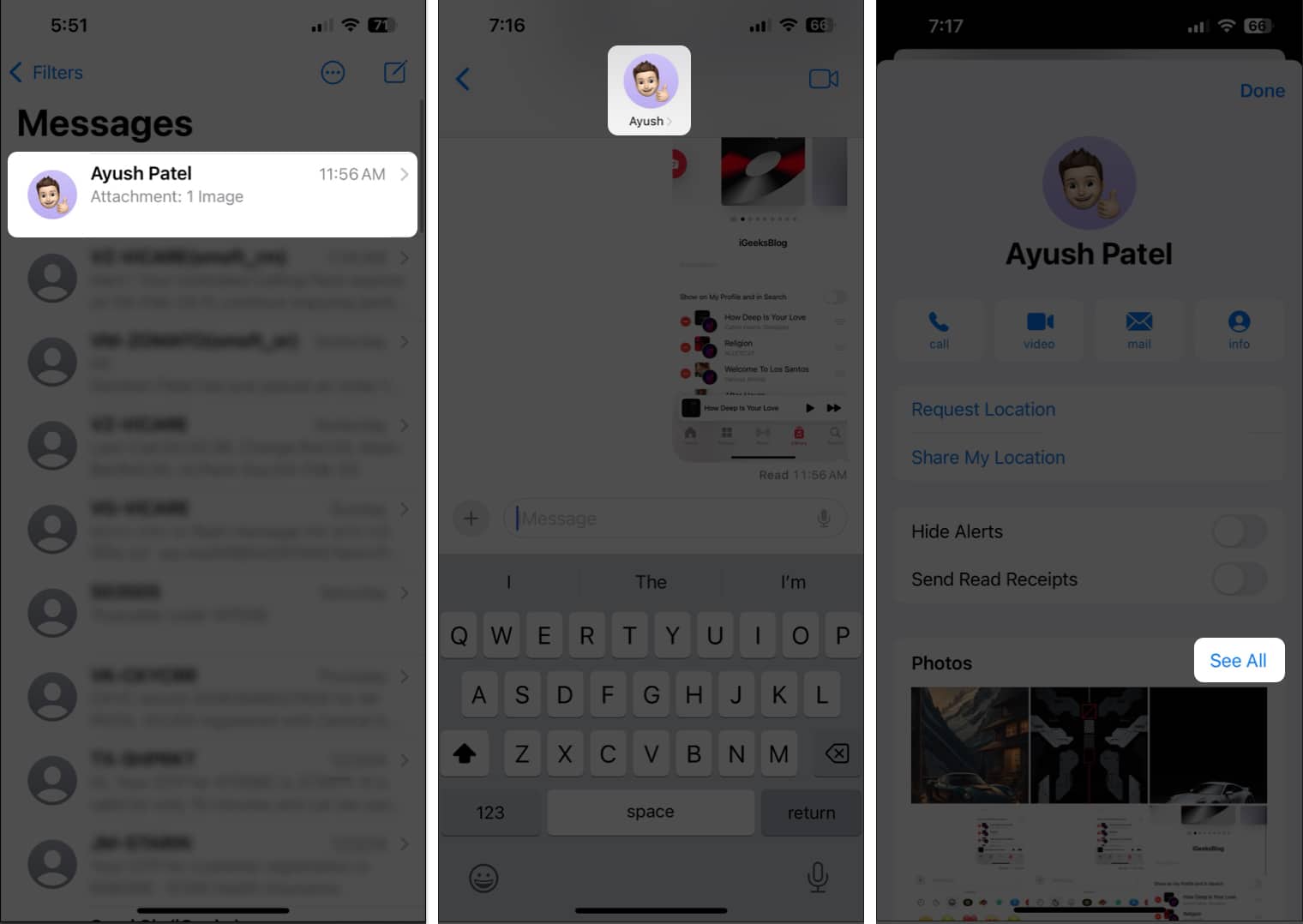
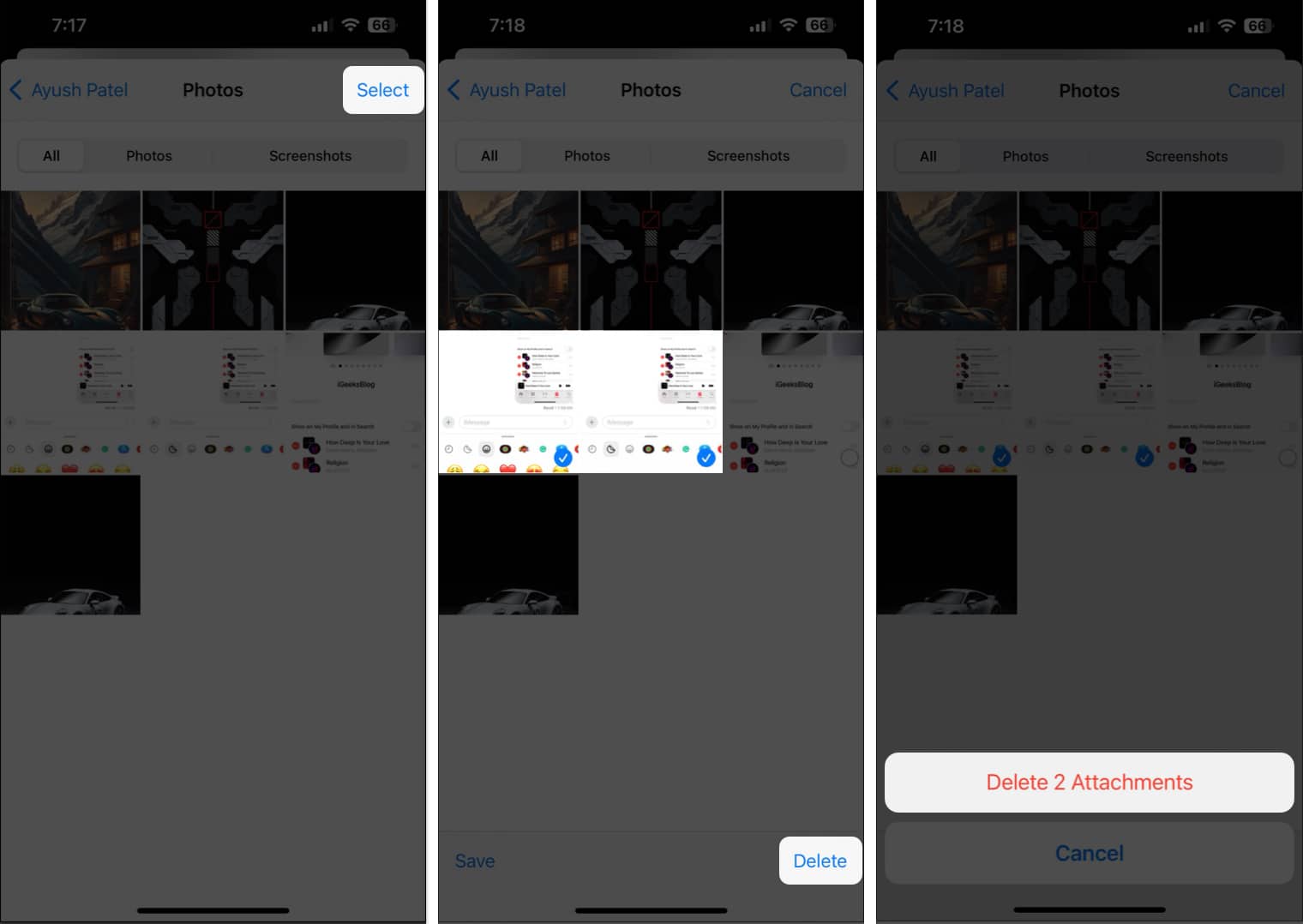
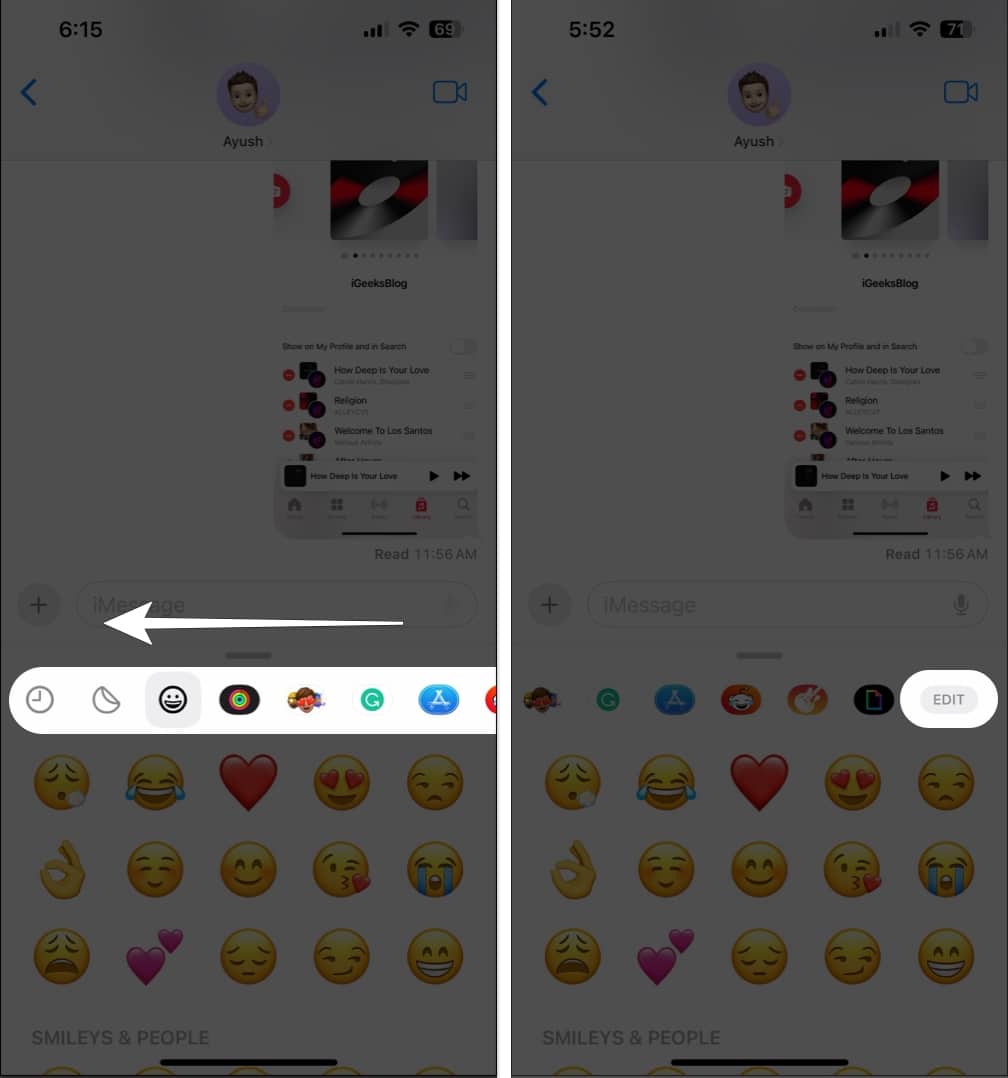
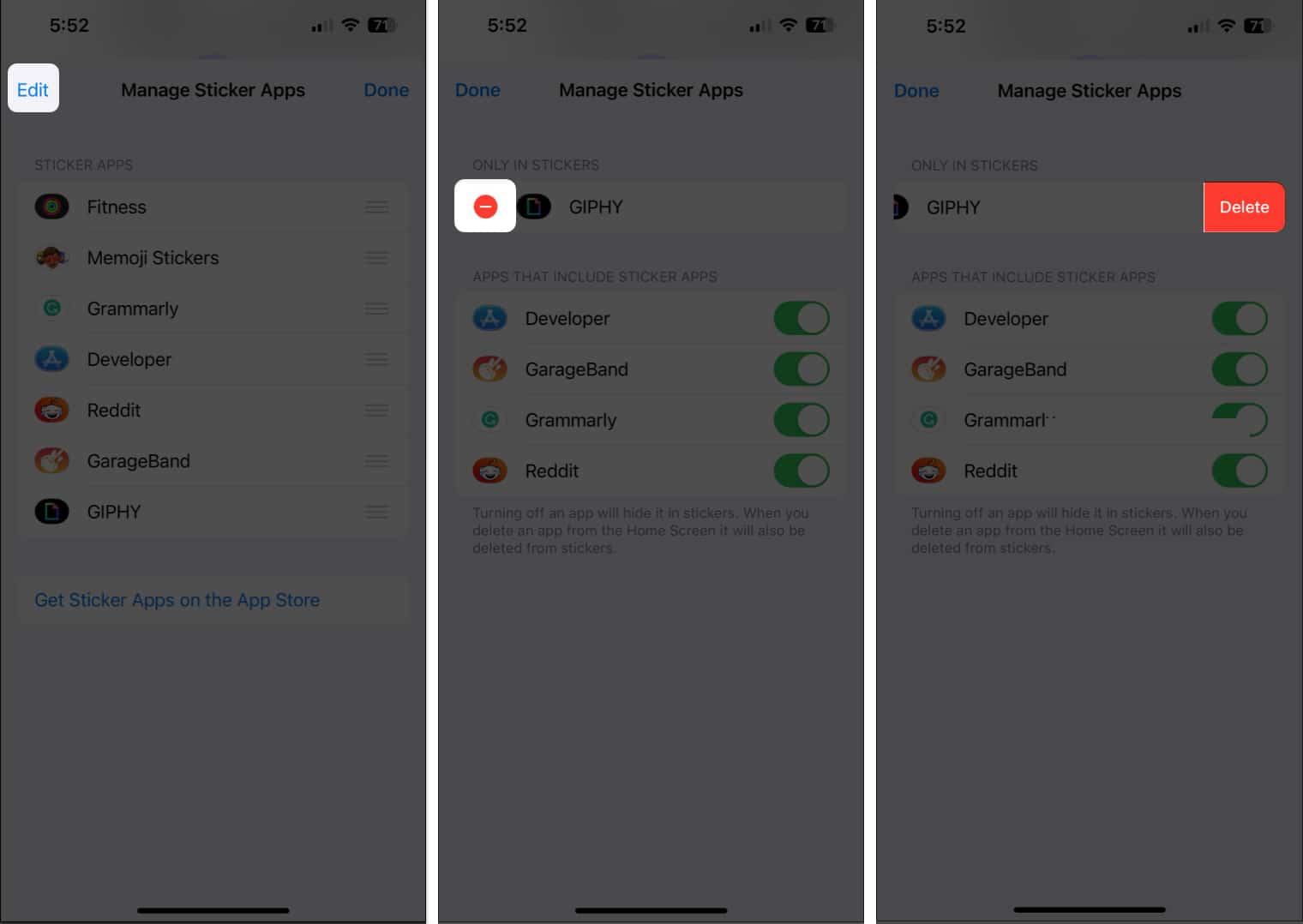
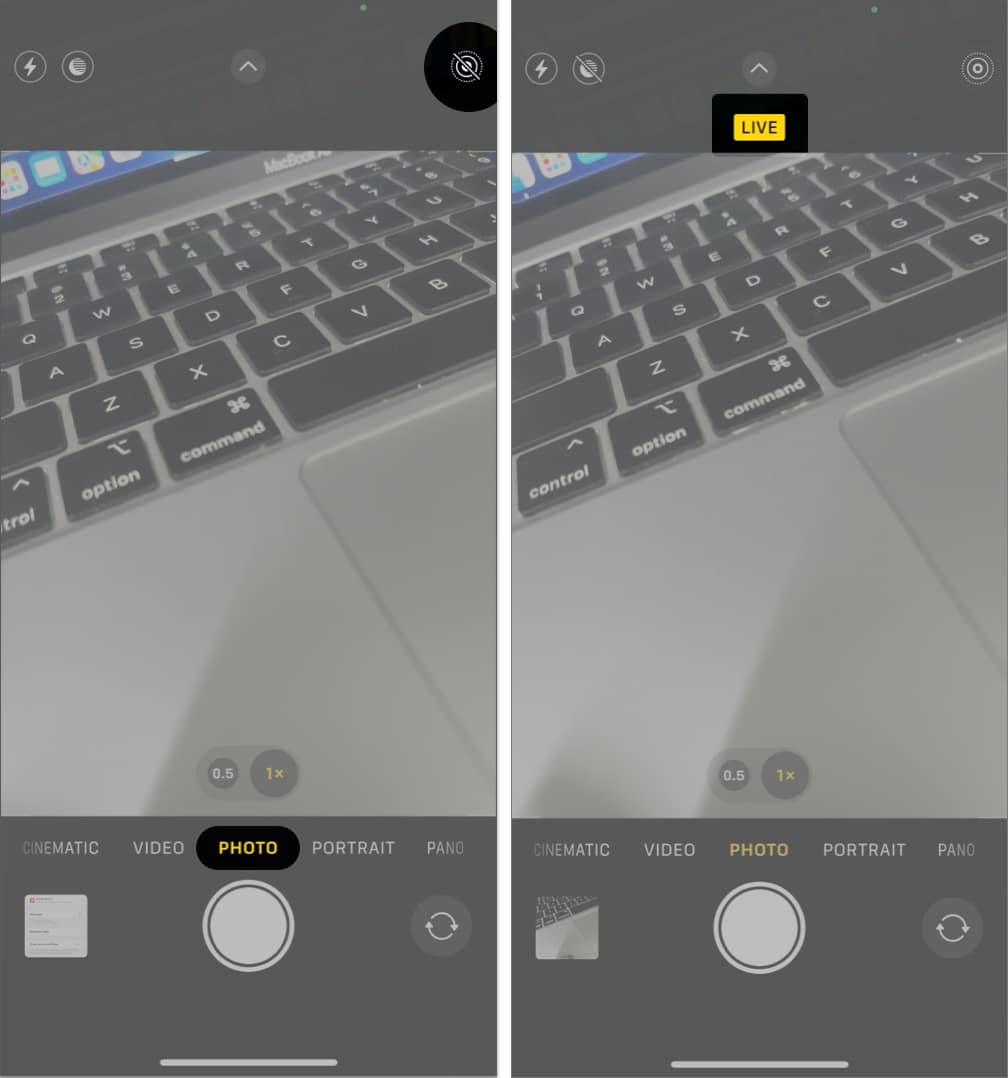
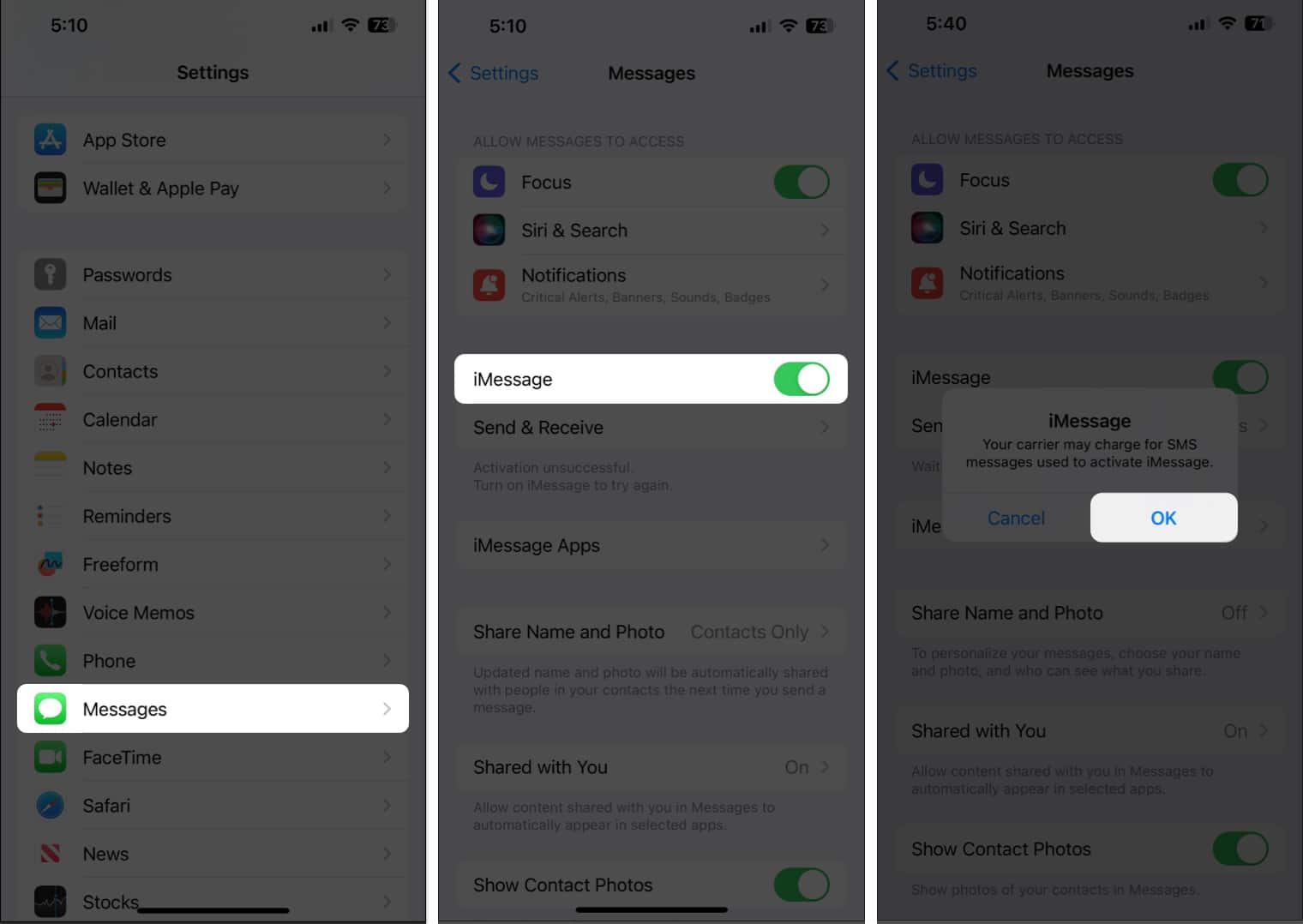









Leave a Reply