Despite using it fairly regularly, most of us aren’t aware of how capable the Calculator app on our iPhones is. In this article, we’ll share some of the best iPhone Calculator tips and tricks you should know about and use to get the most out of the app.
1. Use Math Notes in iOS 18
Need to solve a big equation? Thanks to the Math Notes feature, you’ll no longer have to perform lengthy calculations. Powered by Apple Intelligence on iOS 18, Math Notes simplifies calculations like never before. Let’s see how to use it:
- Launch Calculator on your iPhone.
- Tap the calculator icon at the bottom.
- Select Math Notes. It will redirect you to the Notes app.
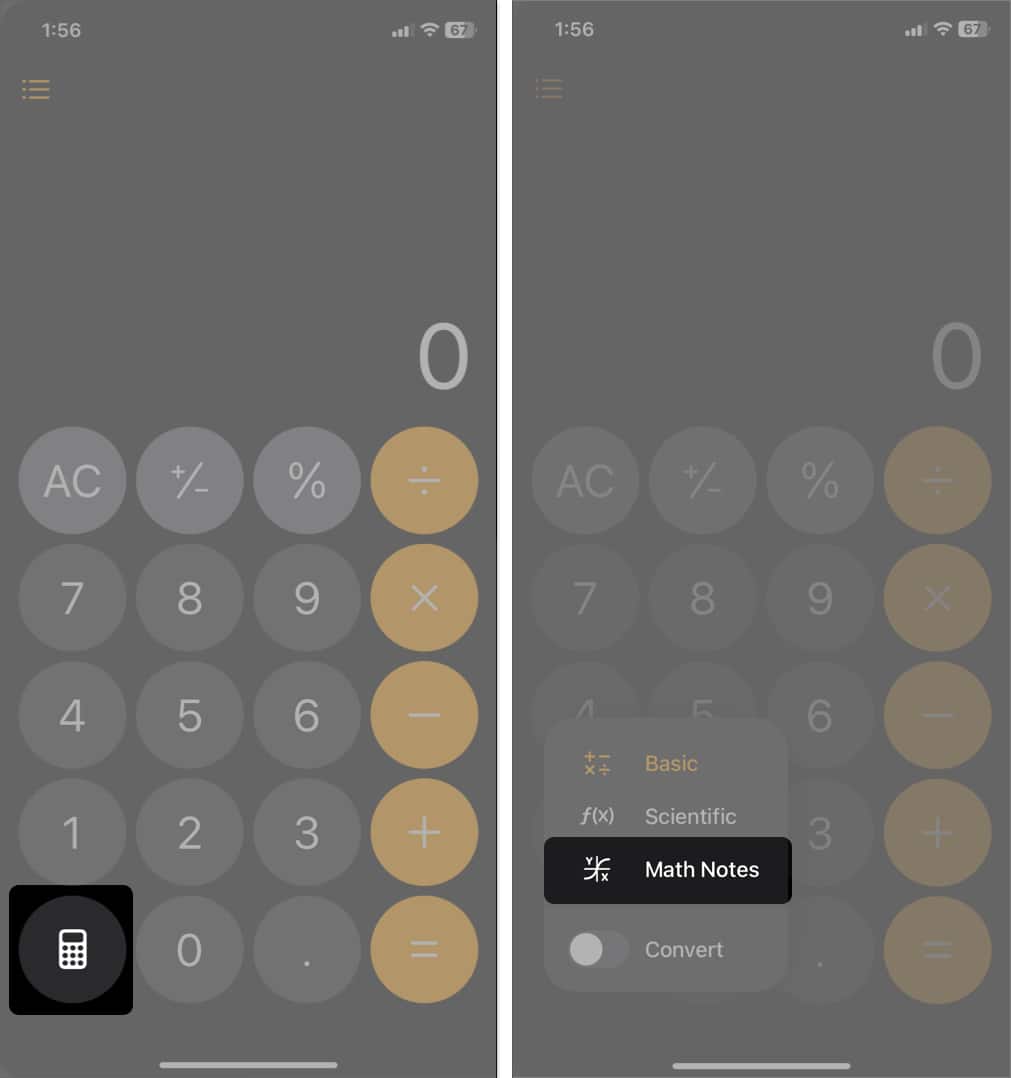
- Tap the pen icon to create a new note.
- Now, simply type equations and enter an equals sign (=). It will show you the answer instantly.
Math Notes also supports variables and graph equations. The best part is that all your calculations are saved on iCloud in the Notes app for easy reference.
2. Unit conversions in the Calculator app
On iOS 18, you can do unit conversion within the Calculator app. This enables you to easily convert between different units of measurement. Whether you need to convert length, area, temperature, currency, or other units, this feature makes it simple and quick.
In the case of currency conversion, rates are updated in real-time, backed by Yahoo Finance.
- Open the Calculator and tap the calculator icon.
- Toggle on Convert.
- Tap the unit shown next to the number on top.
- Select the unit category and the unit, then tap Done.
- Similarly, change the unit at the bottom.
- Now, enter the number you want to convert.
3. Check calculation history
Viewing calculation history has been a long-sought feature, and Apple has introduced it in iOS 18. So now, you can keep track of all your previous calculations and easily refer to them later. This feature is especially useful for students, teachers, and professionals who need to keep a record of their calculations.
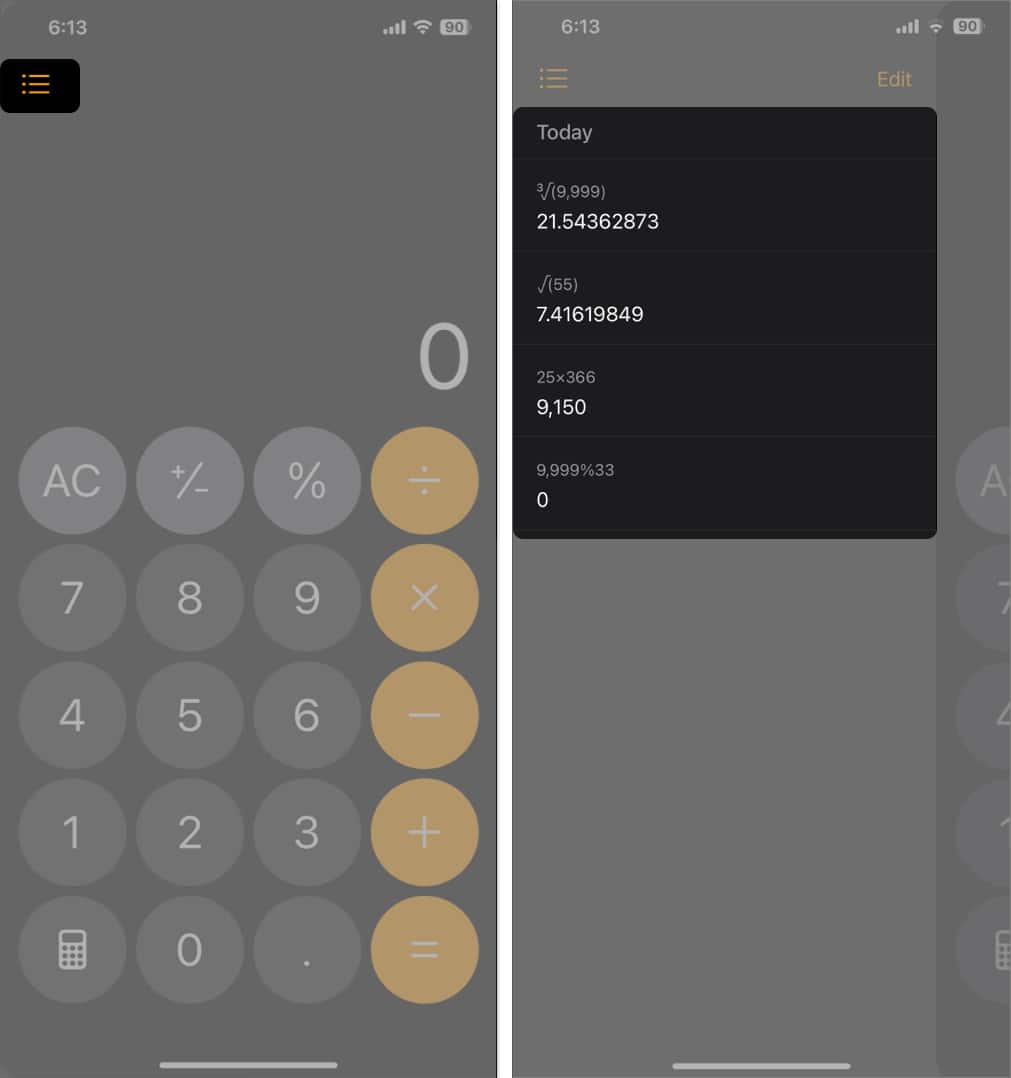
4. Access scientific calculator on iPhone
Apple offers a built-in scientific calculator in its Calculator app to help you with scientific calculations. Here’s how to access it.
If you’re running iOS 18, open Calculator, tap the calculator icon, and select Scientific. You’ll now see new options like trigonometric functions, logarithms, and more on your screen.
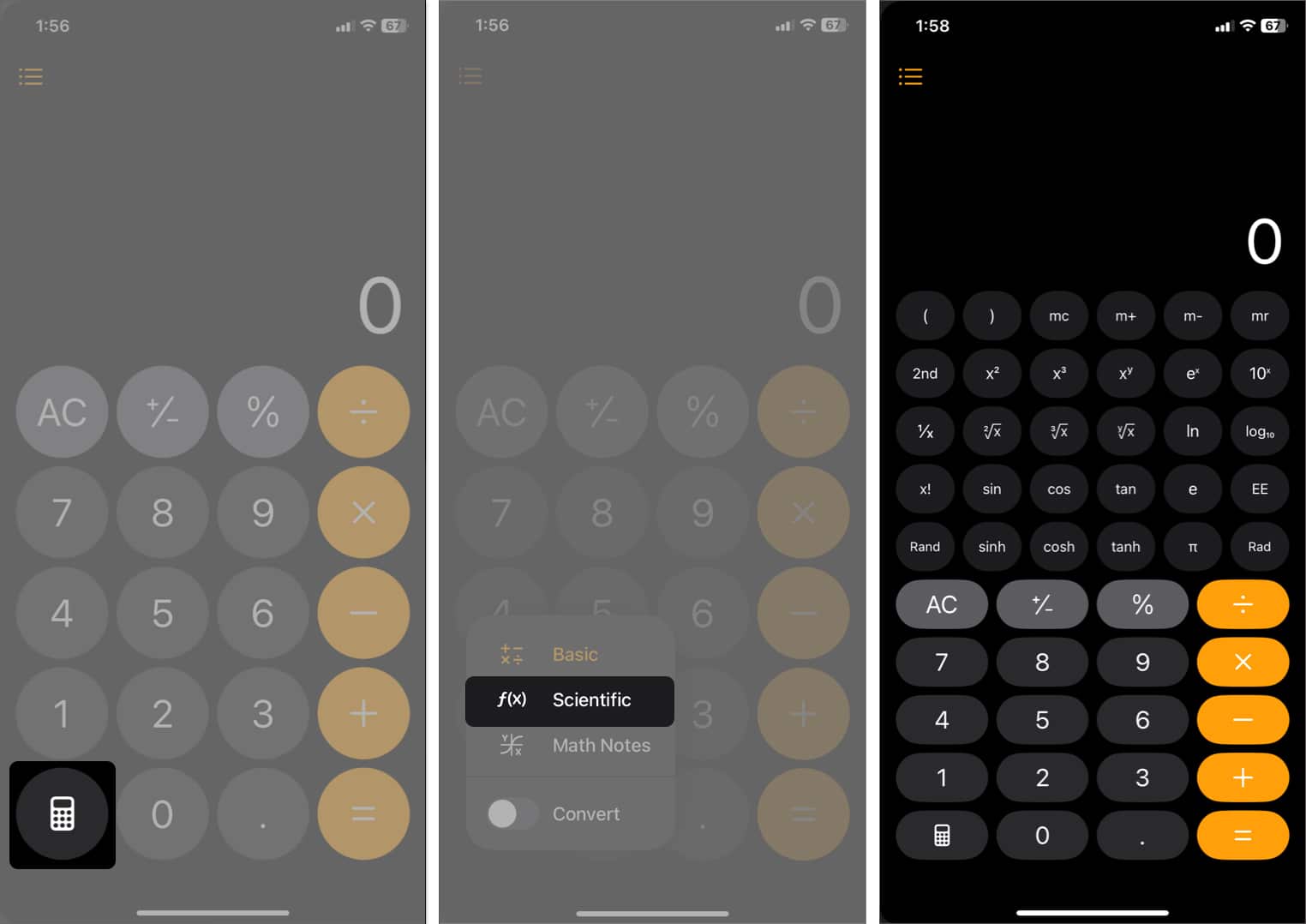
In iOS 17, rotate your iPhone to landscape orientation, and you’ll see a bunch of function keys. To reveal more options, tap the 2nd button, and you’ll see some options being replaced by new ones. Tap the same button again to get the old options back.
5. Swipe to delete Numbers
Right when you enter a big number, it’s often observed that you mismatch the digits. To delete a particular digit, you tap on it and use the backspace. But it’s a lot easier with a swipe on the right or left.
Simply swipe from the right or left (whichever digit you want to delete) of the number, and the digits get deleted. That’s how simple it is to delete the digits just with a swipe. However, note that this trick doesn’t work on iOS 18.
6. Copy the Last Result from the Control Centre
Instead of opening the calculator app to check the result of your last calculation, you can access it quickly from the Control Center. But before you do, ensure the Calculator is added to the Control Center. The below steps are for users running iOS 17:
Go to Settings → Control Center → Tap the plus icon (+) next to Calculator.
To rearrange its position, hold the hamburger menu and move it accordingly. Once you do that, follow the steps below. If you see a (-) icon next to the Calculator, it is already added to the Control Center, and you can proceed with the next step.
Note: If you are running iOS 18, you can add calculator control directly from the Control Center. Open Control Center → Select the plus icon at the top left → Tap Add a Control → Seach Calculator and select the icon → Position it as you want.
- Open Control Center.
- Long press the Calculator icon.
- Tap Copy Last Result.
Doing so will copy the last result from the calculator to your clipboard.
7. Get a random decimal number
While using the Scientific Calculator, you can generate a random decimal number. Tap Rand, and you will see a random decimal number on your screen. You can continue pressing the button for more random numbers.
8. Easy copy pasting
Besides copying your last results, you can also copy the current numbers from the Calculator app. All you have to do is Long press the number you want to copy and tap on copy/paste. The paste option can also be initiated when you tap and hold on the blank screen.
Note: On iOS 18, you will see more options in addition to Copy/Paste, such as Select and AutoFill.
8. Use Siri for quick calculations
The voice assistant Siri was launched to help you with your everyday activities. If you want to do some quick calculations, then Siri can assist you.
Wake Siri and ask it to do any calculations.
Eg, What’s 4 times 14 or What’s one-third of 45
The answer will be displayed instantly.
9. Use Spotlight for instant calculation
If Siri is your assistant, then Spotlight should be ‘Assistant to the regional manager.’ Apart from making a quick search, you can use Spotlight to do small activities such as setting a timer, or alarm or even performing instant calculations.
- Open Spotlight search on your iPhone.
- Enter the numbers and mathematical operations.
(For the Multiplication sign, you can use “*”) sign.
Once you type the problem, the sum will be shown instantly. You can either copy-paste it or move on with your life after getting the solution (mathematical ones, not real-life problems).
10. Make the iPhone read the number
For those who have issues with eyesight or want to hear the numbers read out aloud, the Calculator app has an option for that. Here’s how to enable it:
- Open Settings.
- Tap Accessibility.
- Select Spoken Content.
- Toggle on Speak Selection.
- Tap and hold the number and select Speak.
11. Quickly calculate a tip on your iPhone
There is always an instance where you’d want to calculate a particular percentage of your bill as tips, but your poor mathematical skills will become a villain. Struggle no more as you have got your iPhone, and it is equipped with a great Calculator app.
Use Siri to calculate a tip
When you need help, you have your voice assistant Siri. You can calculate tips on iPhone by the following steps:
Wake Siri and ask, “Hey, Siri. What’s a 20% tip on 100 dollars?”
Siri will display a Calculator card with the tip amount and the total amount to be paid. You can also try similar phrases to calculate tips using Siri.
What to do if Siri is unable to calculate tip?
Even in my testing, I found it hard to make Siri do this simple trick. If you are facing the same issue, it could be because tipping might not be a custom in your region; hence, Siri was not programmed to show you results accordingly. Regardless, you can still use this feature. Here’s how:
- Open Settings.
- Tap Siri & Search.
On iOS 18, you need to select Siri. - Tap Listen for → Select Off → Turn off.
- Then, select “Siri” or “Hey Siri” → Enable Siri and set up Siri again.
- Next, Wake Siri and say, “Hey Siri.”
- After Siri responds, proceed with the query, and you will get the solution.
12. Use an Apple Watch to calculate a tip
If you have an Apple Watch, then calculating tips is much easier.
- Open the Calculator app on your Apple Watch.
- Enter an amount and tap Tip.
- Select the Tip percentage and People.
You will see the total amount, including the tip.
That’s it!
So, these are some of the finest iOS calculator tips and tricks that you must try on your iPhone. Do you know any other trick about the calculator app that isn’t included in our list? Do let us know in the comments, and we will surely add it to our list if it works accurately!
Here are some more interesting reads for you:


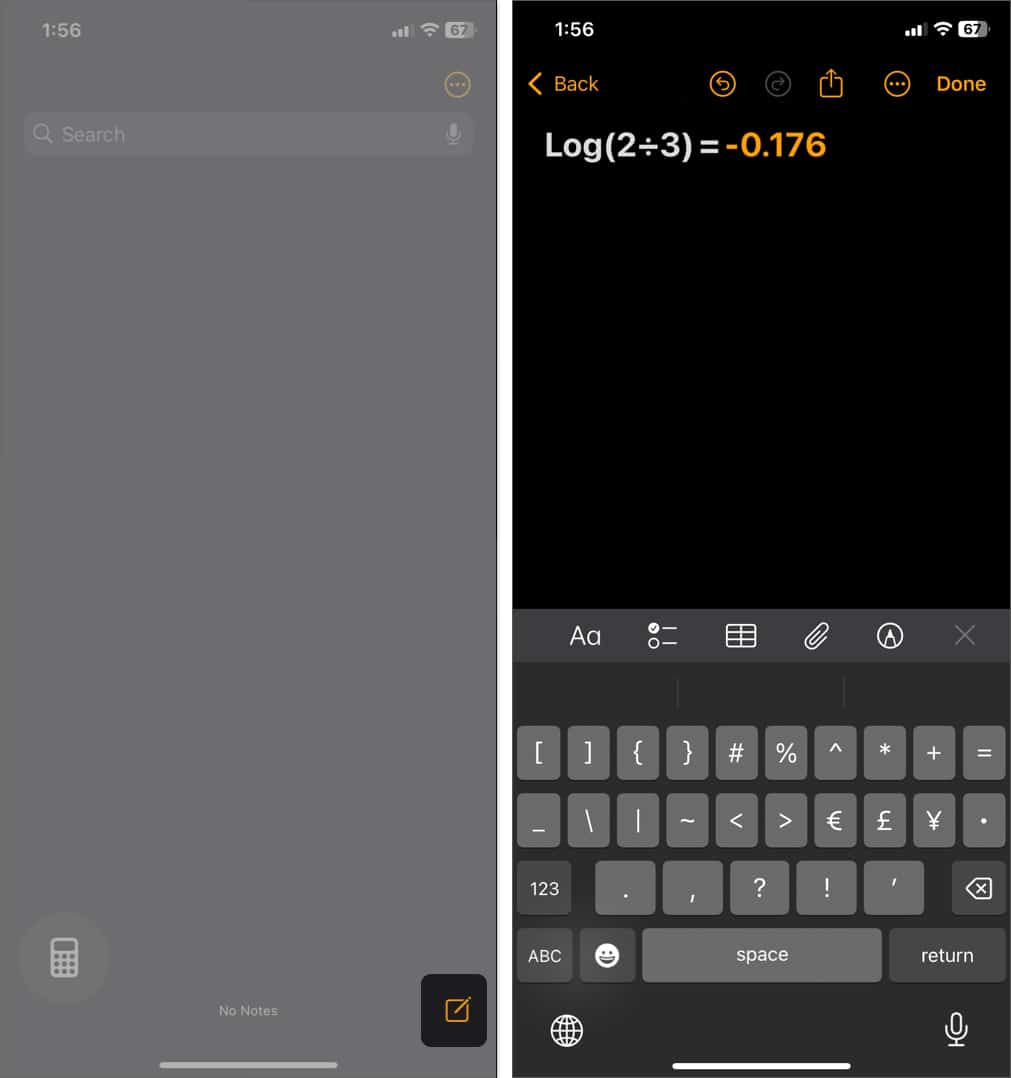
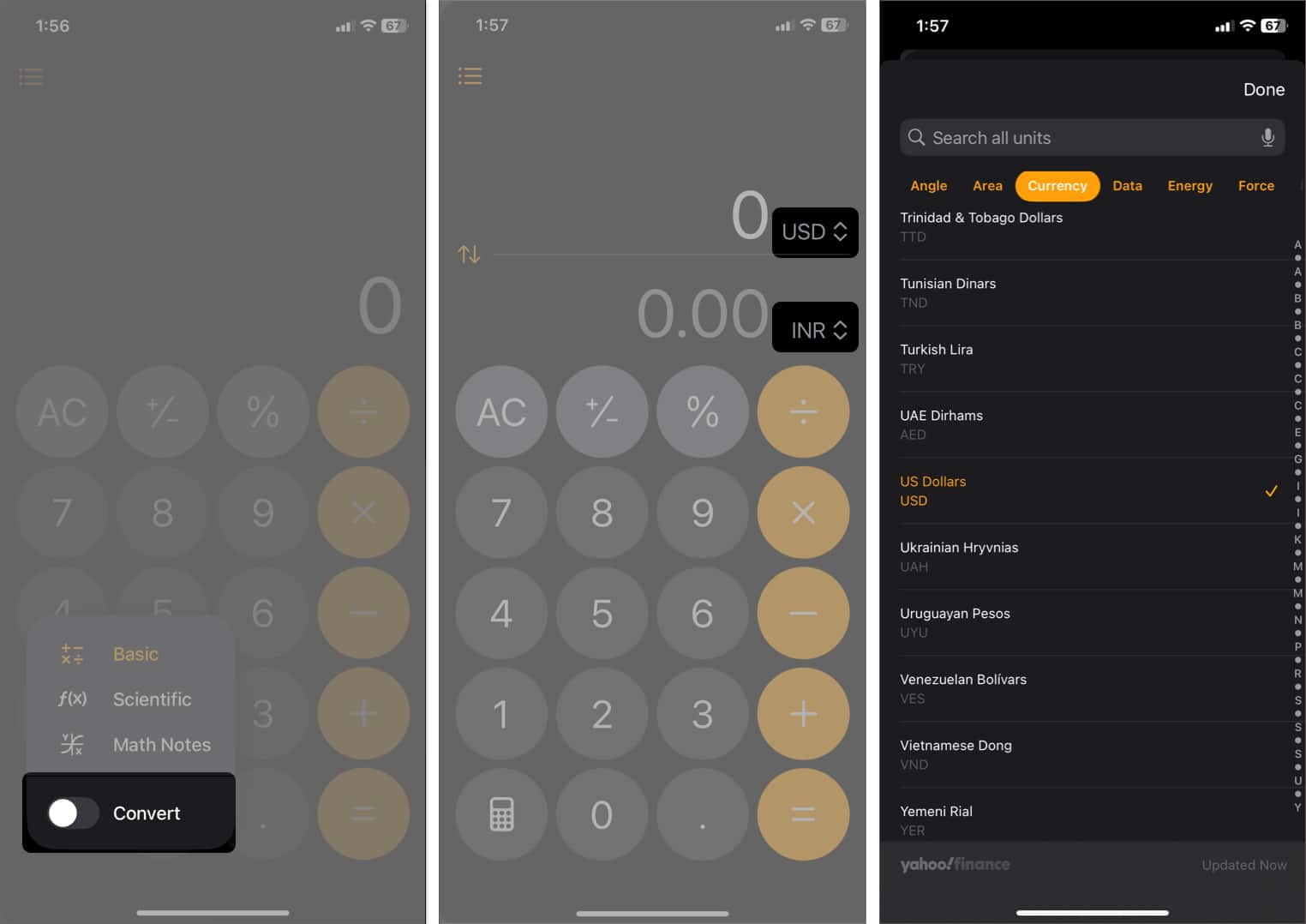
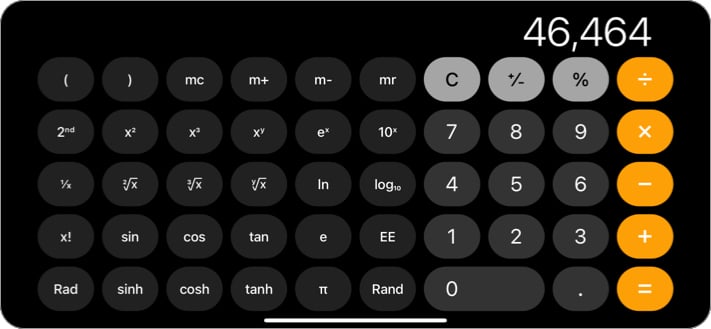
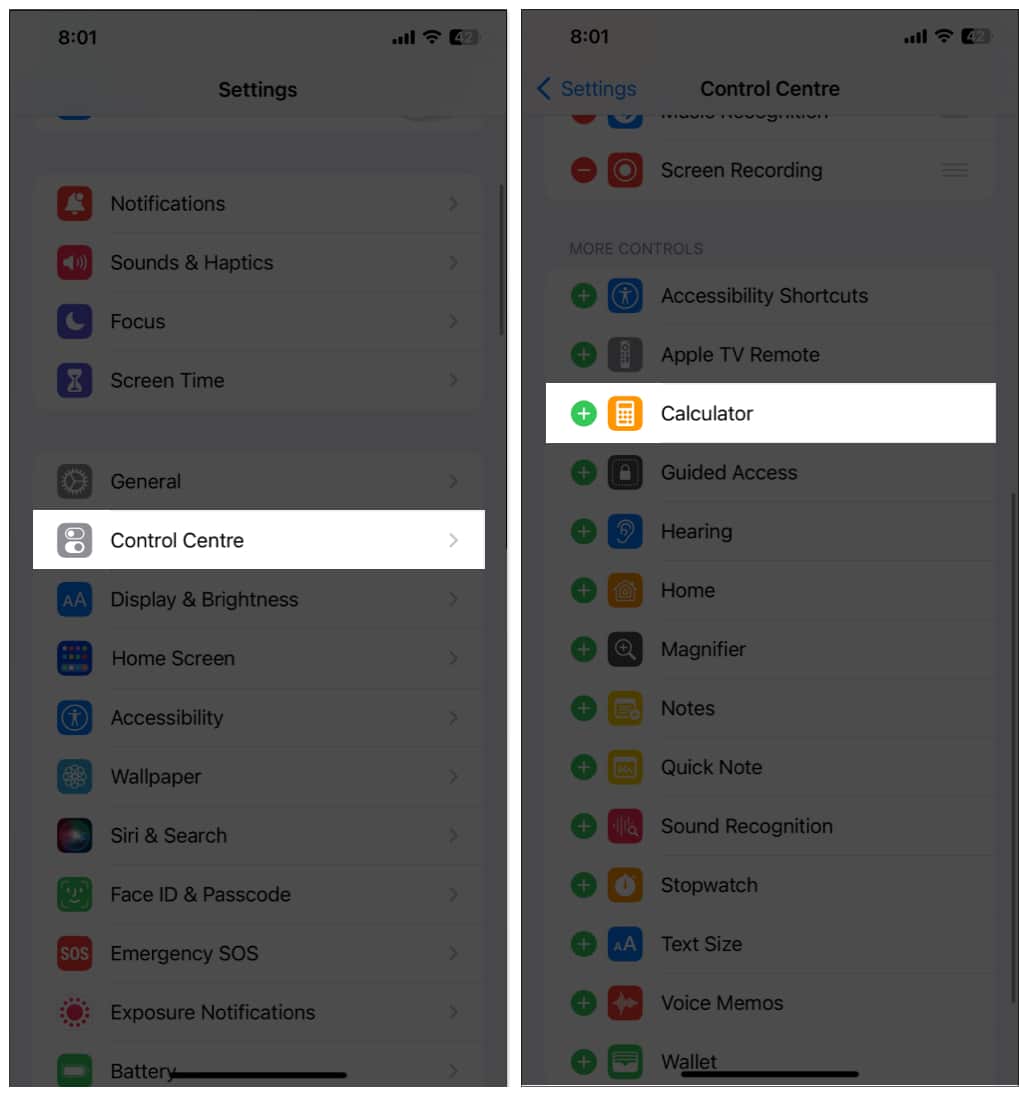
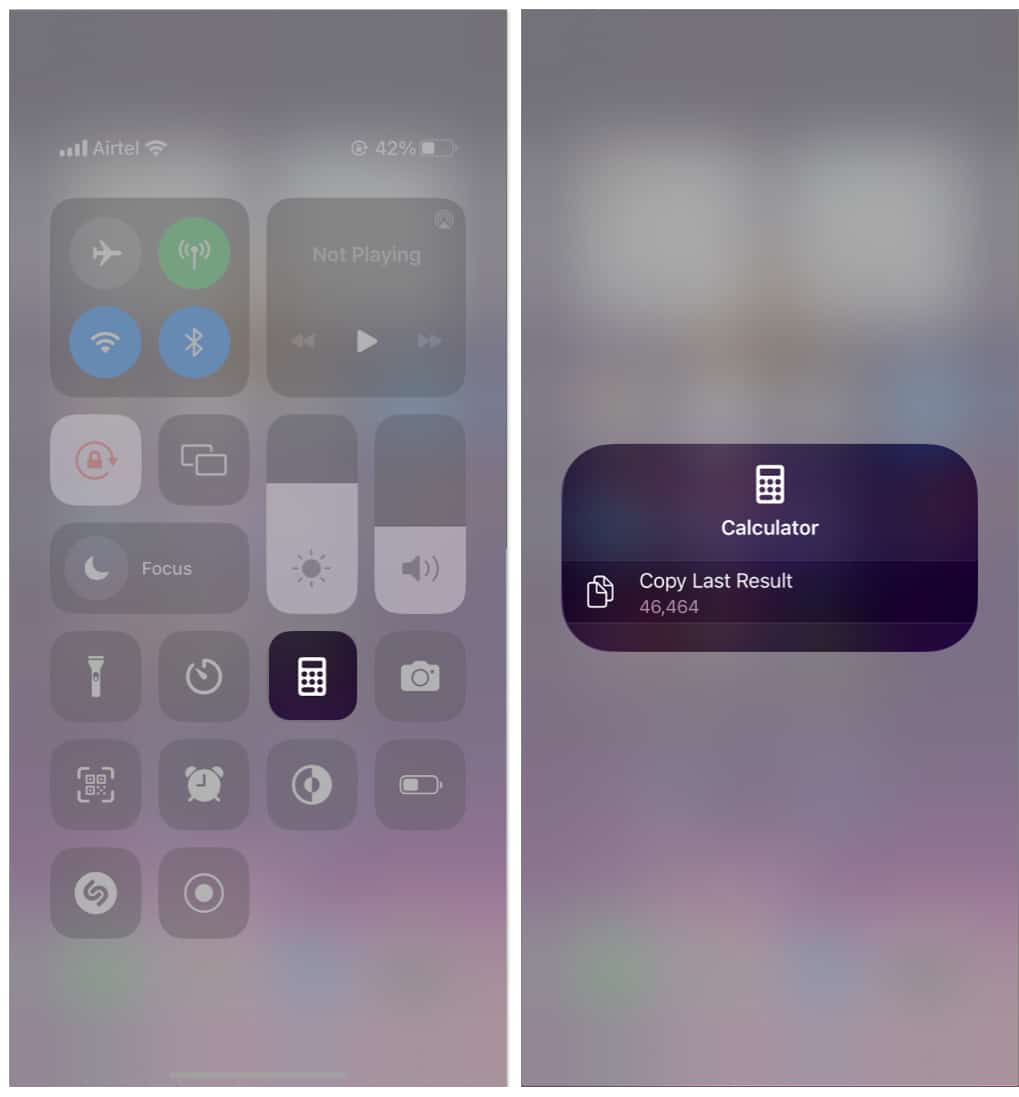
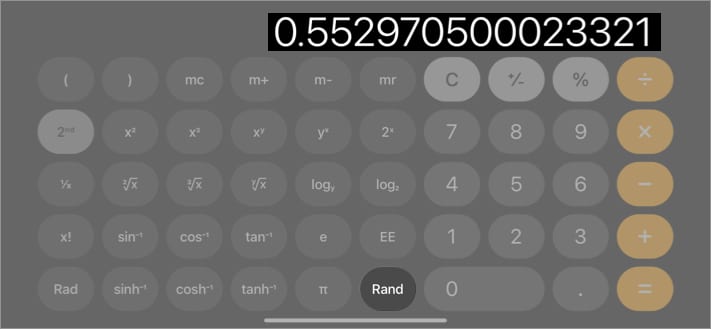
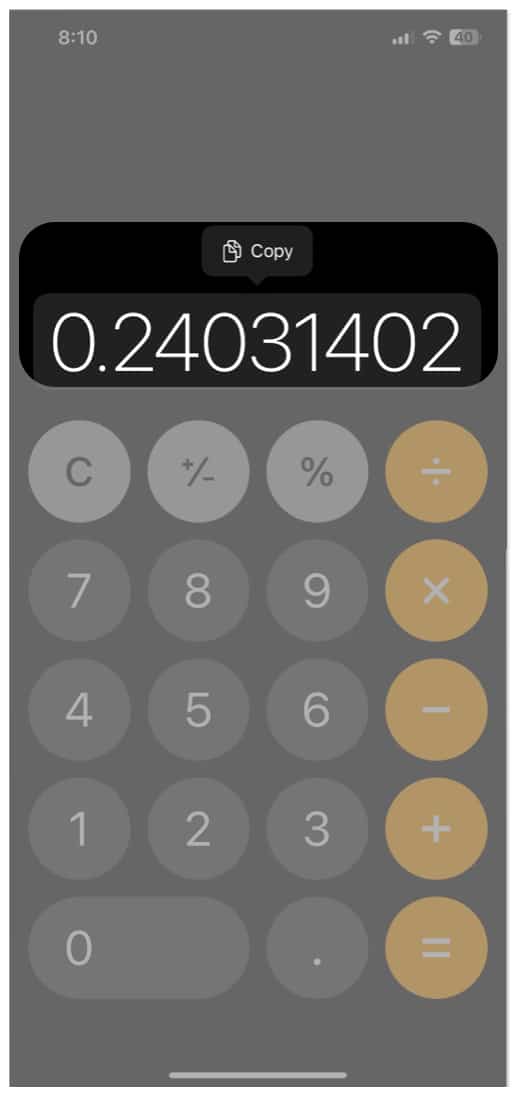
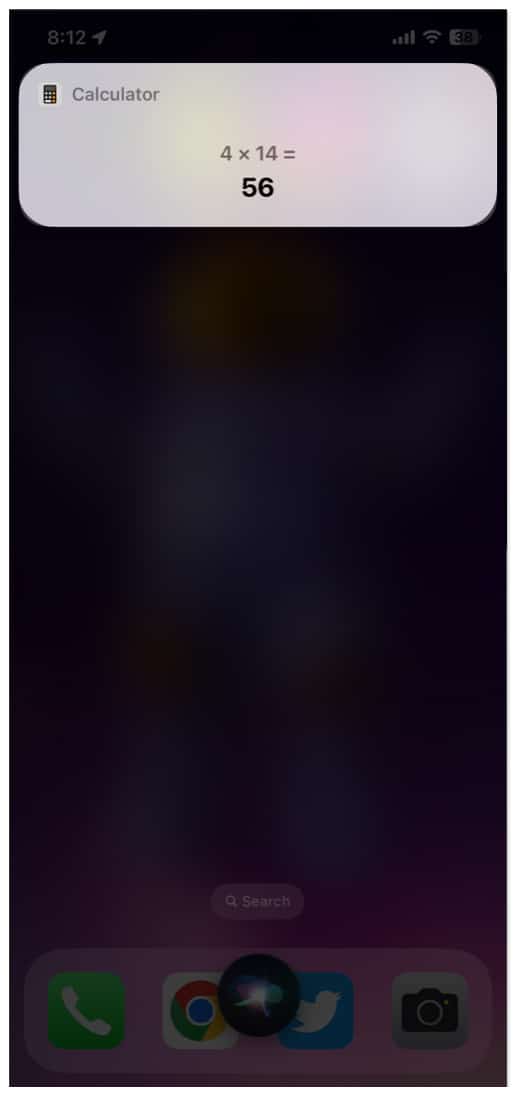
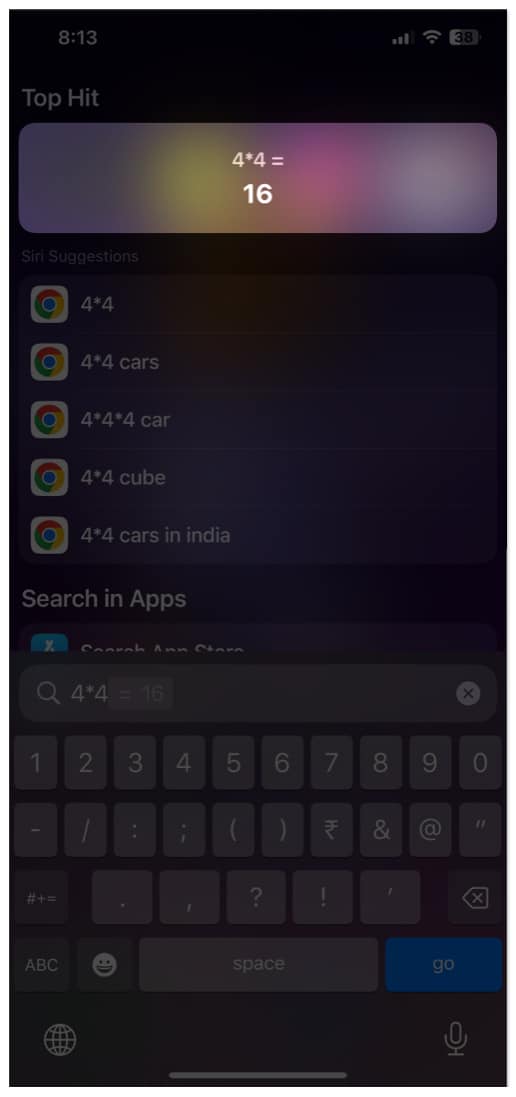
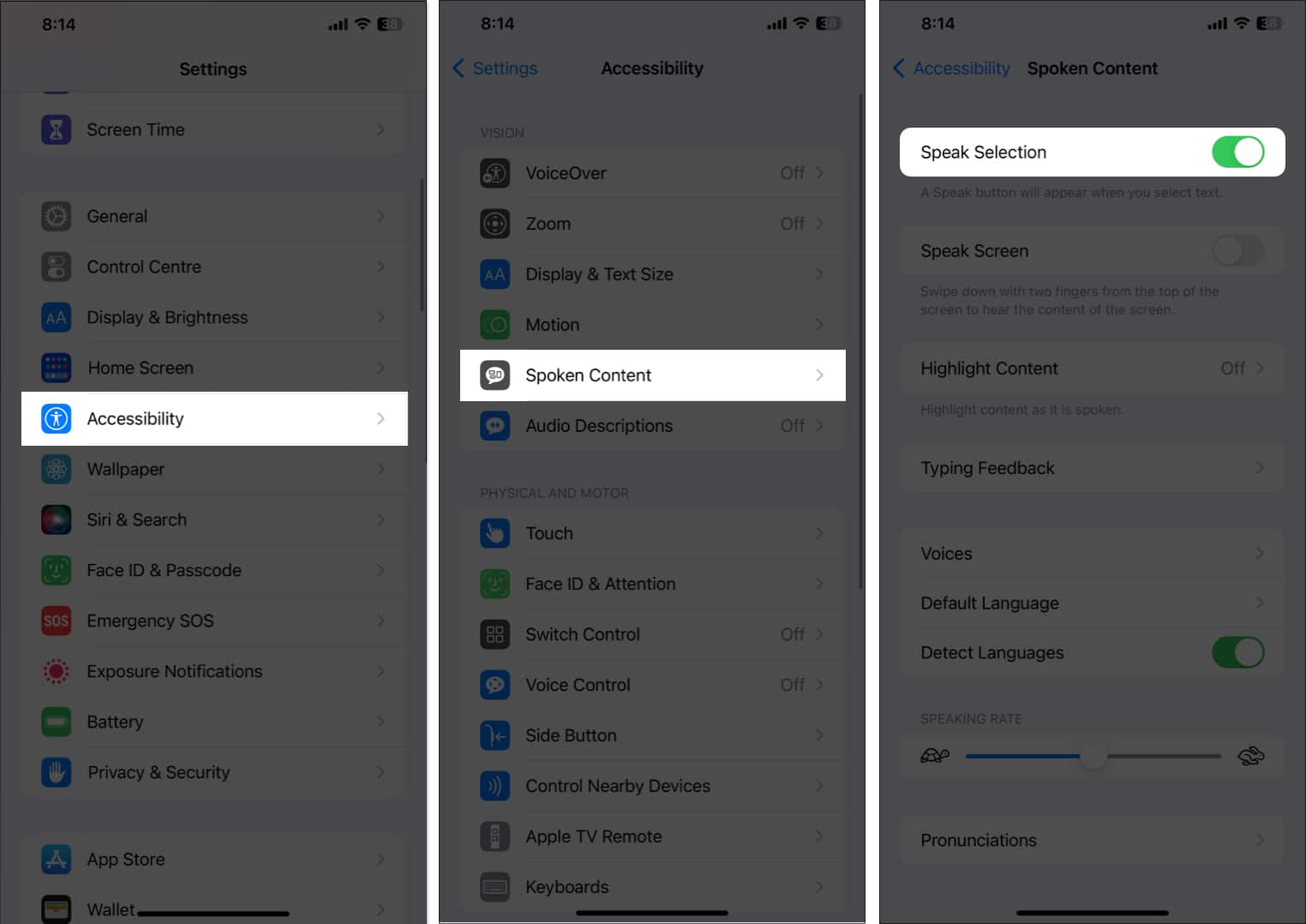
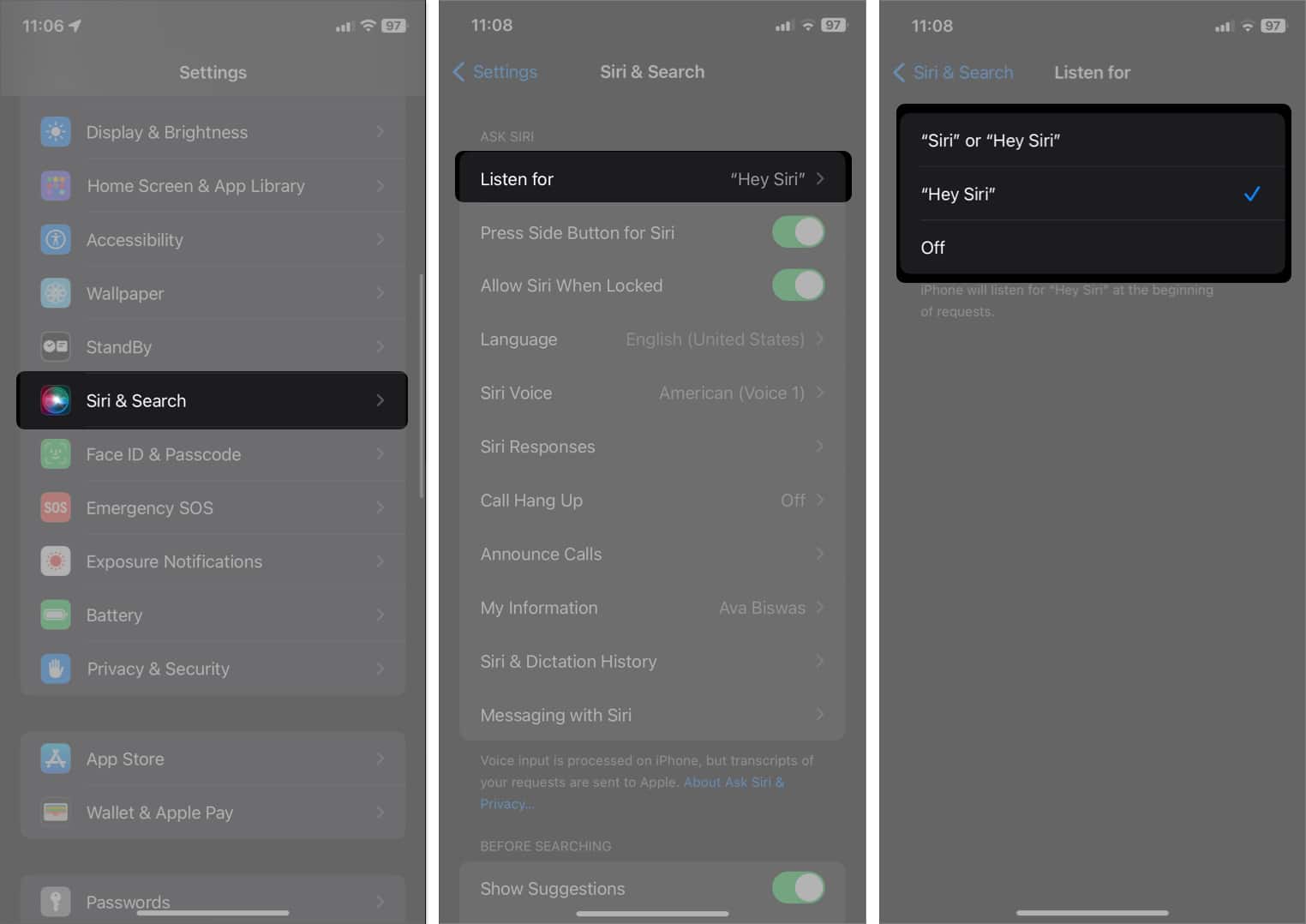
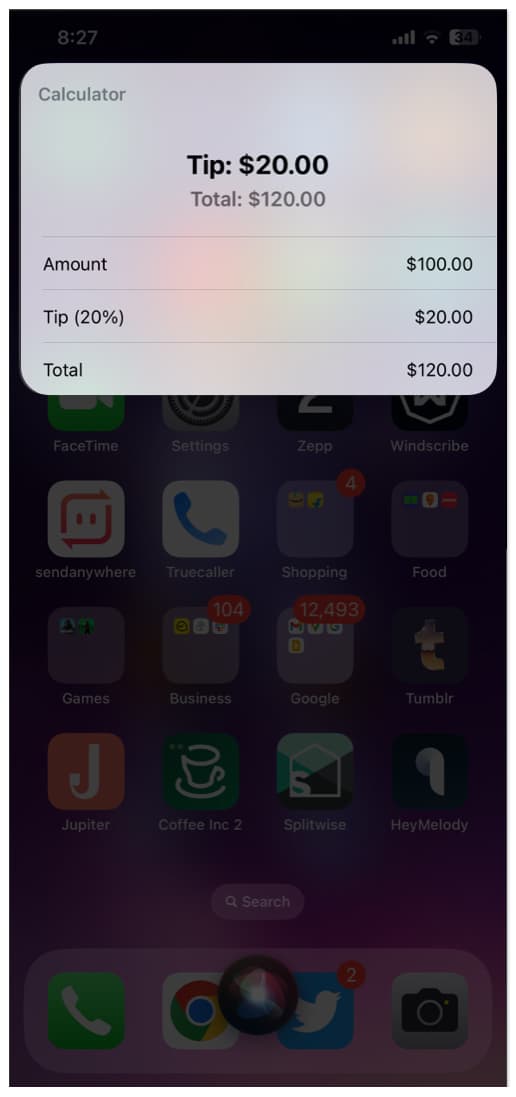







Leave a Reply