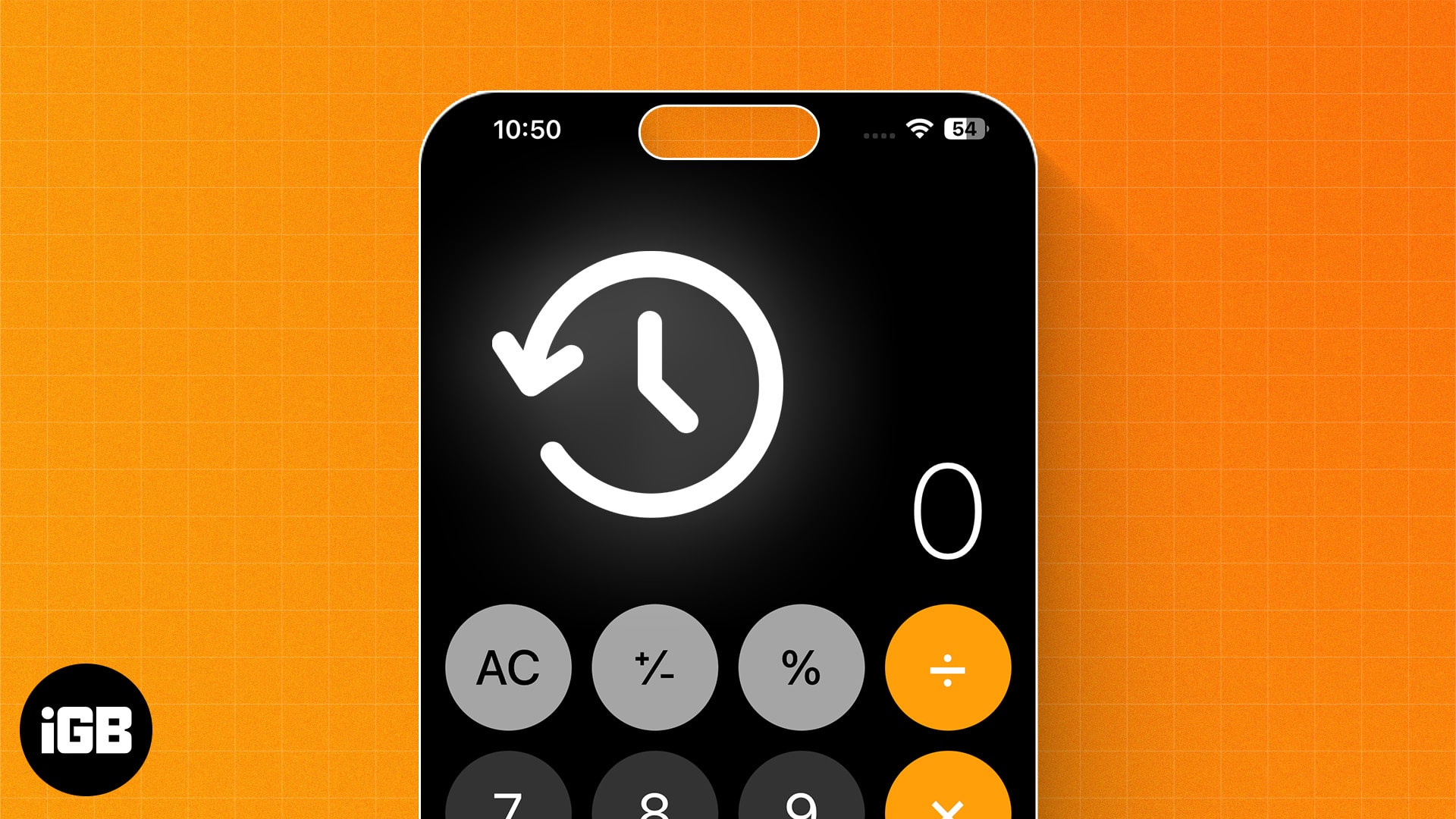For a long time, the iPhone calculator app has been missing the ability to show calculator history. One could only retrieve and view the calculation history for the current session. Fortunately, Apple has finally listened to the users’ plight and enabled viewing previous calculation history with iOS 18. However, users with iOS 17 supported iPhones still need to rely on workaround methods to do the same.
This post details how to view your iPhone calculator history in iOS 18 and iOS 17.
How to view iPhone Calculator history in iOS 18
- Open the Calculator app.
- Next, tap the Menu (three vertical dots with vertical line) button at the top left corner.
- Once done, the full calculator history will be visible.
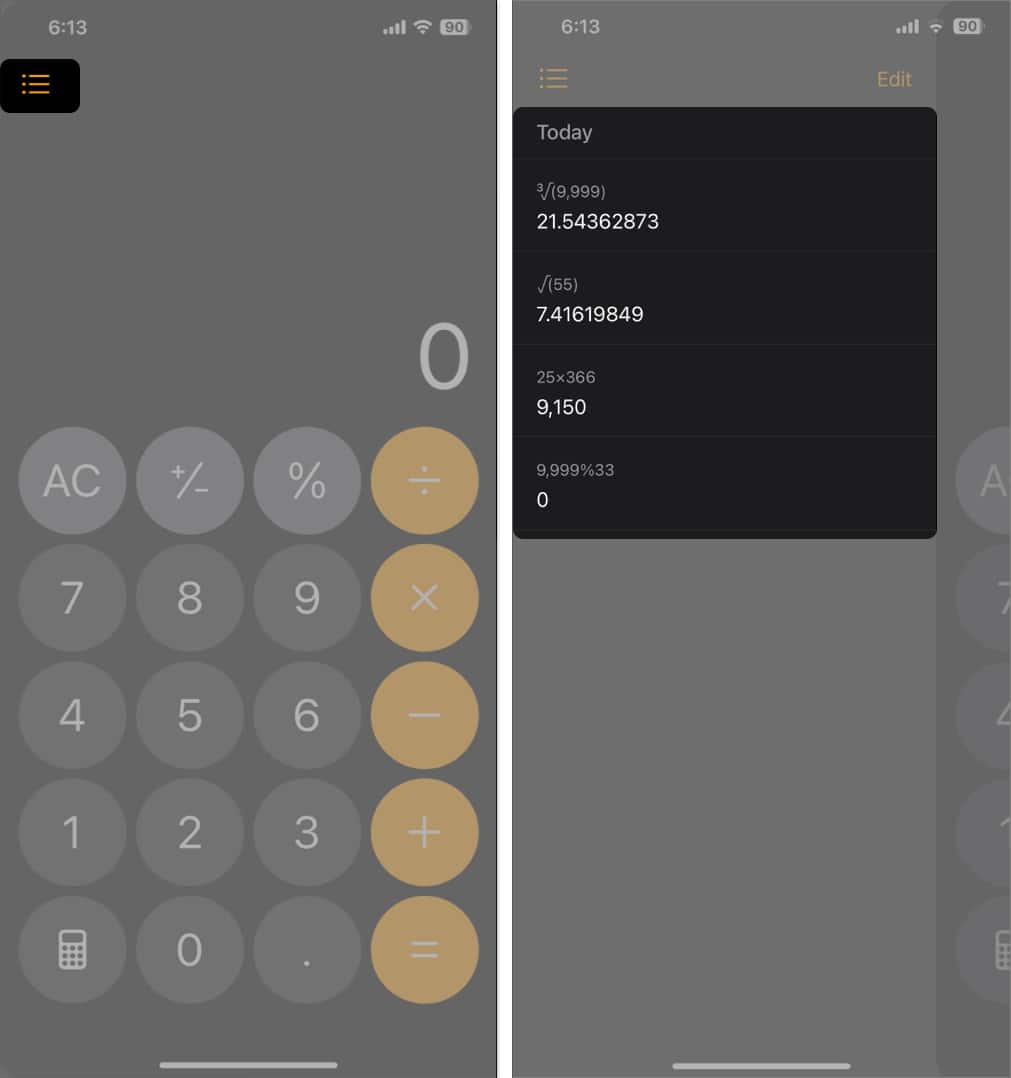
- To delete the calculator history, tap Edit, select the calculation, and tap the Delete (no. of calculation) button at the bottom left corner.
- Alternatively, you can tap the Delete All button to erase the complete calculator history.
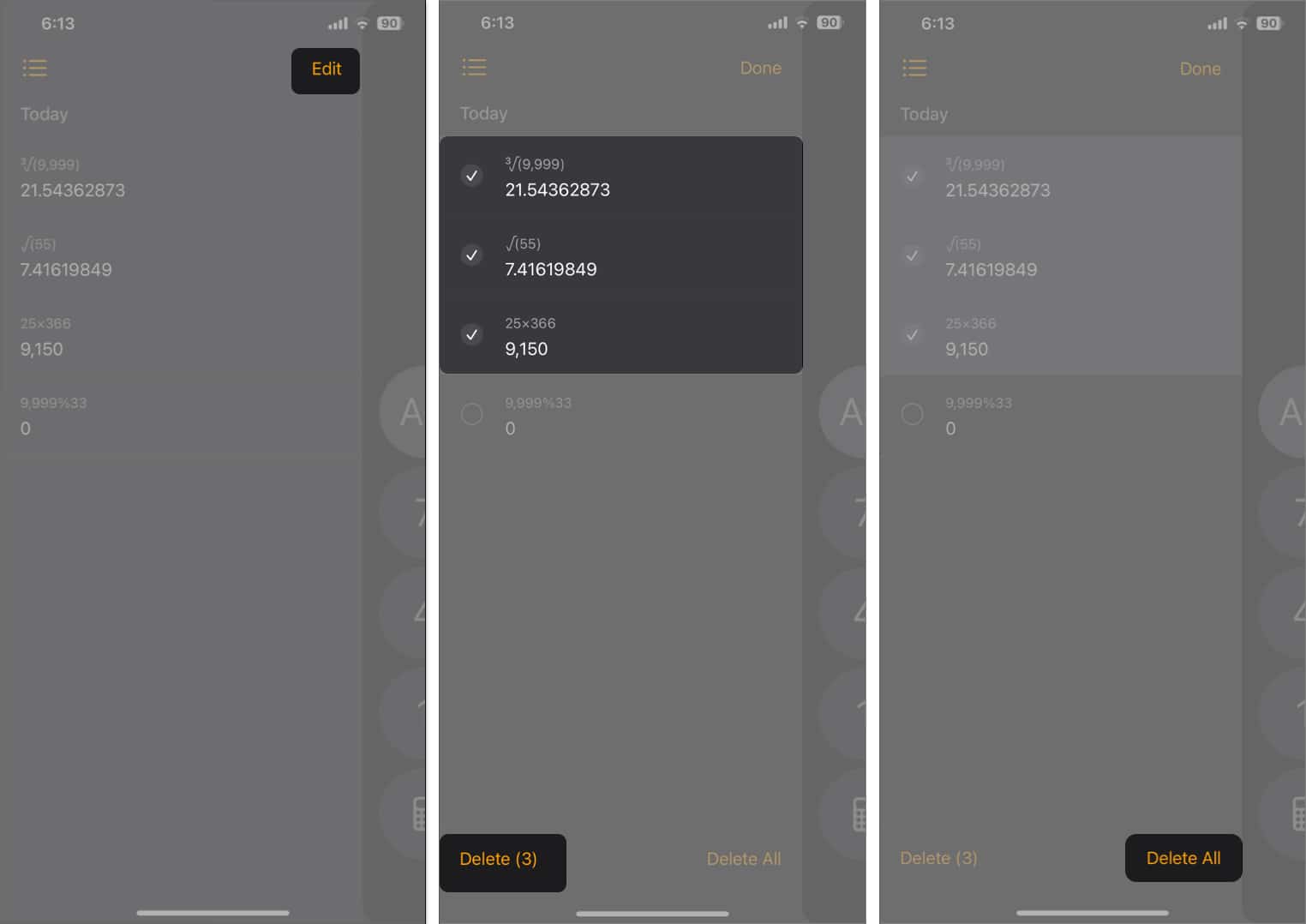
How to see iPhone Calculator history in iOS 17
As mentioned, you can not view previous calculation history in the Calculator app on an iPhone running on iOS 17 or a lower version. So, you must adjust with the workaround methods. Below, I’ve explained each in detail.
1. Using Copy Last Result option
- Locate the Calculator app on the Home Screen or App Library.
- Press and hold the Calculator app icon.
- Select Copy Last Result.
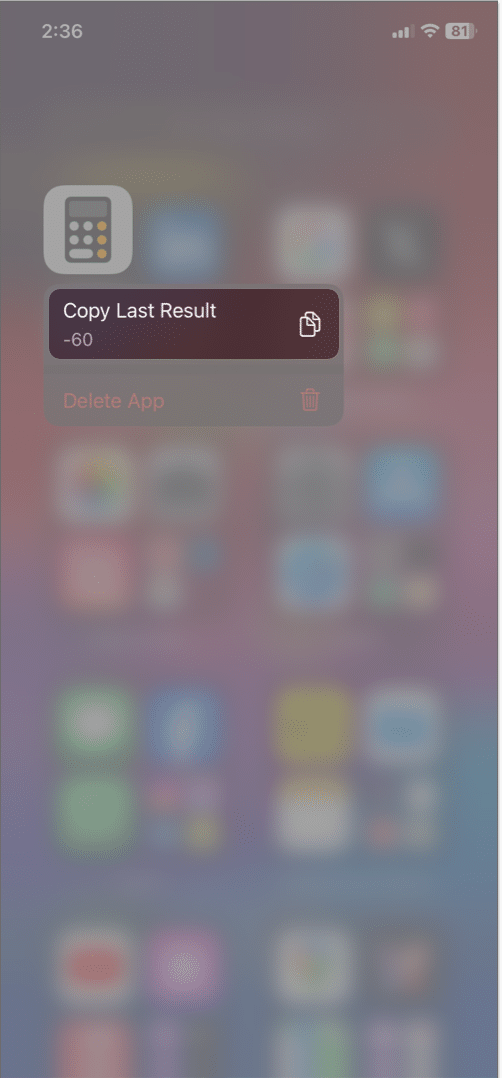
- Now, paste the value in your note.
You may also access the Copy Last Result shortcut from the Control Center. For that, open Settings → Select Control Center → Tap the plus icon (+) next to Calculator.
Now, access the Control Center → Tap and hold the Calculator icon → Select Copy Last Result.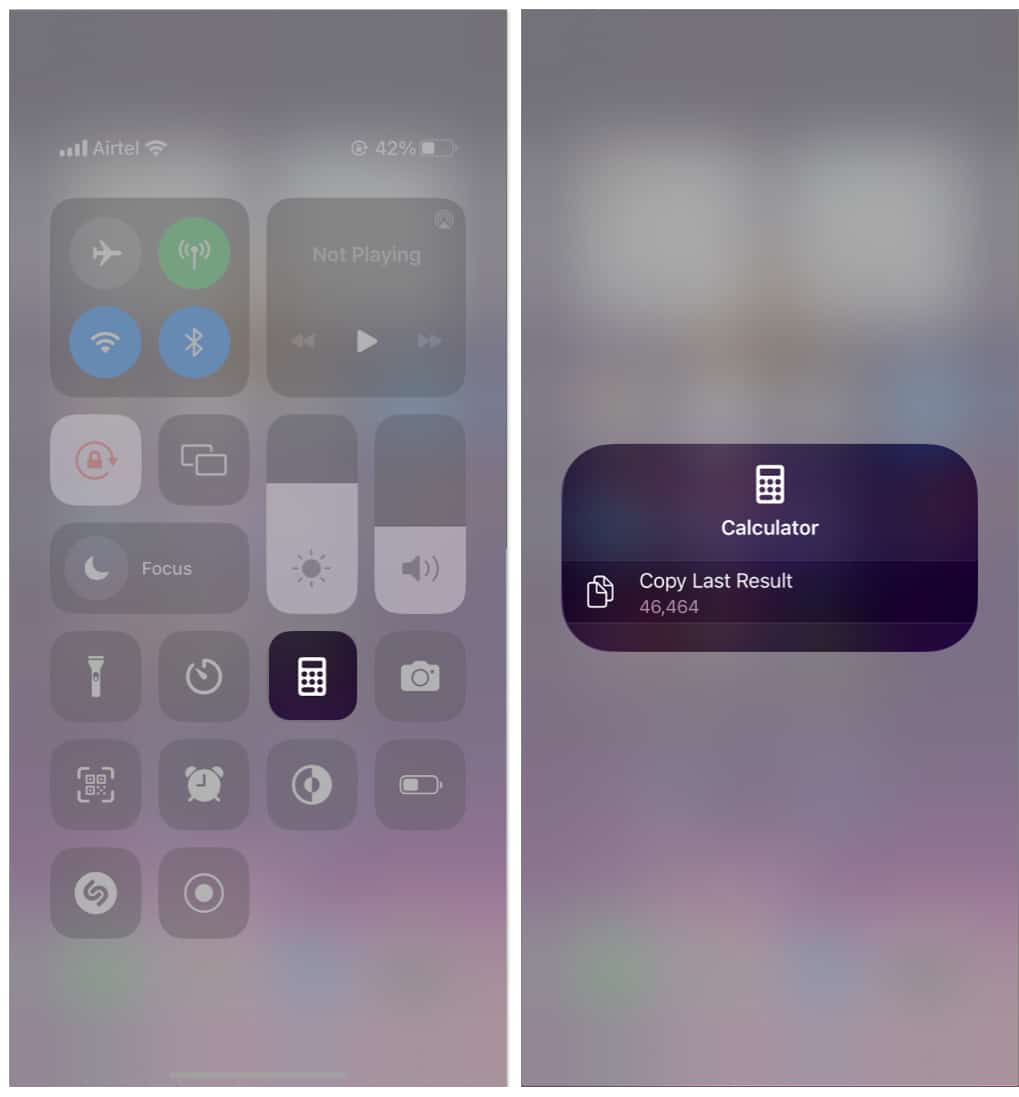
2. Using Memory function
iPhone’s default Calculator app seems very basic, but it still offers an advanced scientific calculator with a built-in Memory function. Using the Memory (m+) function, you can save the current number on your display for future reference.
To utilize the scientific calculator on your iPhone, you must unlock the Portrait Orientation from the Control Center and use the Calculator app in landscape mode.
- Open the Calculator app → Rotate your iPhone to access scientific mode.
- Do a calculation → Tap the m+ button to save the result to memory.
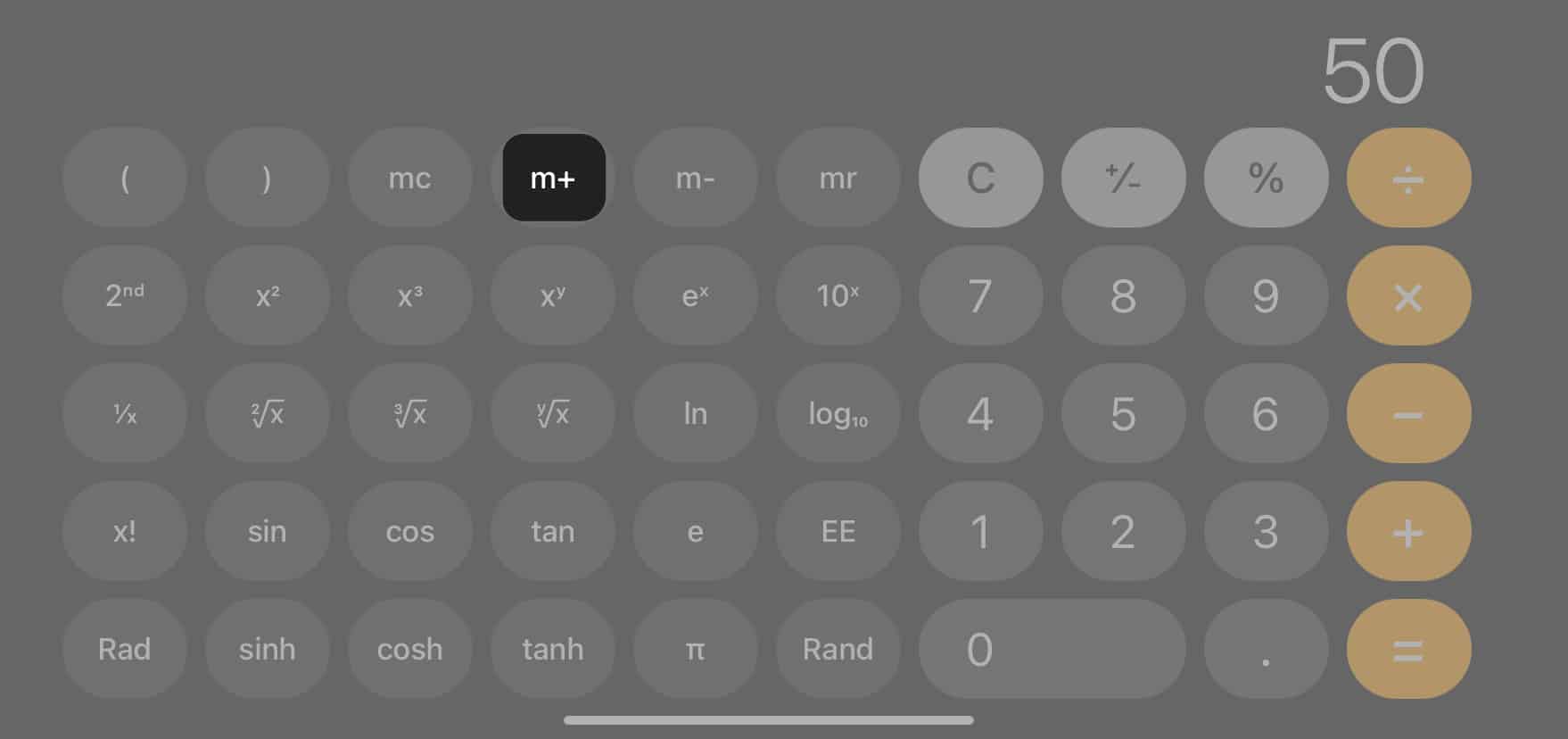
- To access the saved number, select the mr button.
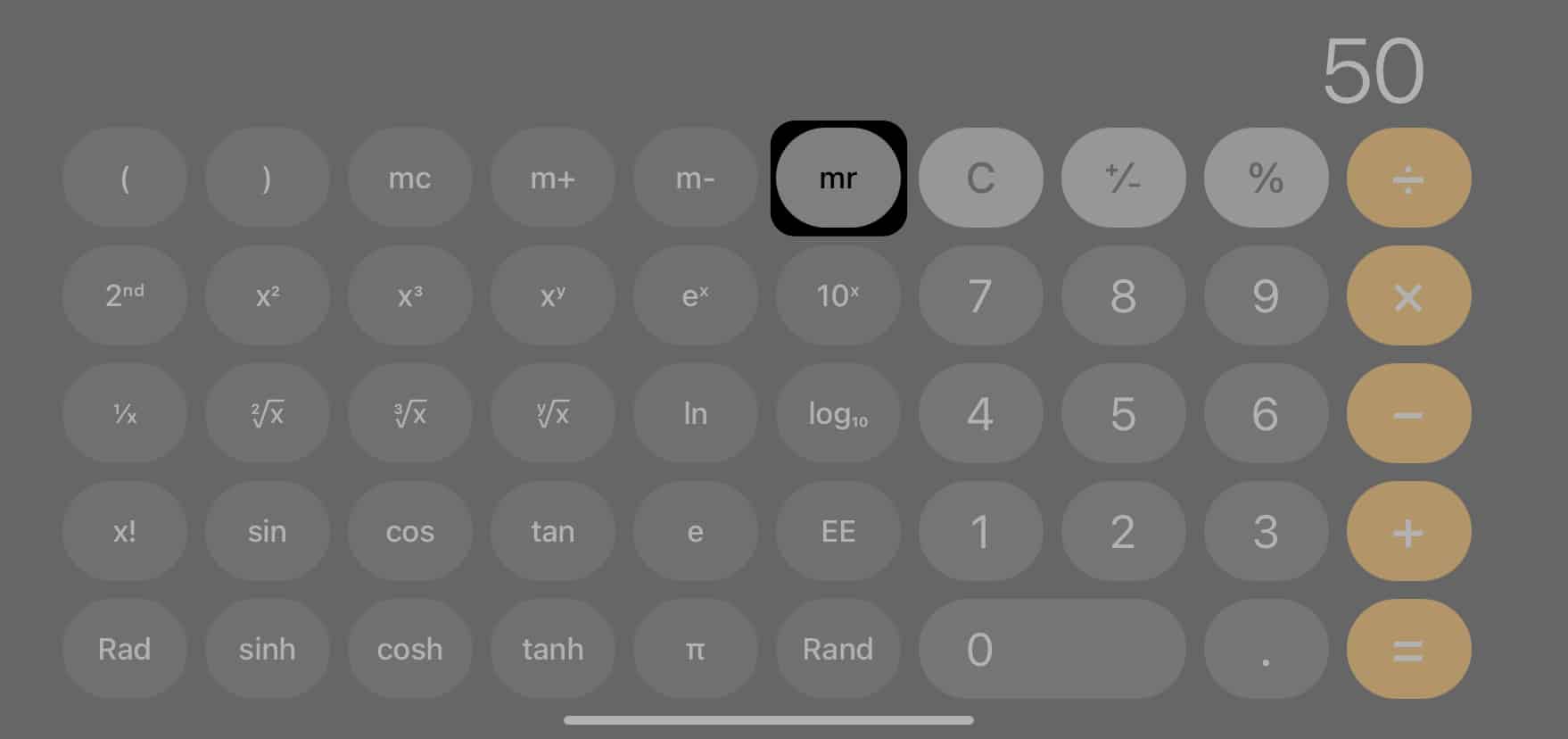
If you no longer need to store the result, use the mc button to set the calculator memory to zero.
Using iPhone Calculator memory may seem tricky; let me explain it with an example. The m+ button lets you add the current number displayed on the screen to the amount saved in the calculator’s memory.
Suppose you entered 10 and tapped the m+ button. So, 10 is saved in the calculator’s memory.
Now, let’s assume you have done a calculation with a result showing 50 and want to add that to the saved number. Tap the m+ button again. It will add 50 to 10. Select the mr button to check the value of the memory.
The m- button functions in a similar way. The only difference is that the m- button subtracts the saved number from the number displayed on your screen.
To learn more about such hidden functions, go through our detailed guide on iPhone Calculator tips and tricks.
3. Installing a third-party calculator app
If you want to see and access all your previous calculation history, you may use third-party calculator apps on your iPhone. They offer several advanced features along with storing all your recent calculations.
I use the Calculator Air app as it offers a similar UI to the default calculator app and has a straightforward approach to checking my calculation history on my iPhone. Besides, the app has multiple AI tools and functions.
4. Using Screen Recording
The best workaround to retrieve a calculation history after closing the Calculator app is to record your iPhone screen while performing the calculation.
To record your iPhone screen, you can add the Screen Recorder option to the Control Center if you don’t already have it there. Go to Settings → Control Center → Scroll down and tap the + plus icon next to Screen Recording.
Now, to save your calculation history, do the following:
- Start the screen recording from the Control Center.
- Open the Calculator app and do your calculation.
- Once done, turn off the screen recording.
- Whenever you want to see the calculator history, go to the Photos app and play the recorded video.
However, this method occupies a lot of storage space on your device. So, try to delete old recordings that you no longer need regularly.
No more missed calculations!
And that’s it; this is how you see your calculator history on an iOS 18 supported iPhone. Though the default Calculator app on iPhones running iOS 17 or lower doesn’t offer a direct way to see your calculator history, there are a handful of workarounds to get it. I hope the guide helped you find your previous calculations.
If you have any questions, please leave them below in the comments. I’m happy to help!
Explore more: