Is your iPad not showing up in Sidecar? As per reports, the problem occurs during both wireless and wired connections.
Though I haven’t faced any such issues on my Mac, I can spot the culprits hidden behind this issue—primarily based on previous experience. So, if you’re on the lookout to fix a broken Sidecar, you’re at the right troubleshooting guide.
Let’s get rid of that snag right away!
8 Ways to fix iPad not showing up in Sidecar issue
- Ensure that your devices are compatible
- Keep two-factor authentication enabled
- Turn off/on Wi-Fi, Bluetooth, and Handoff
- Ensure that your iPad and Mac aren’t sharing internet
- Ensure that your iPad is set to trust your Mac
- Disable Block All Incoming Connections
- Sign out of Apple ID and sign back in
- Update your iPad and Mac
1. Ensure that your devices are compatible
Though it’s not a solution per se, it’s worth reiterating that not all Macs and iPads work with Sidecar—even if they have the support for macOS Catalina and iPadOS respectively. So, be sure your devices are fully onboard before trying out this feature.
iPads that support Sidecar
- 12.9-inch iPad Pro
- 11-inch iPad Pro
- 10.5-inch iPad Pro
- 9.7-inch iPad Pro
- iPad Air (3rd-gen)
- iPad (6th-gen or later)
- 5th-gen iPad mini
Macs that support Sidecar
- MacBook Pro 2016 or later
- MacBook Air 2018 or later
- MacBook 2016 or later
- Mac Pro 2019 or later
- iMac Pro 2017 or later
- iMac 2015 or later
- Mac mini 2018 or later
Note: While there is a complex workaround to use Sidecar even on an unsupported Mac, I don’t recommend it to a normal user as it doesn’t work most of the time. So, there’s no point in bringing it into the discussion.
2. Keep two-factor authentication enabled
Apple has made two-factor authentication a must for most new features like Messages in iCloud and Approved. Sidecar is no exception to this rule. So, if you’ve turned off 2FA, make sure to enable it so you can use Sidecar.
On Your iPad: Open Settings → Profile photo (avatar) → Password & Security → Two-Factor Authentication. Now, ensure it’s enabled.
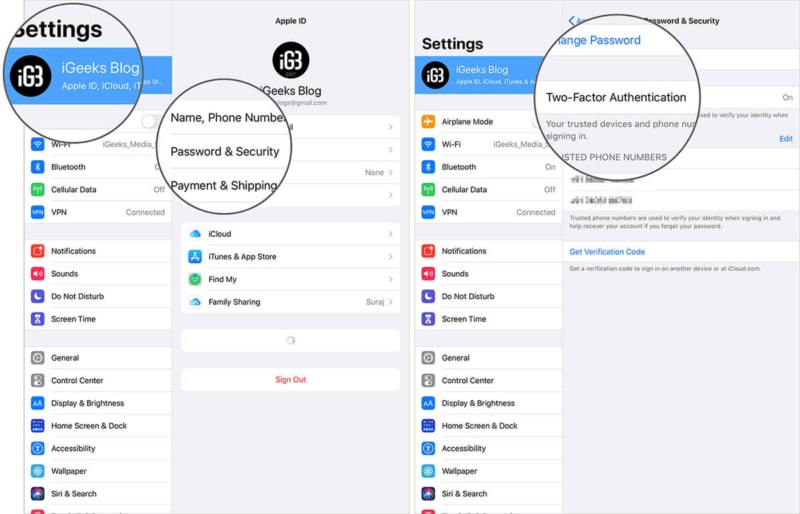
On Your Mac: Launch System Preferences → Apple ID → Password & Security → Two-Factor Authentication. Now, make sure the 2FA option is ON.
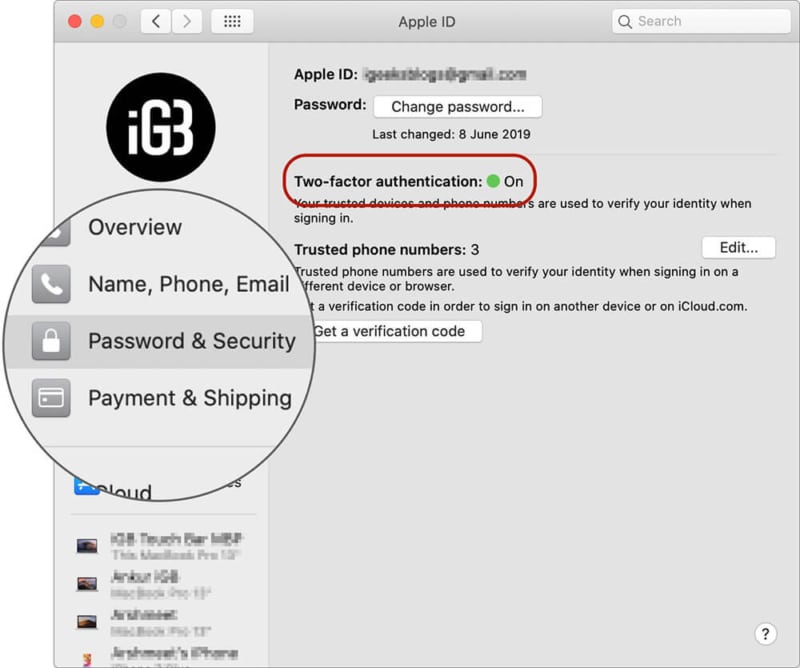
3. Turn off/on Wi-Fi, Bluetooth, and Handoff
For Sidecar to work, both of your devices have to be on the same Wi-Fi connection. It also requires Bluetooth and Handoff be enabled on your iPad and Mac.
If you’re facing the problem even after checking off these essential boxes, try turning off/on Wi-Fi, Bluetooth, and Handoff. Restarting your devices could prove useful as well.
Disable Wi-Fi and Bluetooth
On Your Mac, click on the Wi-Fi icon in the status bar and choose Turn Wi-Fi Off.
Also, click on the Bluetooth icon and choose Turn Bluetooth Off.
On your iPad, head into Settings → Wi-Fi/Bluetooth. Now, turn them off.
Disable Handoff
On your Mac: Click on Apple icon in the toolbar (or use Spotlight search) → System Preferences → General. Uncheck the box for Allow Handoff between this Mac and your iCloud devices.
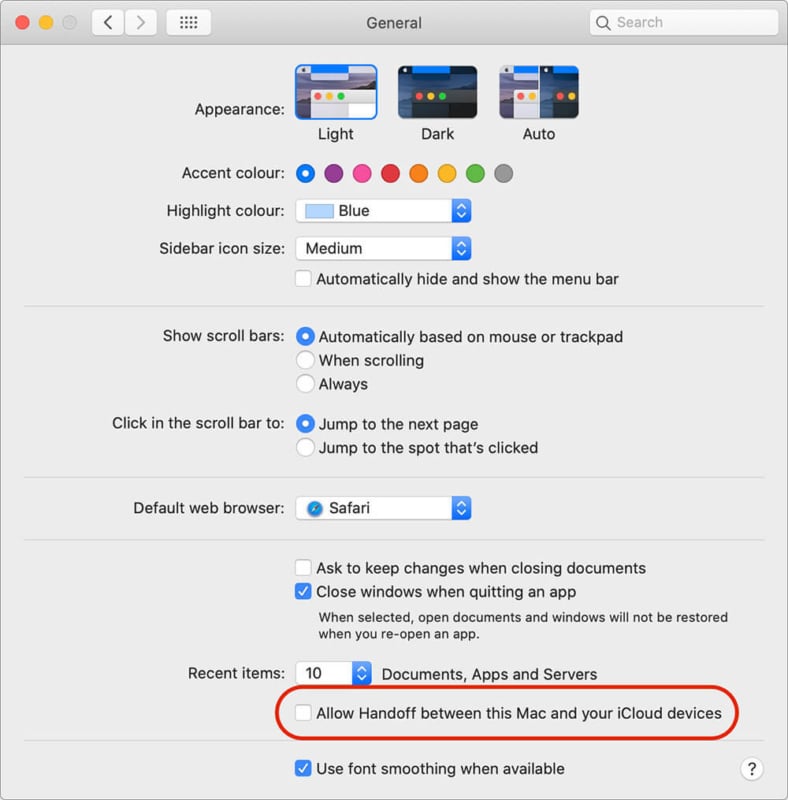
On your iPad: Head over to Settings → General → Handoff, then turn on Handoff.
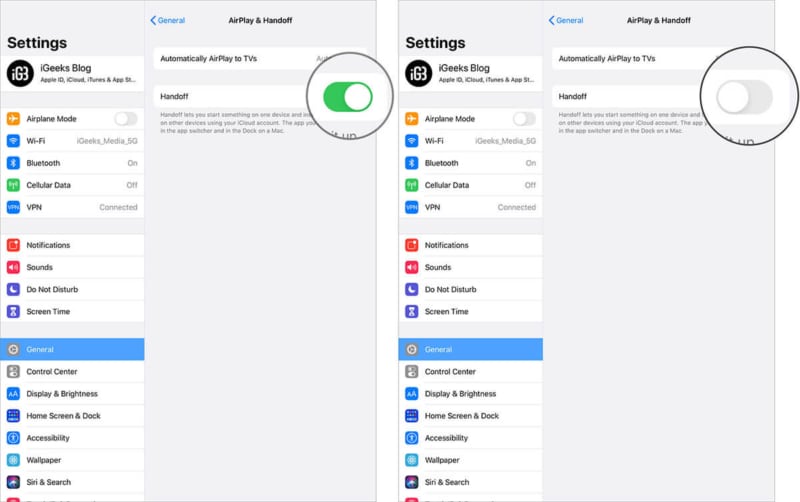
Now, restart both of your devices. After they reboot, turn on Wi-Fi, Bluetooth, and Handoff on your Mac and iPad.
Next, try using Sidecar as usual. Simply click on the AirPlay icon in the menu bar on your Mac and then select the option to connect to your iPad. If it’s working, you’re good to go.
Note: To use Sidecar wirelessly, keep your devices within 10 meters (30 feet) of each other.
4. Ensure that your iPad and Mac aren’t sharing internet
Sidecar won’t work if your iPad and Mac are set to share an internet connection. Maybe you had enabled Internet sharing on your device and forgot to turn it off. Check it out as it might well be the reason behind this issue.
On Your iPad, go to Settings → Personal Hotspot and then toggle it off.
On Your Mac, open System Preferences → Sharing. Now, uncheck the box for Internet Sharing.
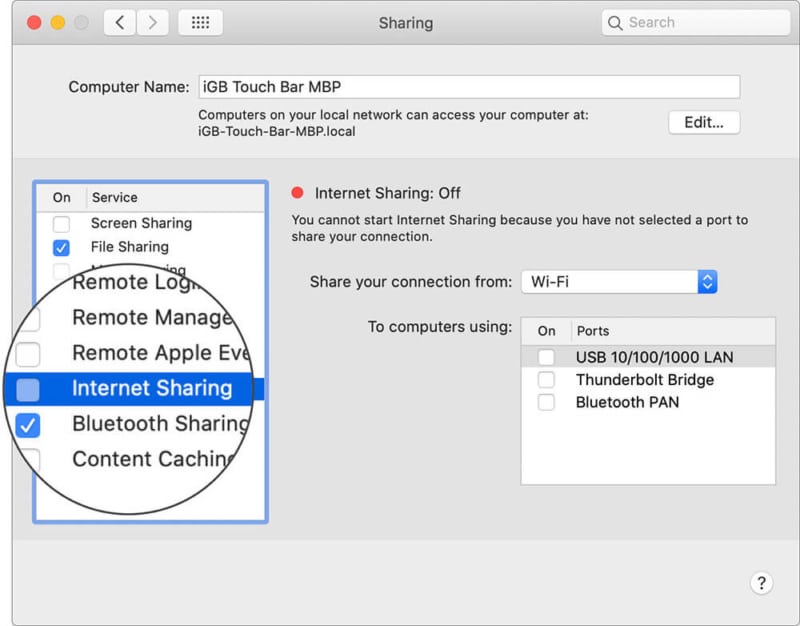
5. Ensure that your iPad is set to trust your Mac
Especially when using Sidecar over USB, ensure that your iPad is set to trust your Mac. When you connect your iPad to the macOS device using a cable, a popup will appear on the tablet asking you to trust the computer. Tap Trust.
Just in case the popup to Trust the computer doesn’t appear, reset location and privacy. Launch Settings on your iPad → General → Reset. Now, tap on Reset Location & Privacy and confirm.
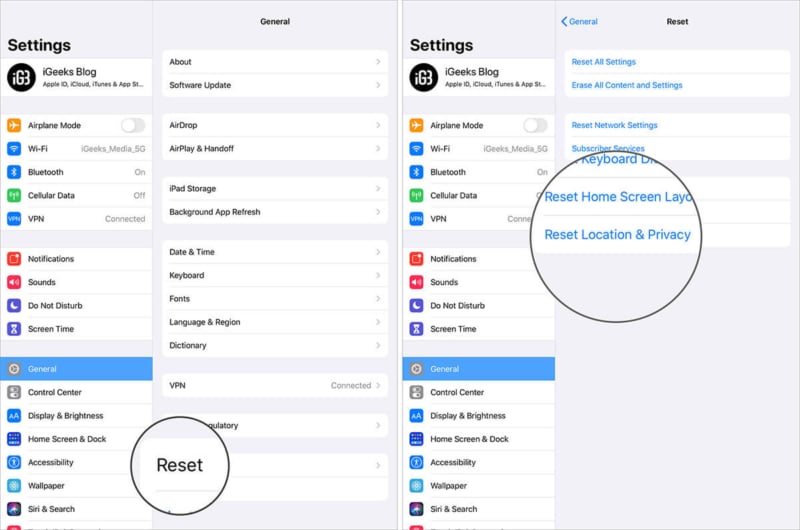
Connect your tablet to the computer. The Trust popup will now appear.
6. Disable Block All Incoming Connections
Have you enabled Firewall on your Mac? Buried inside the Firewall setting is an option to block all the incoming connections except those needed for basic internet services like IPSec, DHCP, Bonjour, etc.
As it’s known to create connection problems, you might benefit from turning it off.
One thing worth mentioning is that you don’t need to turn off the Firewall to disable this feature.
Open System Preferences → Security & Privacy → Firewall tab. Now, click on the lock and enter your username password.
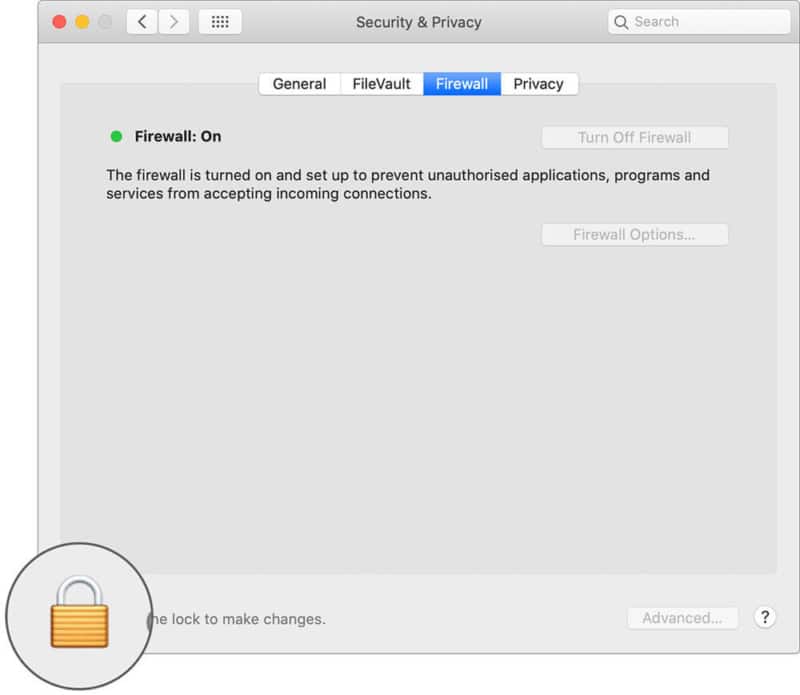
Next, click on Firewall options and then uncheck the box to the left of Block all incoming connections. Finally, click on OK to finish.
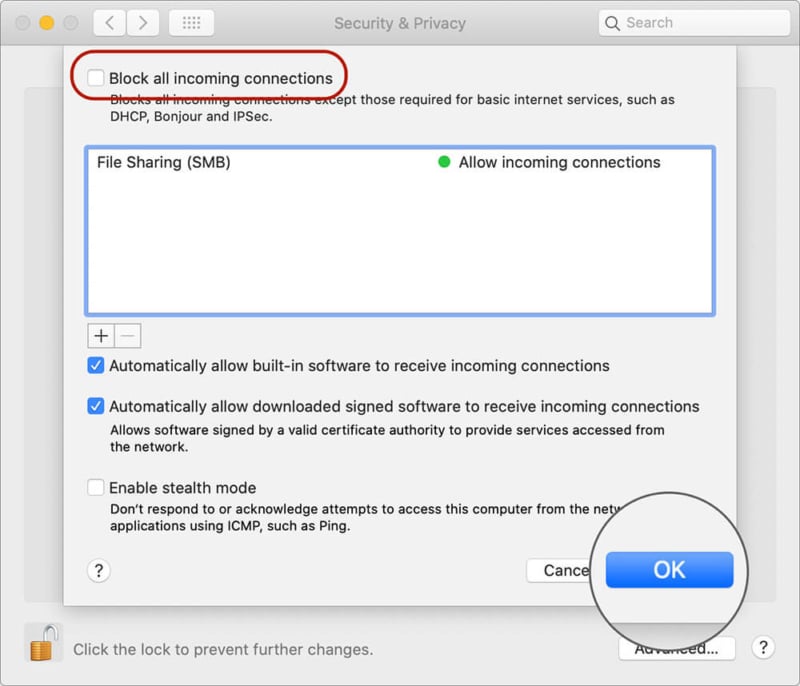
7. Sign out of Apple ID and sign back in
Another requirement for Sidecar is that your devices must be signed in to iCloud with the same Apple ID. So, be sure you have ticked off this requirement as well.
If you’re facing the problem even after meeting this requirement, sign out of Apple ID on your iPad and Mac. Then, sign back in.
On iPad: Open Settings → Profile photo → Sign Out.
On Mac: Open System Preferences → Apple ID → Sign Out.
Now, sign in using the same Apple ID on both the devices.
8. Update your iPad and Mac
If none of the tricks have fixed your iPad not showing in Sidecar, a software bug could be behind it. If your devices aren’t up to date, now’s the time. Most likely, you’ll be able to finally resolve the problem with a software update.
On iPad: Open Settings → General → Software Update.
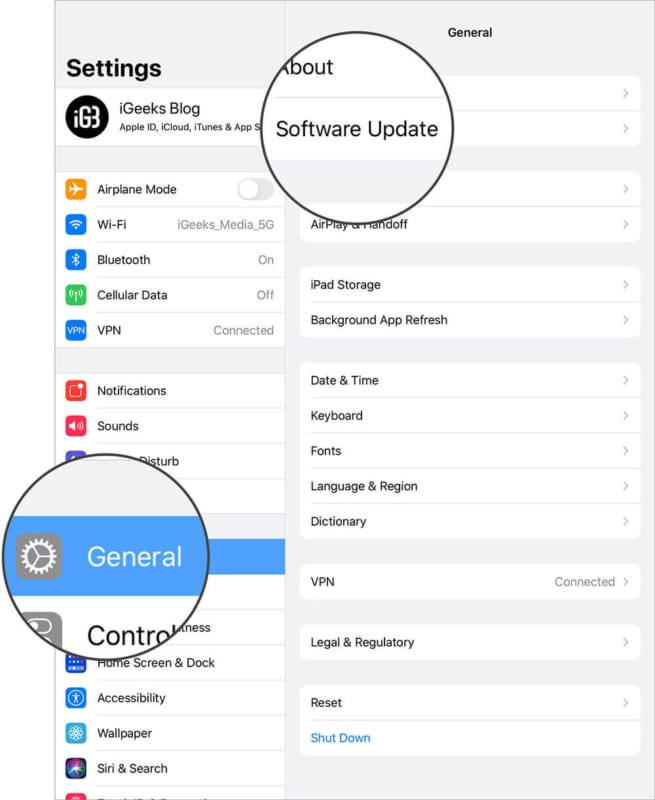
On Mac: Click on the Apple icon → System Preferences → Software Update.
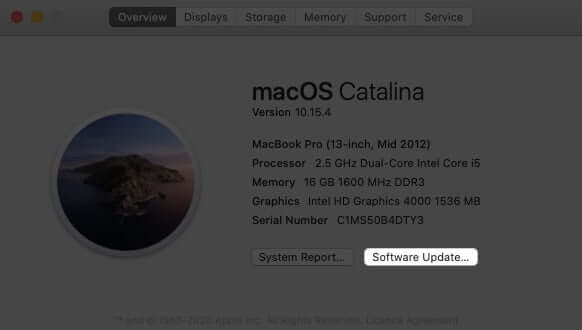
Hopefully, you got the better of the problem and also found out how to deal with the common snags that tend to pop up at times.
From what I’ve experienced, Sidecar is a step in the right direction from a productivity perspective. It takes full advantage of the seamless integration between macOS and iPadOS. Though it’s not flawless, it works pretty well in turning an iPad into a handy secondary screen of your Mac.
So, which one of the above solutions fixed Sidecar on your device? Share your feedback with us in the comment section.
You may also like to read:

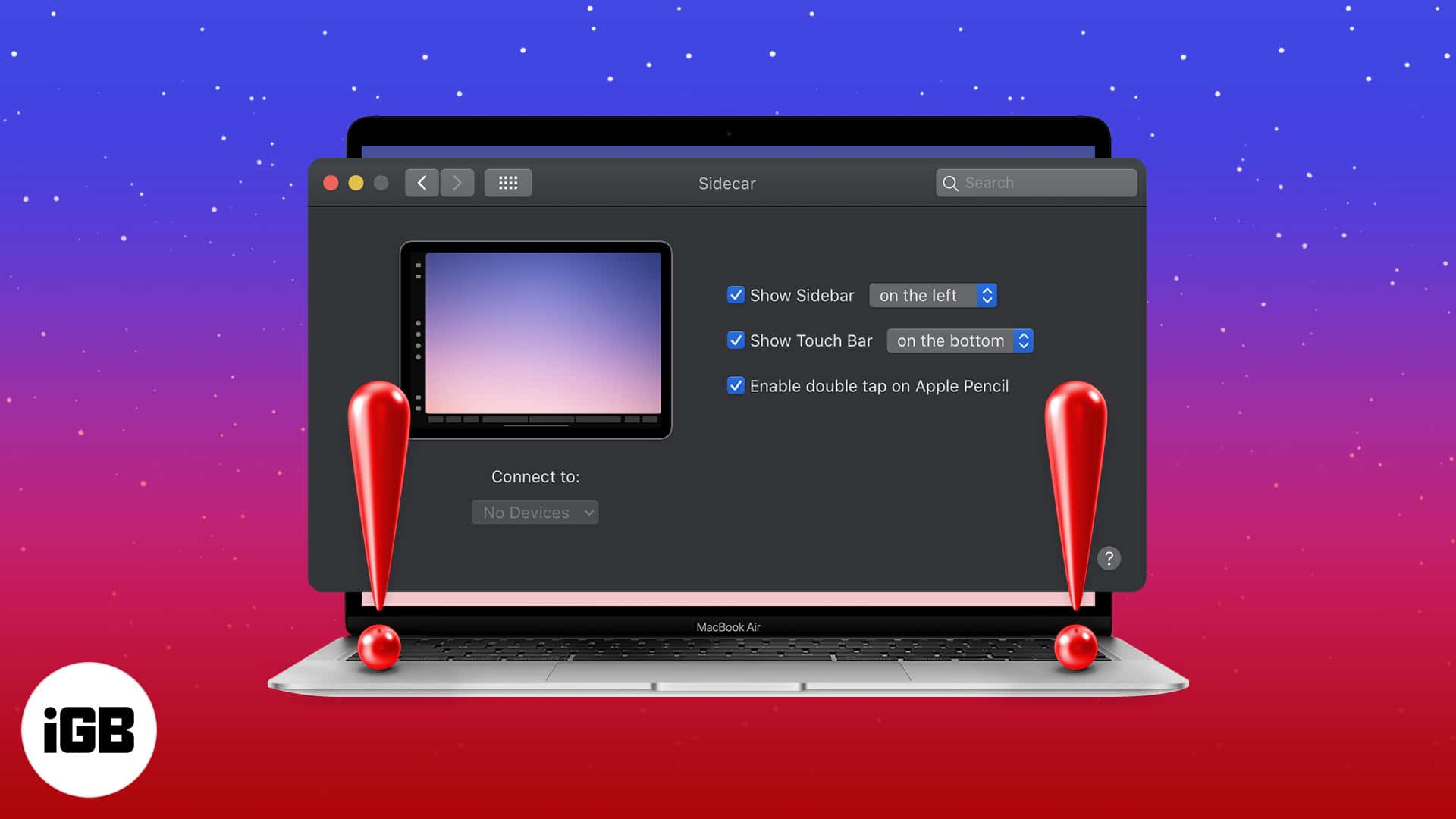







Leave a Reply