Among the many surprises are thrown by Apple at WWDC 2019, iPadOS actually stole the show. Nobody ever thought of a separate operating system for iPad, Apple’s popular tablet lineup. The new software will help users connect their Bluetooth Mouse with your iPad. Here is how to use a Bluetooth Mouse with your iPad.
Unlike a popular belief that the mouse support will convert your iPad into a Mac laptop, note that it is an accessibility feature to expand your device’s AssistiveTouch capabilities.
A pinch of salt: Thought Apple projected mouse support for iPad during WWDC 2019, it works well with the iPhone as well. And, it’s not only Mouse support; we tested some more features like Undo/Redo with a gesture on the iPhone. I still wonder why they created a separate iOS for iPad??? 😉 Anyway, let’s get back to the business.
How to Use Mouse with iPad Running iPadOS 13
Quick navigation:
- How to Connect Mouse to iPad
- How to Change Mouse Cursor Size and Color
- How to Adjust Tracking Speed of Cursor on iPad
- How to Use Zoom Pan in iPadOS 13
- How to Use Gesture Controls with Mouse on iPad
- How to Use Mouse Keys in iPadOS 13
- How to Show Onscreen Keyboard on iPad
- Understanding Always Show Menu in iPadOS
- How to Use Dwell Control for Mouse on iPad
- Video Tutorial
Connect Mouse with iPad Running iPadOS 13
Step #1. Launch Settings app on your iPad.
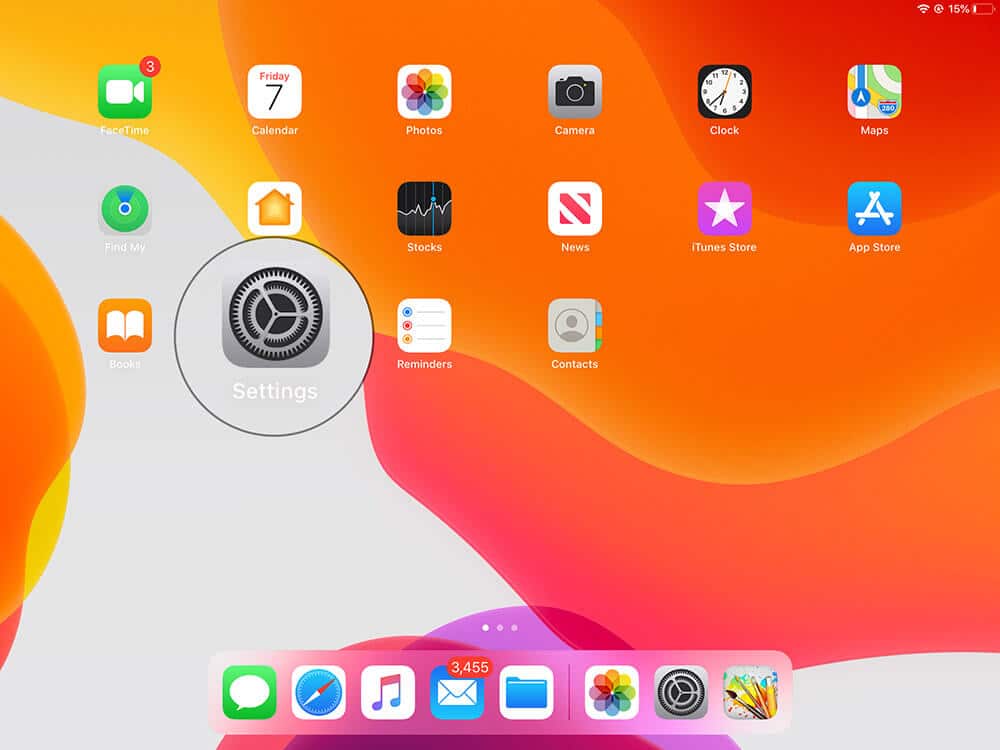
Step #2. Now tap on “Accessibility.” Apple has relocated this feature, which was earlier housed inside General. The entire Accessibility feature is divided into four sections: VISION, PHYSICAL AND MOTOR, HEARING, & GENERAL. You need to tap on Touch under the section of PHYSICAL AND MOTOR.
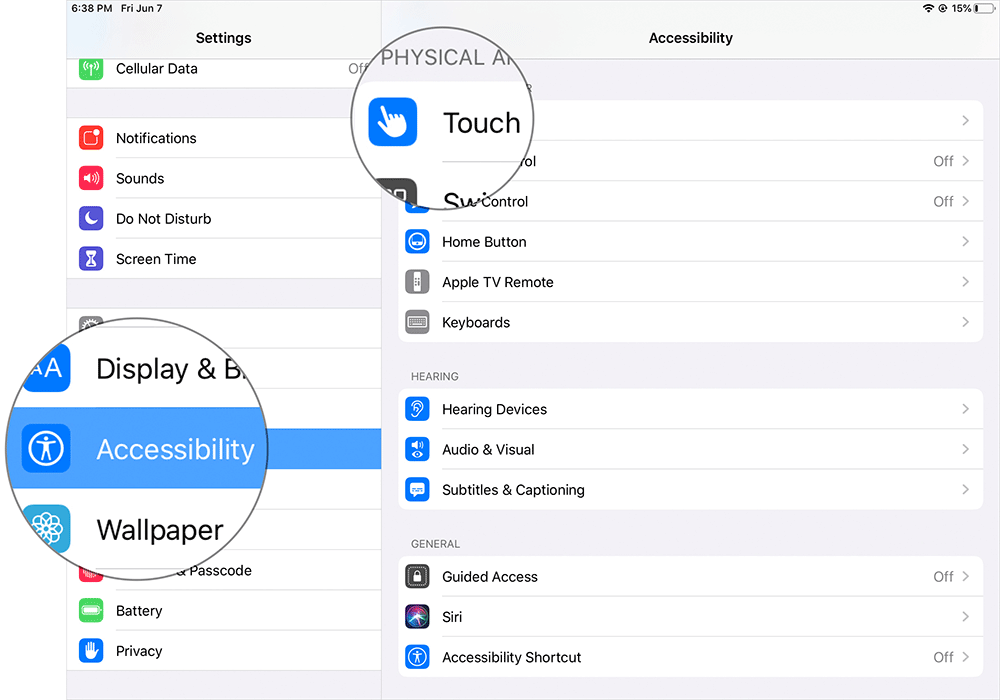
Step #3. Next, tap on AssistiveTouch.
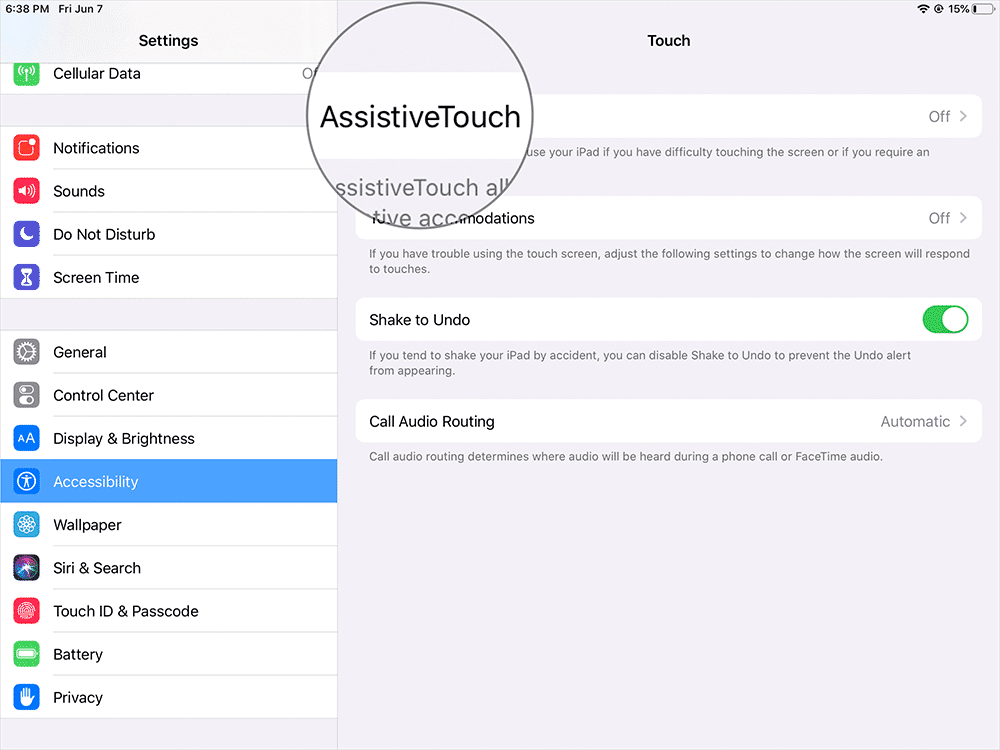
Step #3. Turn On the Button.
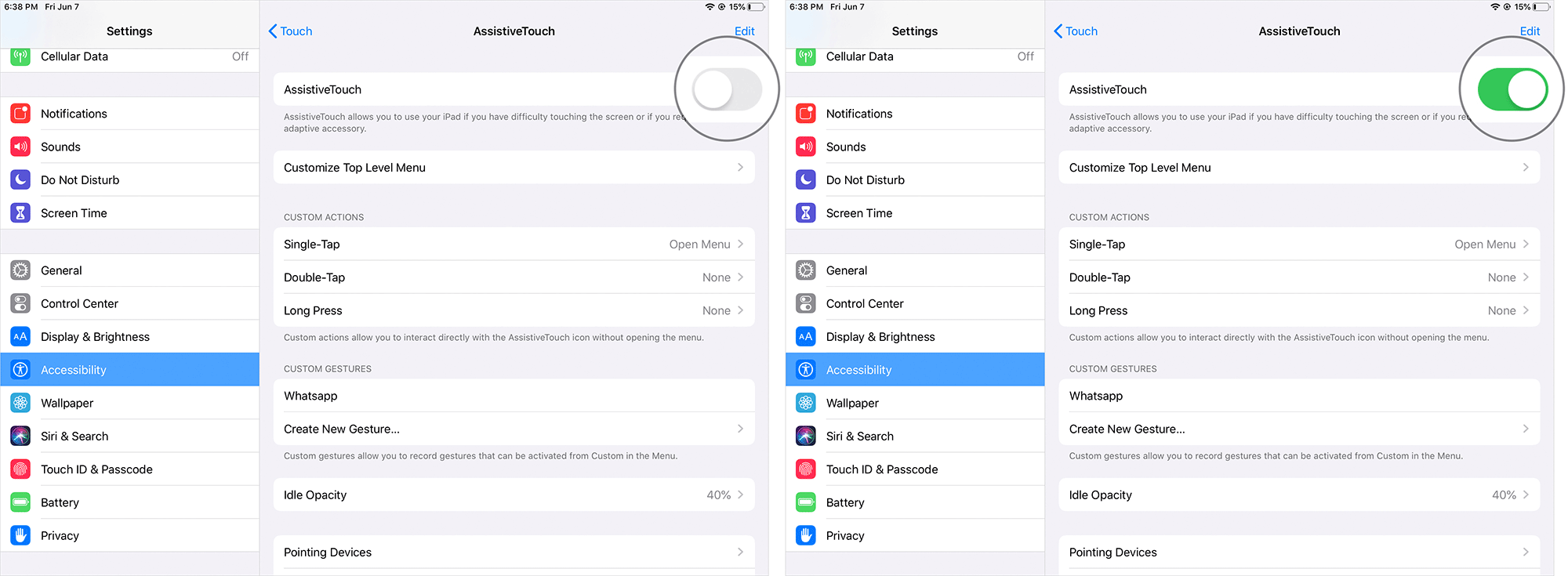
Step #4. Then tap on Pointing Devices under CUSTOM GESTURES section.
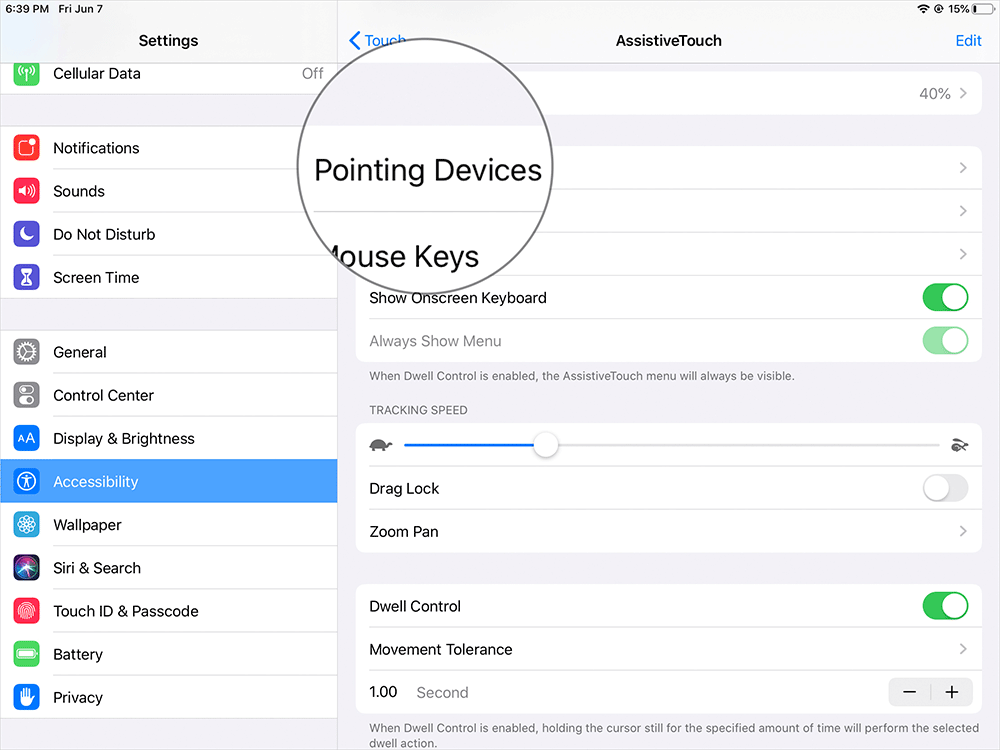
Step #5. Here, tap on Bluetooth Devices.
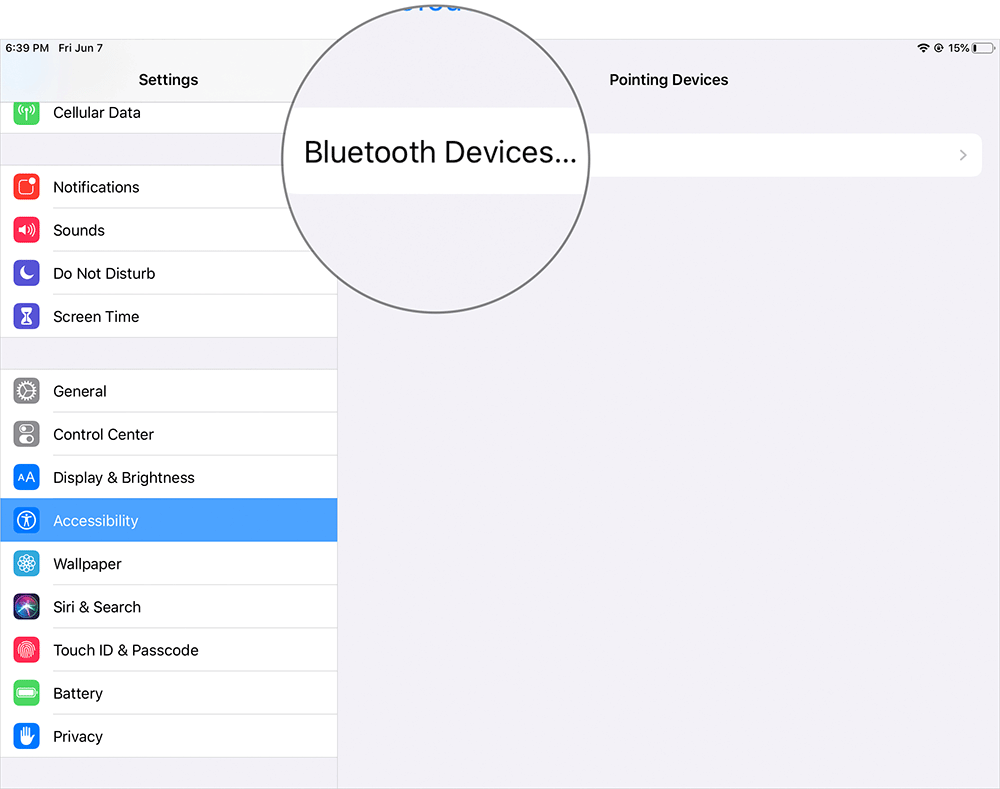
Step #6. Finally, put your Bluetooth mouse in pairing mode. Some devices ask for the PIN; usually, the default PIN for Bluetooth device is 0000. However, some companies mention default PINs on the box or user guides that come with the device or you can easily find it using Google by typing [MOUSE BRAND NAME]+[MODEL NUMBER]+PIN i.e. Logitech Wireless Mouse M185 PIN.
Your iPad will show the mouse name; tap on it and the mouse will be connected to your iPad.
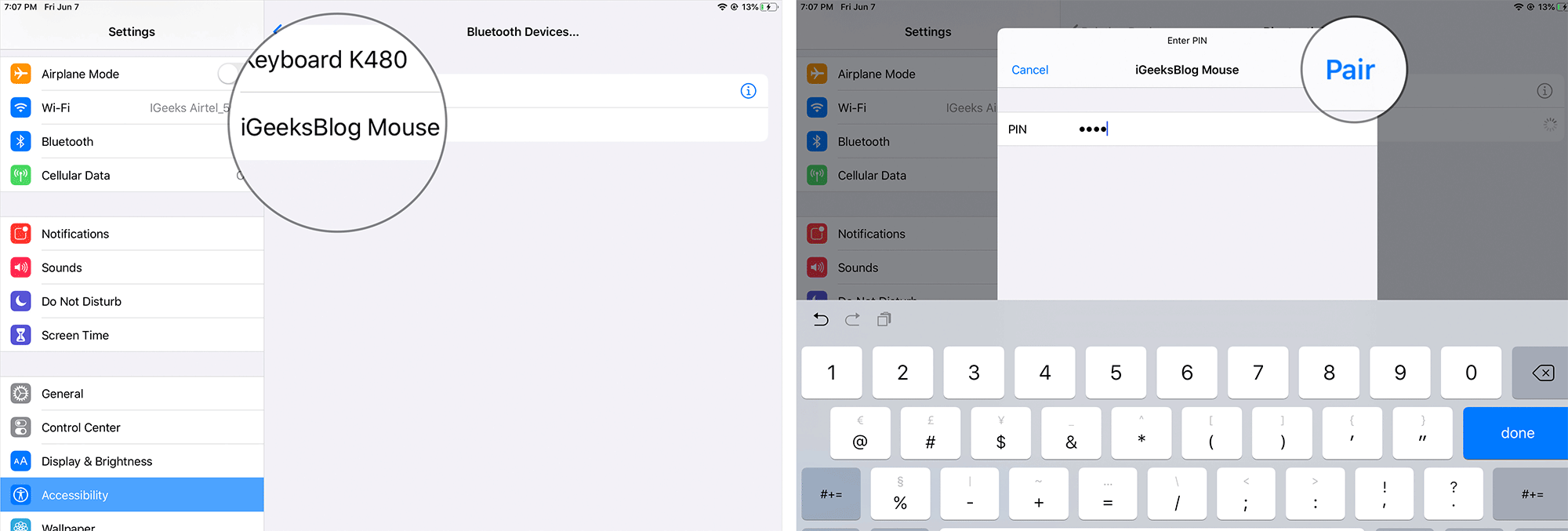
You have done it!
In case you own a wired mouse, you can connect it to your iPad, you can connect it physically using lightning or USB-C cable. And If you are looking for one, check these USB C mice. In case of a USB mouse, you will require a USB to USB-C adapter.
How to Adjust the Cursor Size and Color on iPad
Once a Bluetooth mouse is connected to your iPad, you can resize the cursor or change its color.
Step #1. Go to Settings → Accessibility → Touch → AssistiveTouch.
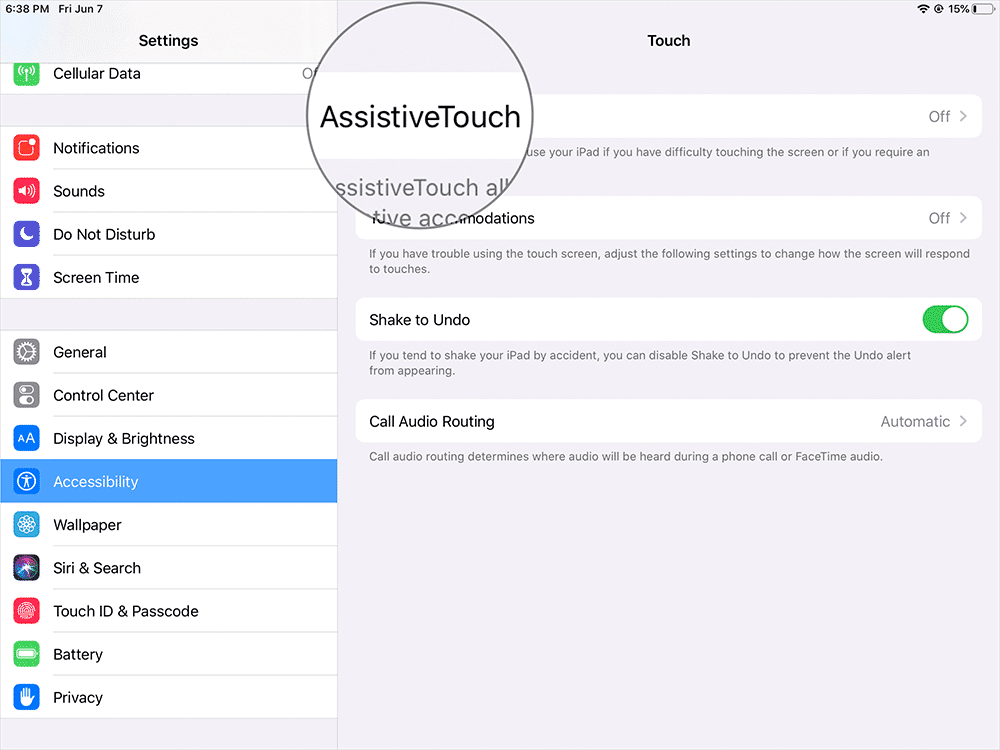
Step #2. Tap on Cursor.
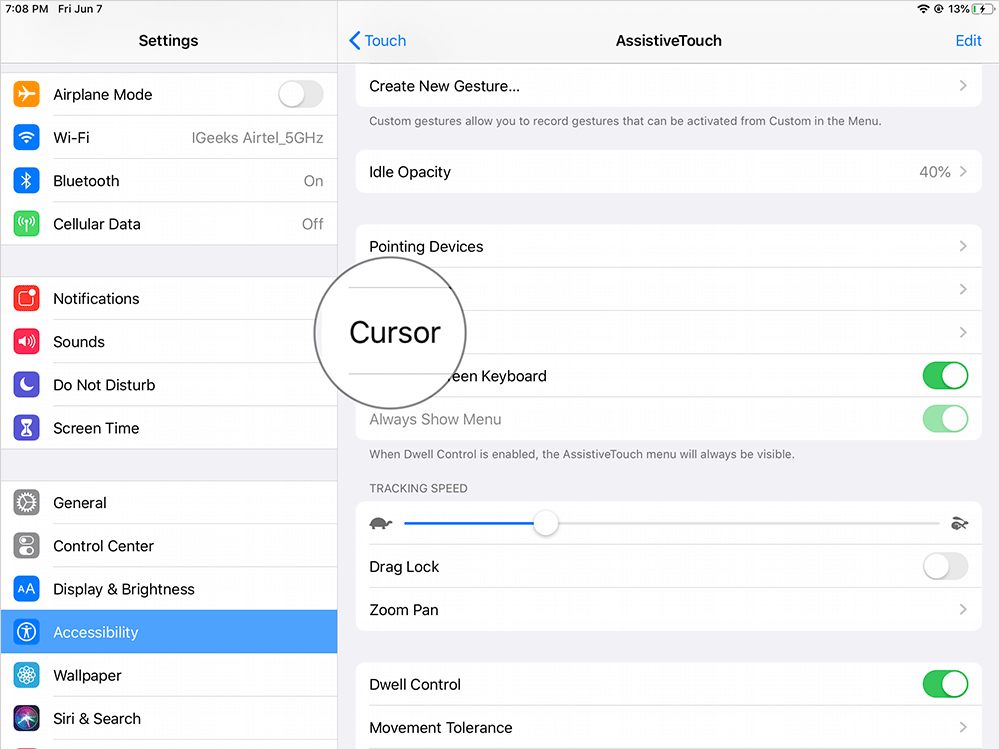
Step #3. Toggle Large Cursor ON.
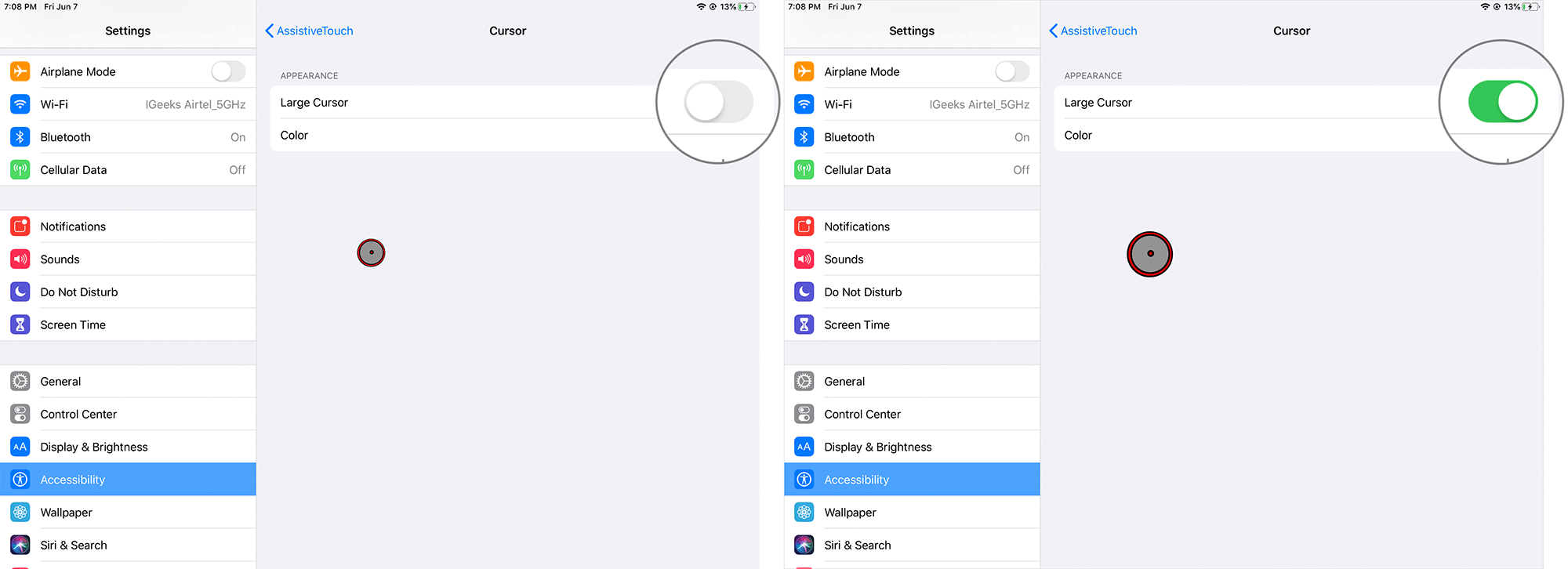
This will change the size of the mouse cursor. Below the Large Cursor, there is an option to change color. The default color is White.
Step #4. Tap on Color and select your choice of color from the list of seven colors.
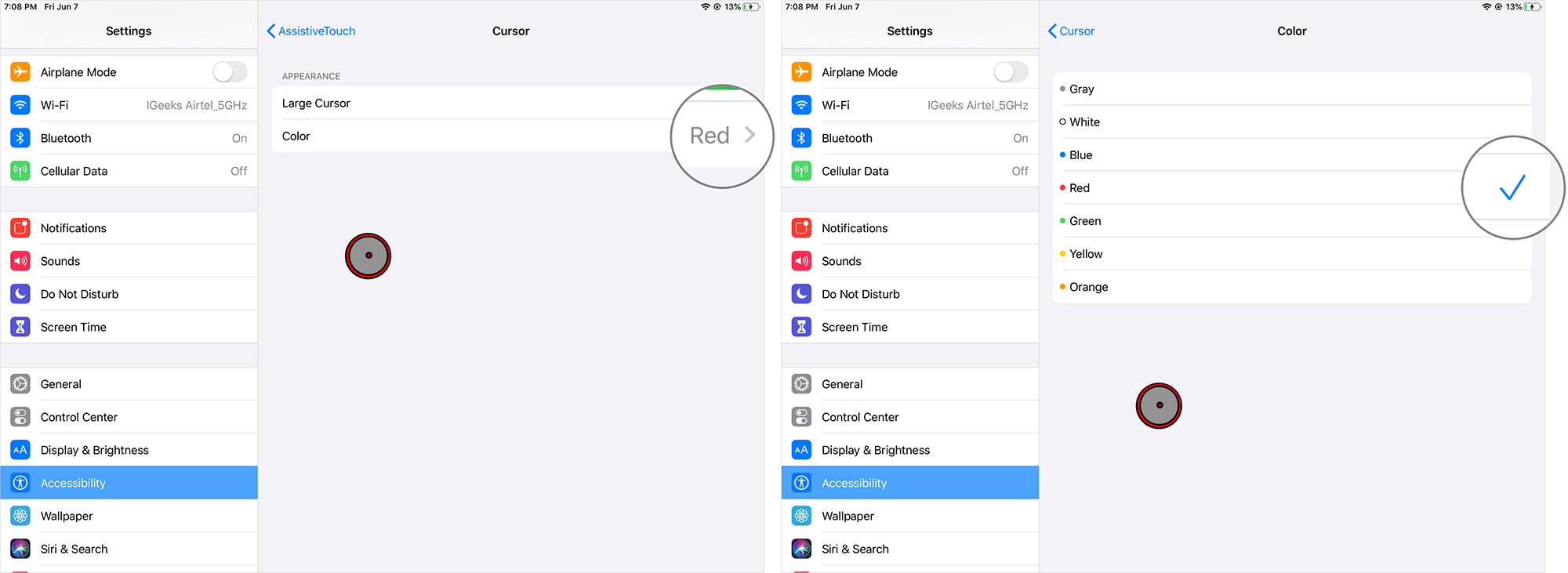
Adjust Tracking Speed of Cursor in iPadOS 13
Tracking speed is cursor’s swiftness to move on the screen. When you increase this speed, the mouse cursor quickly floats on your iPad screen.
Step #1. Tap on Settings → Accessibility → Touch → AssistiveTouch.
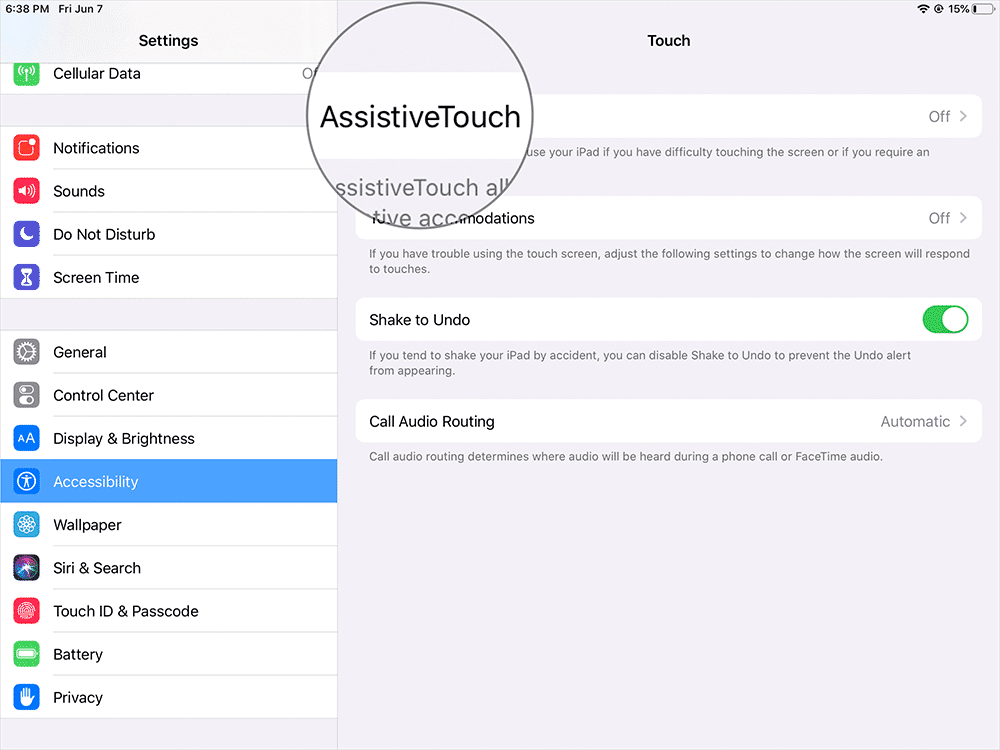
Step #2. TRACKING SPEED is the last section of AssistiveTouch settings. Here, you can drag the slider from left to right or right to left to modify tracking speed of the cursor. When you drag the slider to the left, the cursor speed decreases, and if you move the slider to right, the speed increases.
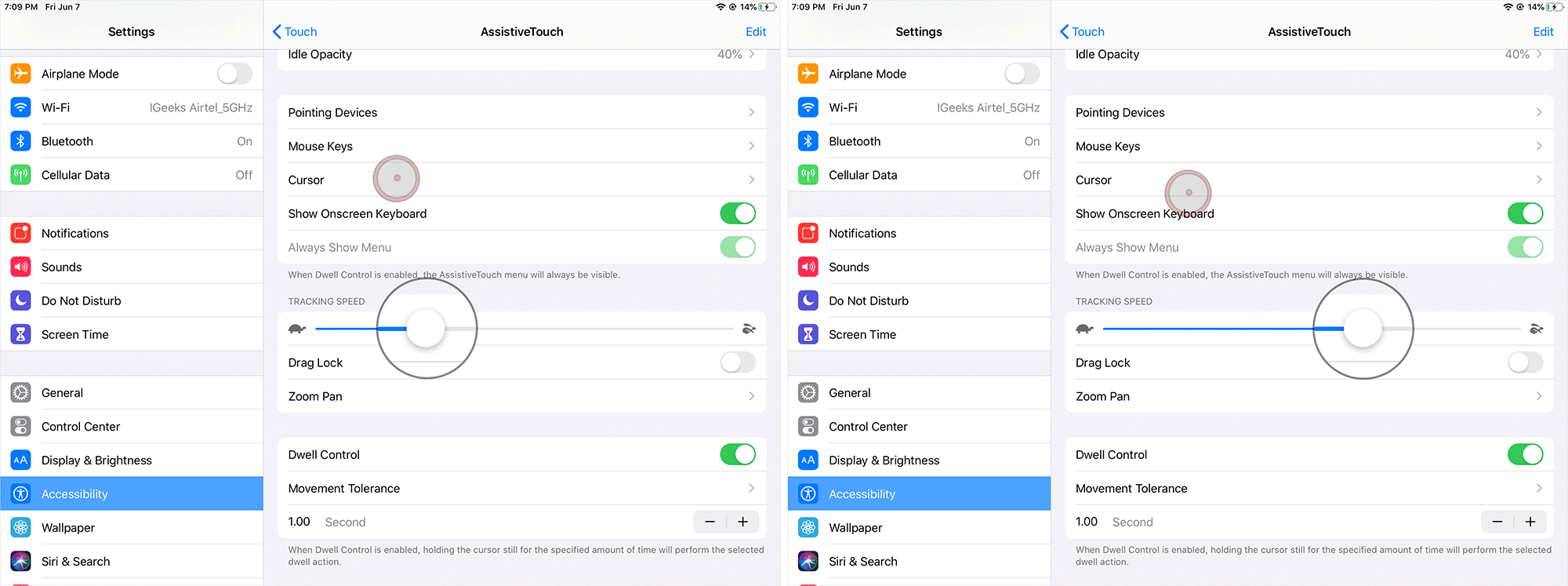
Use Zoom Pan in iPadOS 13
To use this feature, You need to enable Zoom: Settings → Accessibility → Zoom.

Turn on the button to Enable Zoom.
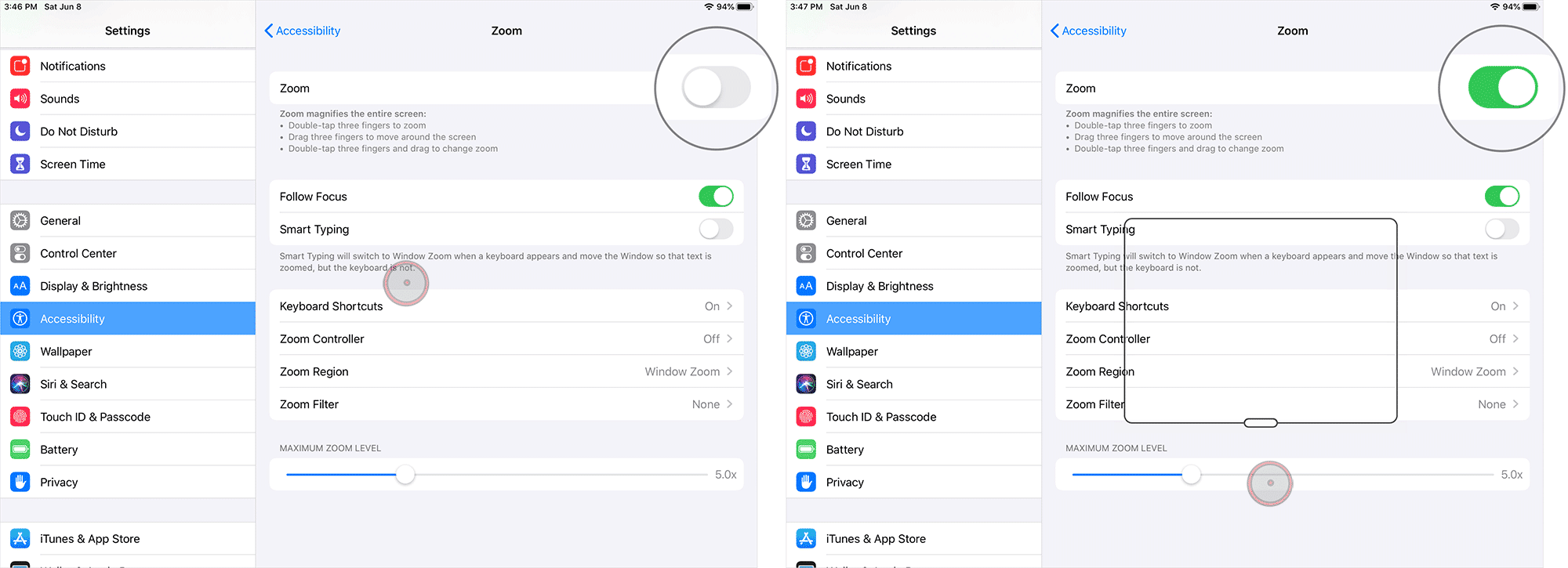
This will bring a zoom pan on your iPad. You can now use this zoom pan with the mouse cursor on your iPad.
Go back to AssistiveTouch Screen and tap on Zoom Pan.
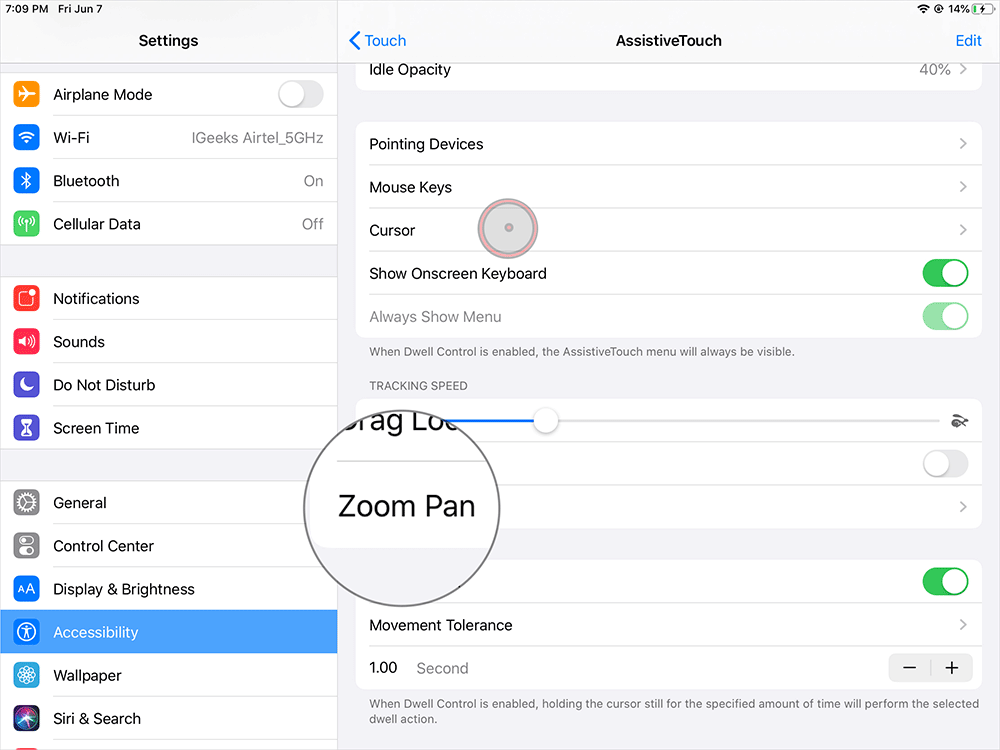
Zoom Pan offers three setting options to move the cursor: Continuous, Centered, and Edges.
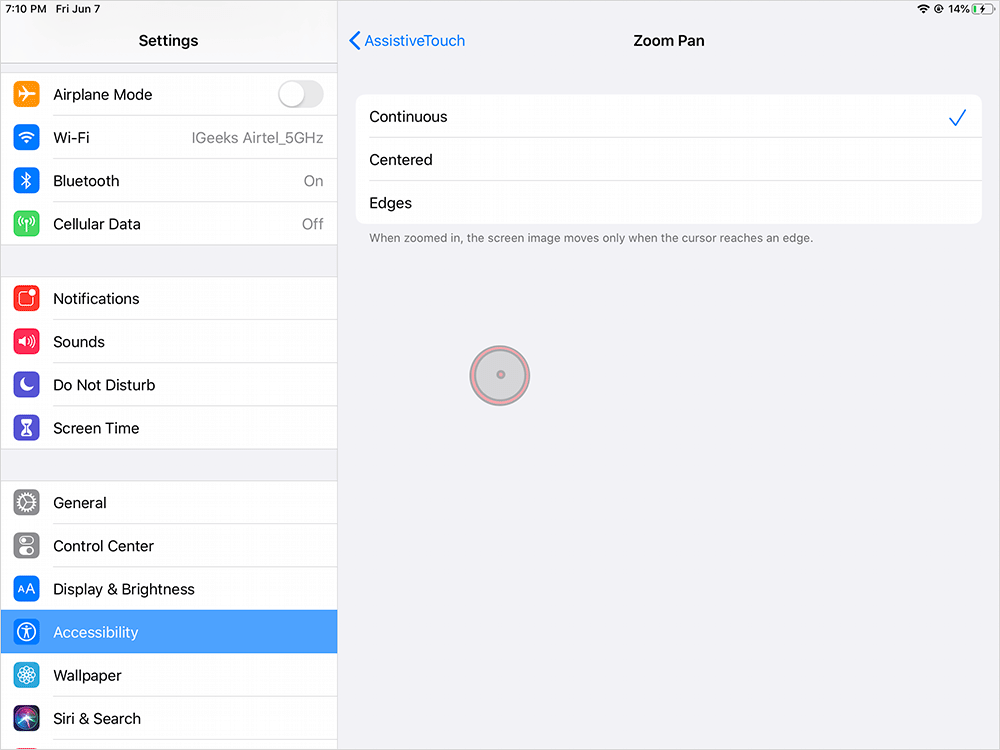
Continuous: When you select this option, the zoom pan will always move with the cursor.
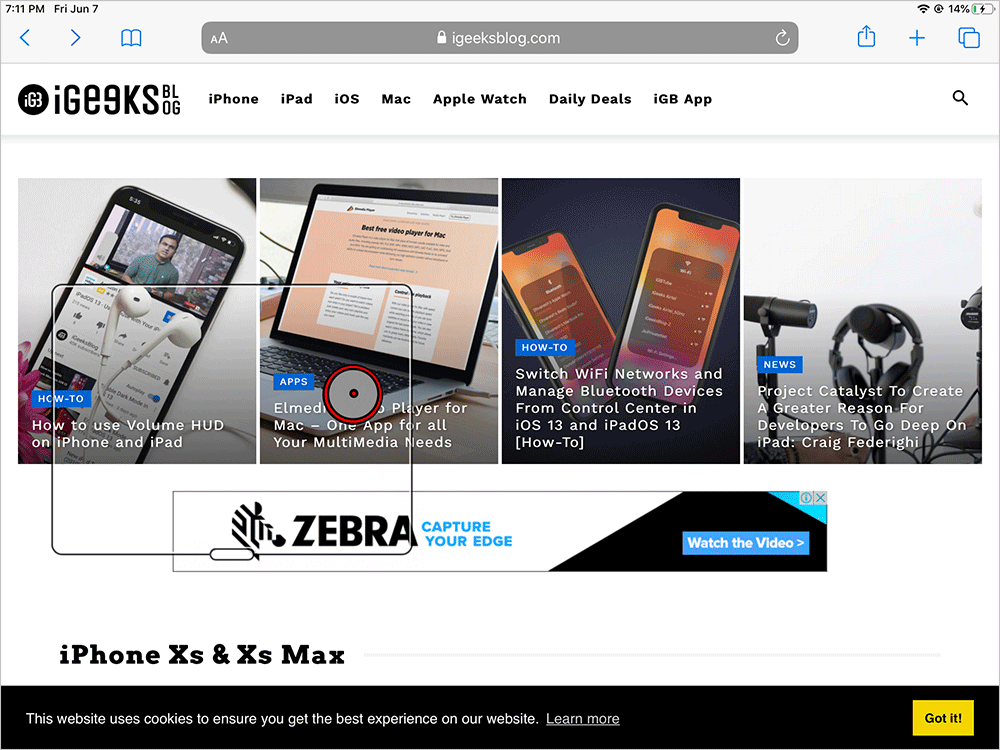
Centered: Cursor will always remain in the center of the zoom pan.
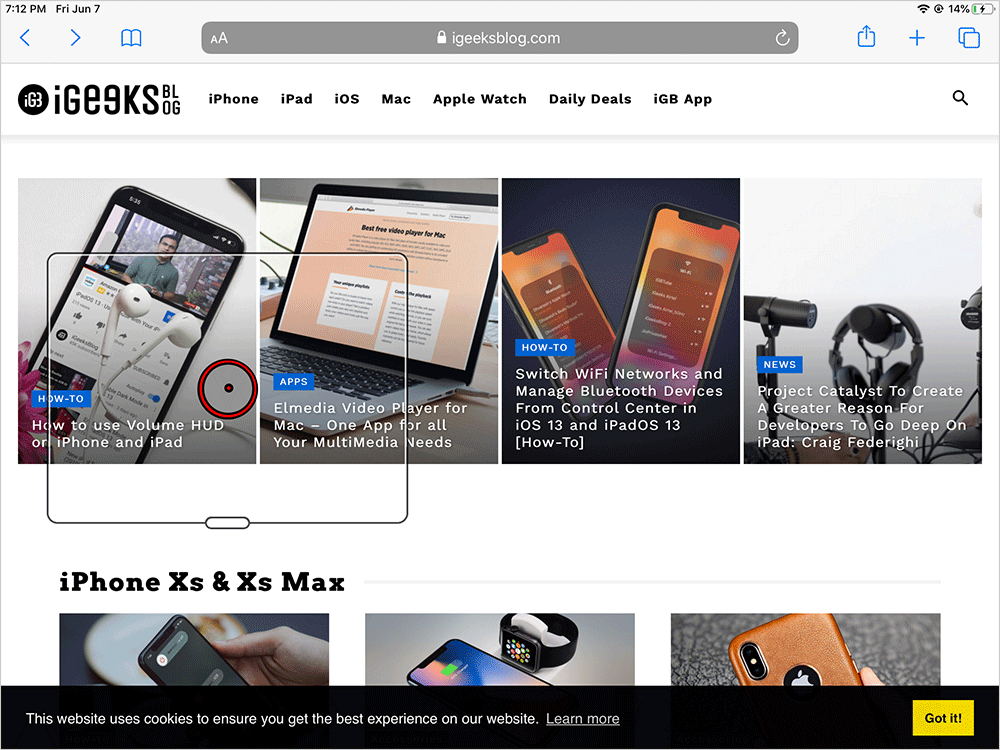
Edges: Mouse cursor will stay near the edges of the zoom pan.
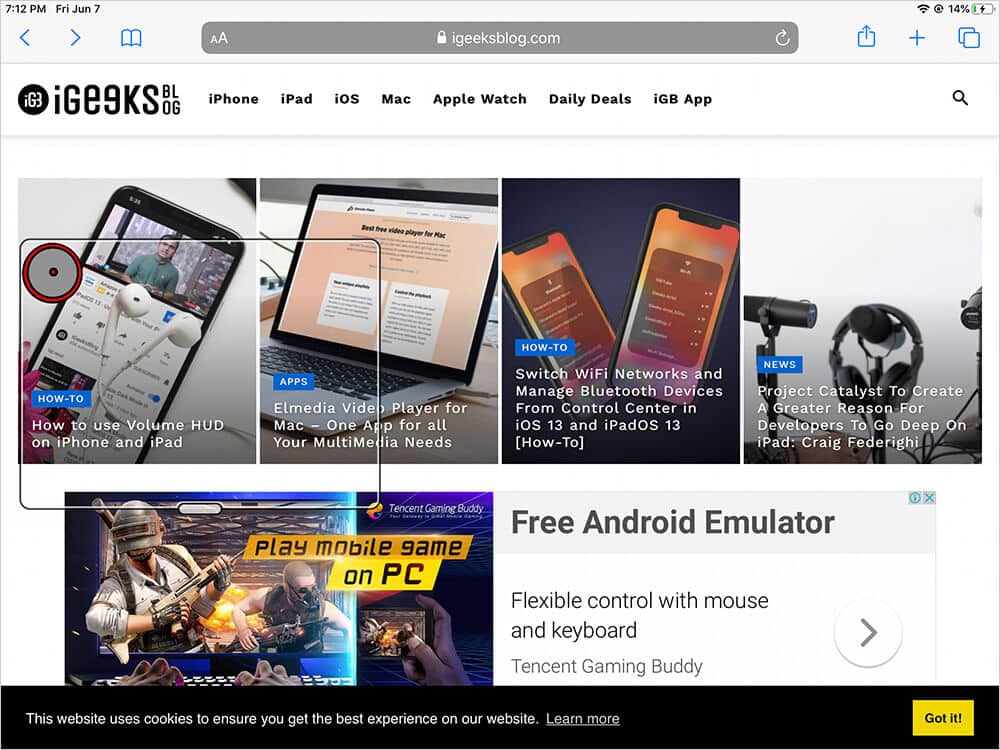
Use Gesture Controls with Mouse on iPad
In my opinion, Gesture Controls on iPad acts like hot corners in macOS
Gesture Controls simplifies navigation on the iPad, and the mouse performs all those features with a single click. For instance, Press and Hold the Left click from any corner of the screen and drag the mouse. It will open the Pull-Out, Drag Down or Corner Menus (depending on the direction you are pulling your mouse in). Similarly, you can use all the Gestures that you use with your fingers with a single mouse click.
Use Mouse Keys in iPadOS 13
With your keyboard number pad, you can control AssistiveTouch pointer. For this, you need to turn on Mouse Keys.
Step #1. Open Settings → Accessibility → Touch → AssistiveTouch.
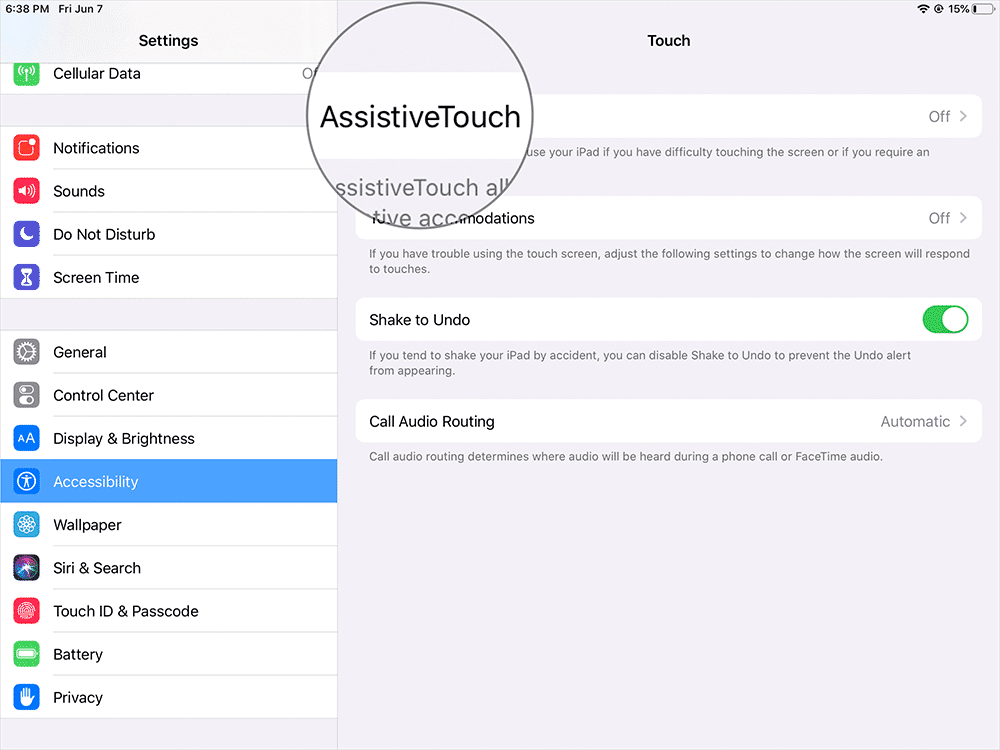
Step #2. Now tap on Mouse Keys, which is below Pointing Devices.
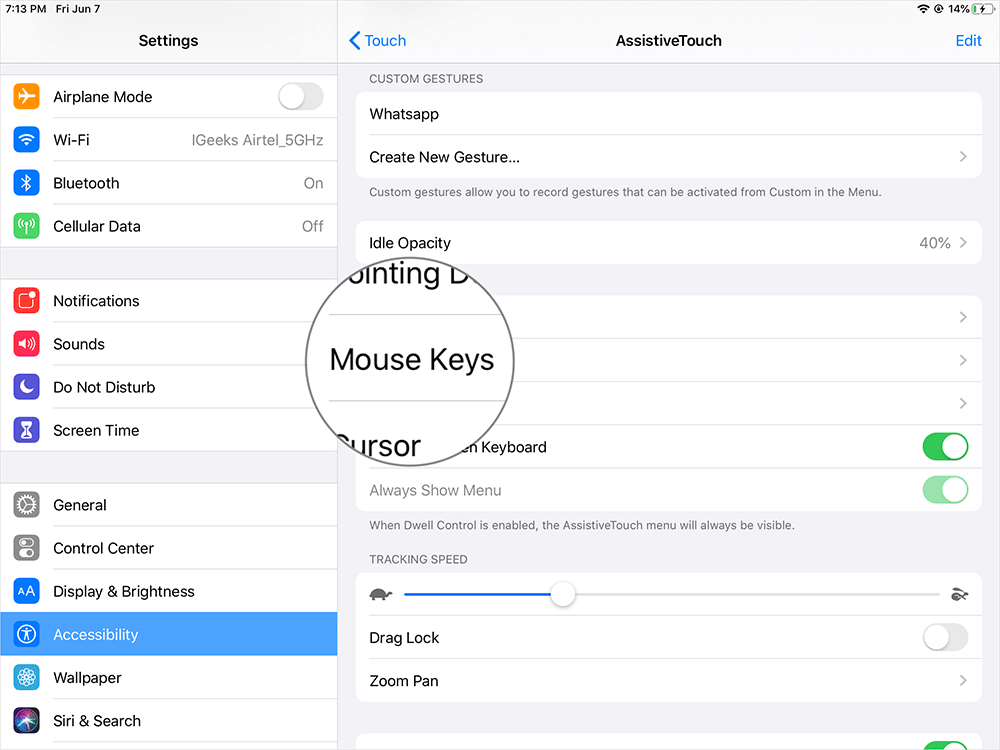
Step #3. You will find Mouse Keys toggle; turn it on. Also turn on Option Key Toggle, which allows you to toggle mouse keys when you tap the option key five times.
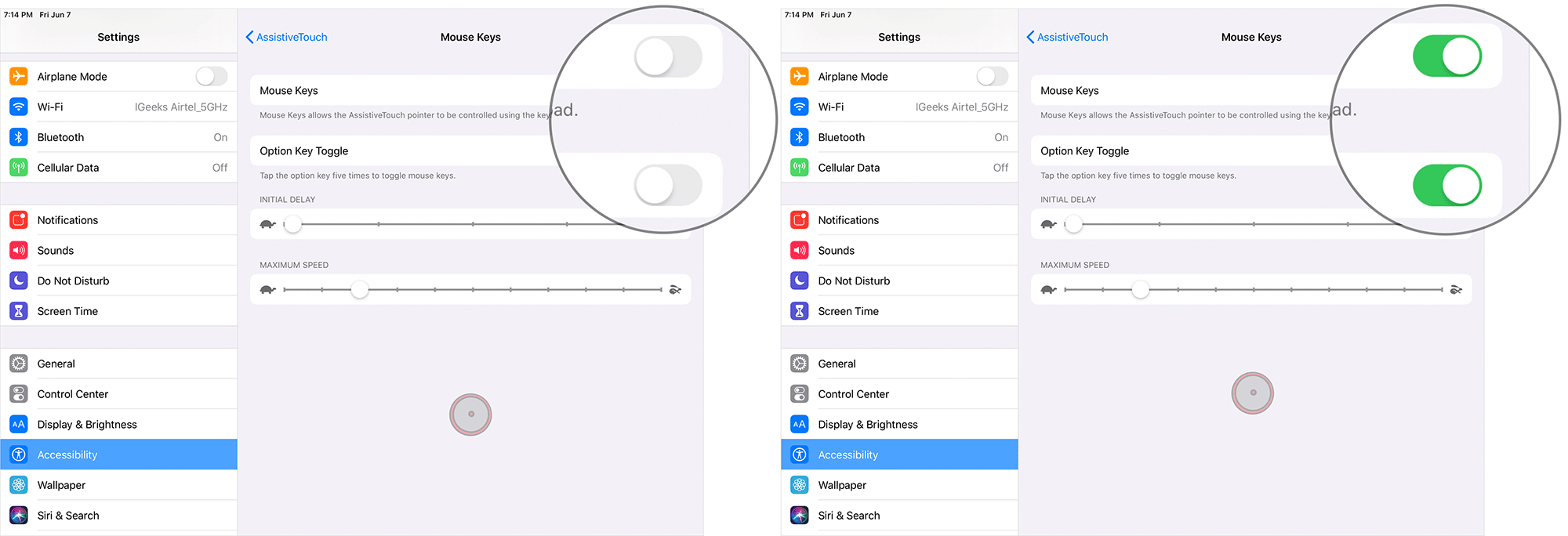
On the Mouse Keys screen, your iPad shows two more sliders viz. INITIAL DELAY and MAXIMUM SPEED. You can adjust it as desired.
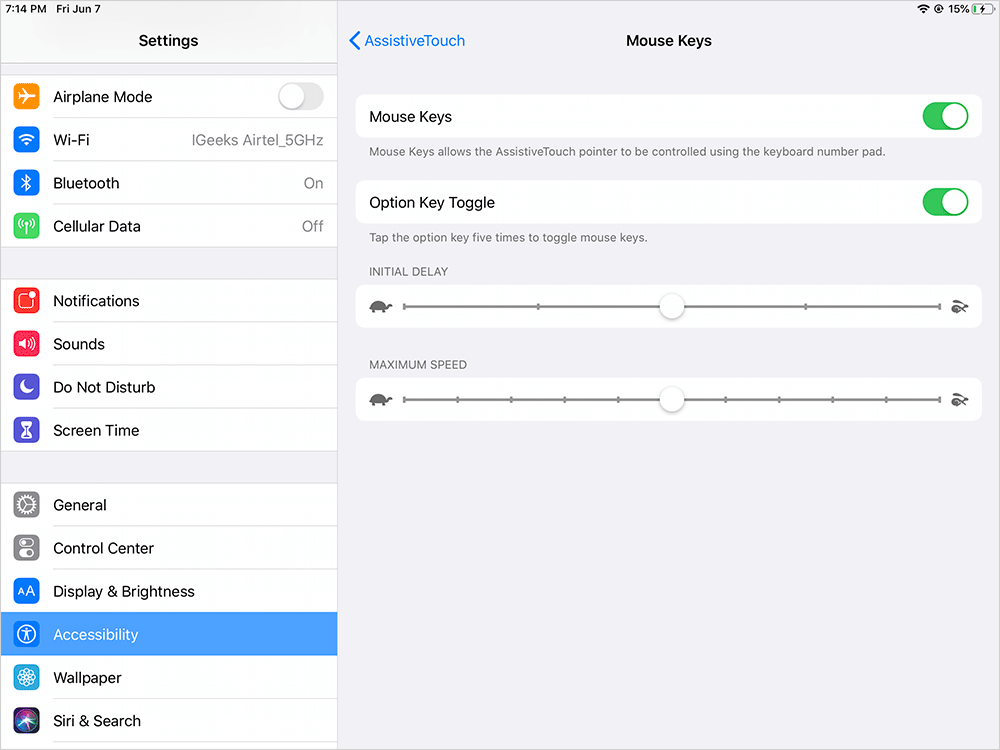
Show Onscreen Keyboard
In case you are using your iPad for gaming purpose, and do not wish to see the on-screen keyboard, you have the option to disable it as well. All you have to do is Toggle On or Toggle Off the “Show Onscreen Keyboard” option, and you are good to go. Show Onscreen Keyboard is available right below the Cursor option.
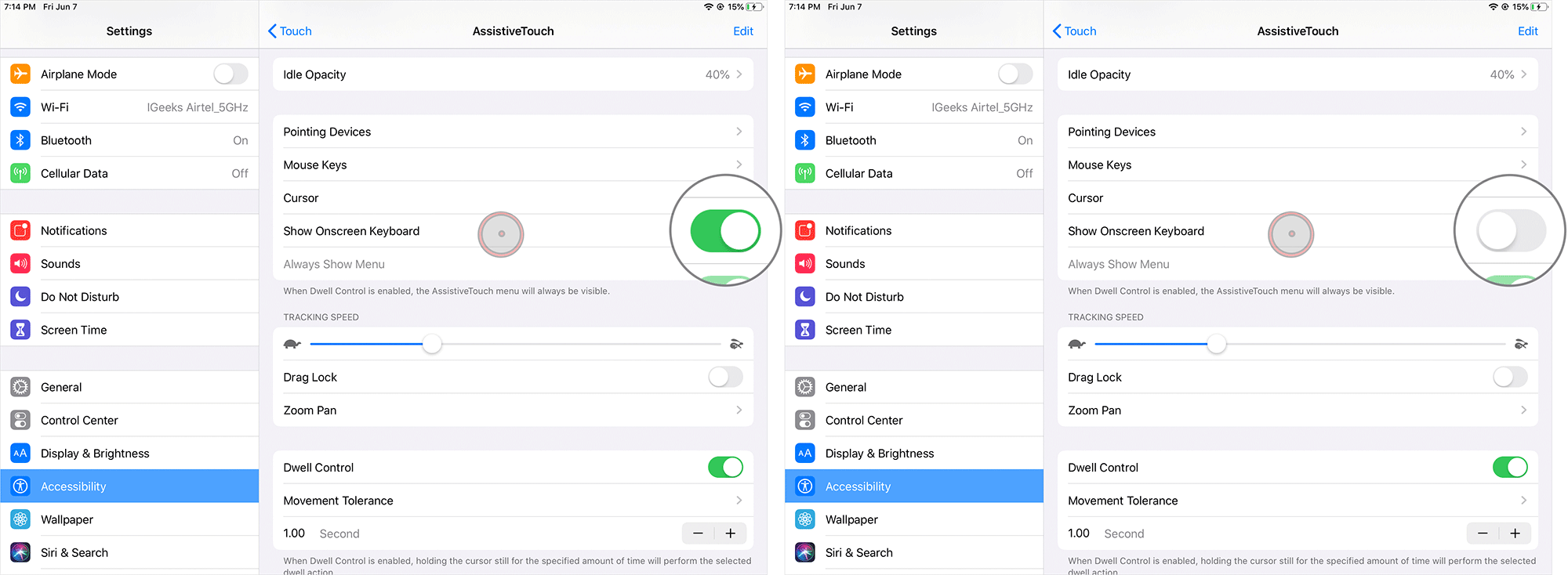
Always Show Menu
Want to get rid of that always-present AssistiveTouch button on your iPad? Simply disable “Always Show Menu,” a little below Pointing devices, which automatically hides or unhides the Assistive Touch Menu when a pointing device is connected.
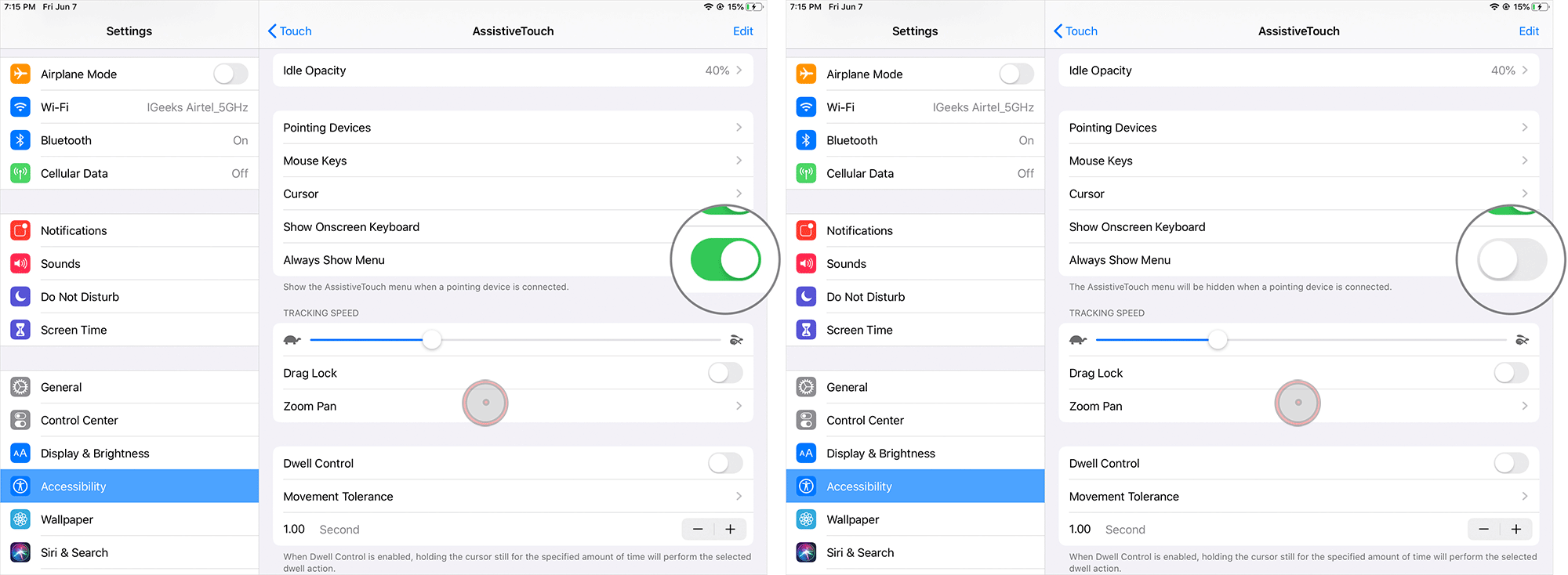
Using Dwell Control for Mouse on iPad
Dwell Control takes your effort to click the mouse to perform any action. Dwell Control is under TRACKING SPEED SECTION and when you turn on this feature, you don’t need to click your mouse. Just hover the mouse on any app, menu, or option and the cursor will automatically click that thing.
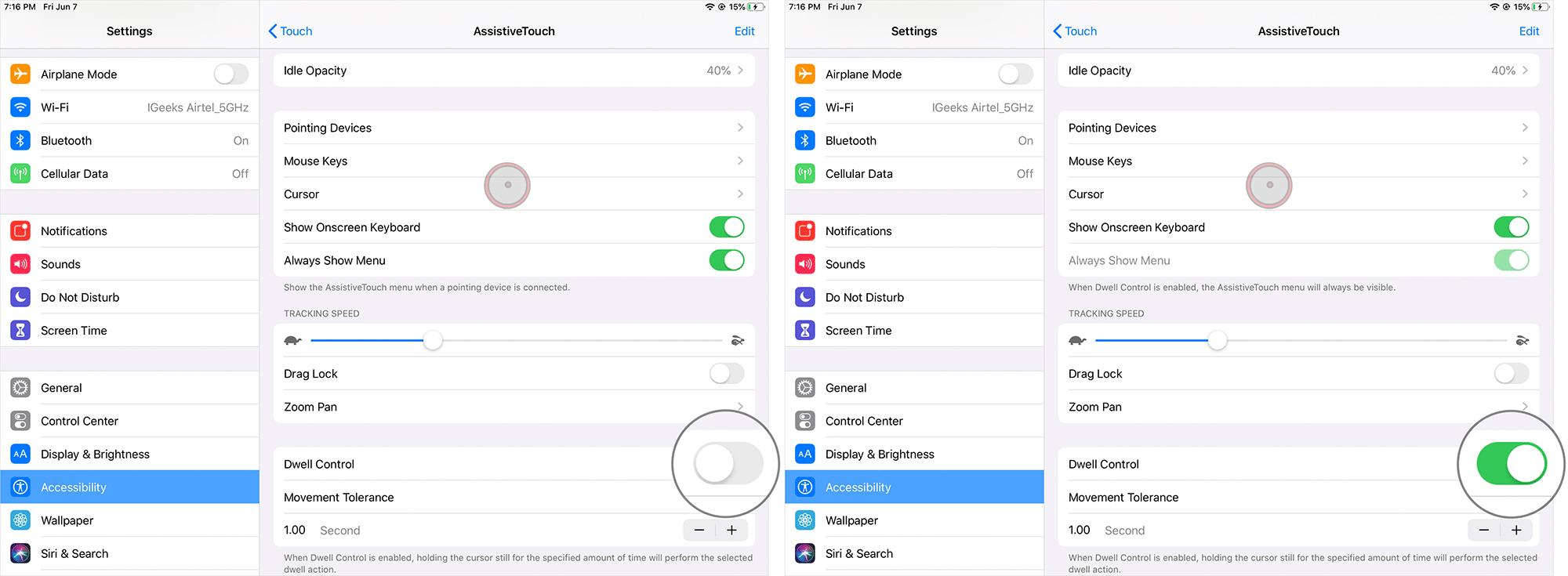
During this process, you can see that the thin circle ring completes rotation.
If you wish to adjust the Movement Tolerance, tap on the option and move the slider to the right or left.
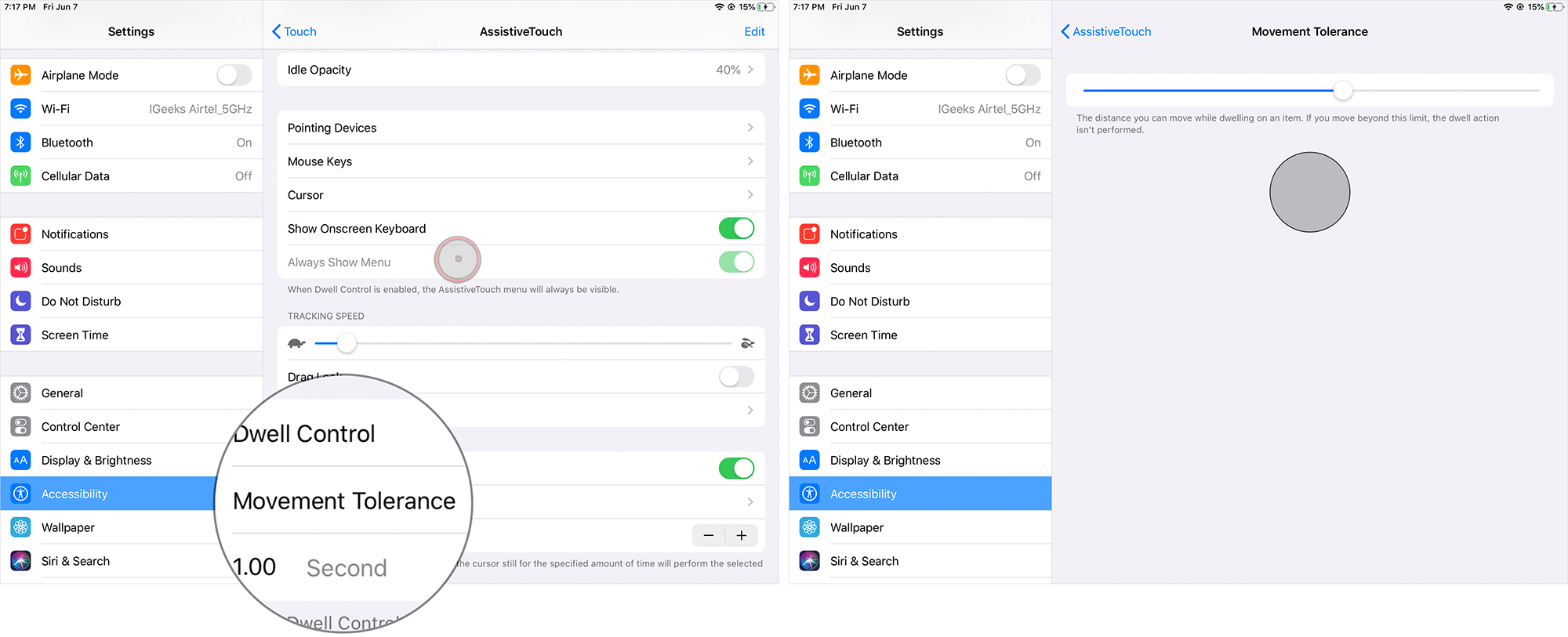
You can adjust this rotation speed; look at the minus (-) and plus (+) symbol below Movement Tolerance. Tap either symbol to increase or decrease the speed of rotation.
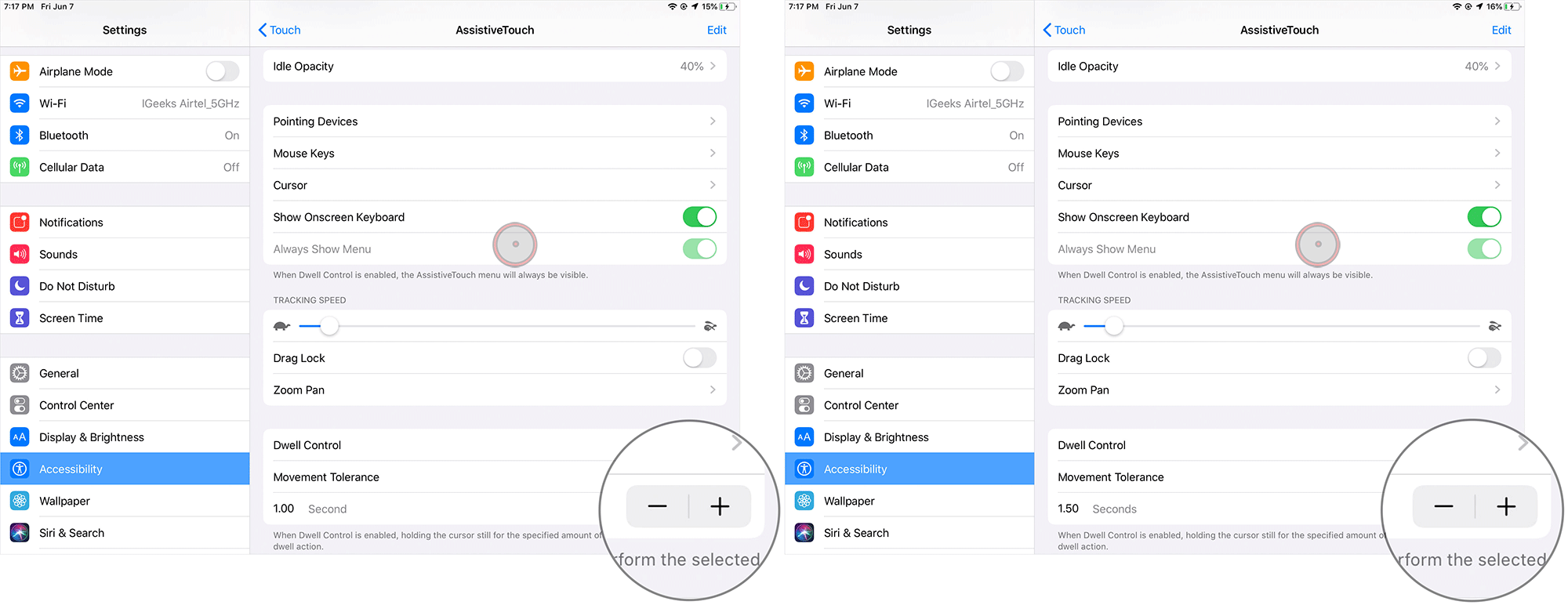
When you toggle this feature on, your AssistiveTouch button will be activated automatically.
Please note that: If you have enabled Dwell Control, the Always Show option will be grayed out.
Video Walkthrough to Use Mouse on iPad Running iPadOS 13
That’s all friends!
Wrapping up…
To explore the full potential of Bluetooth mouse, you need to use this feature more. This feature will surely help people, who want to use their iPad devices like a laptop.
You may also like to explore:
I hope you found this guide on Bluetooth Mouse helpful. Should there be any comment, mention in the section below.

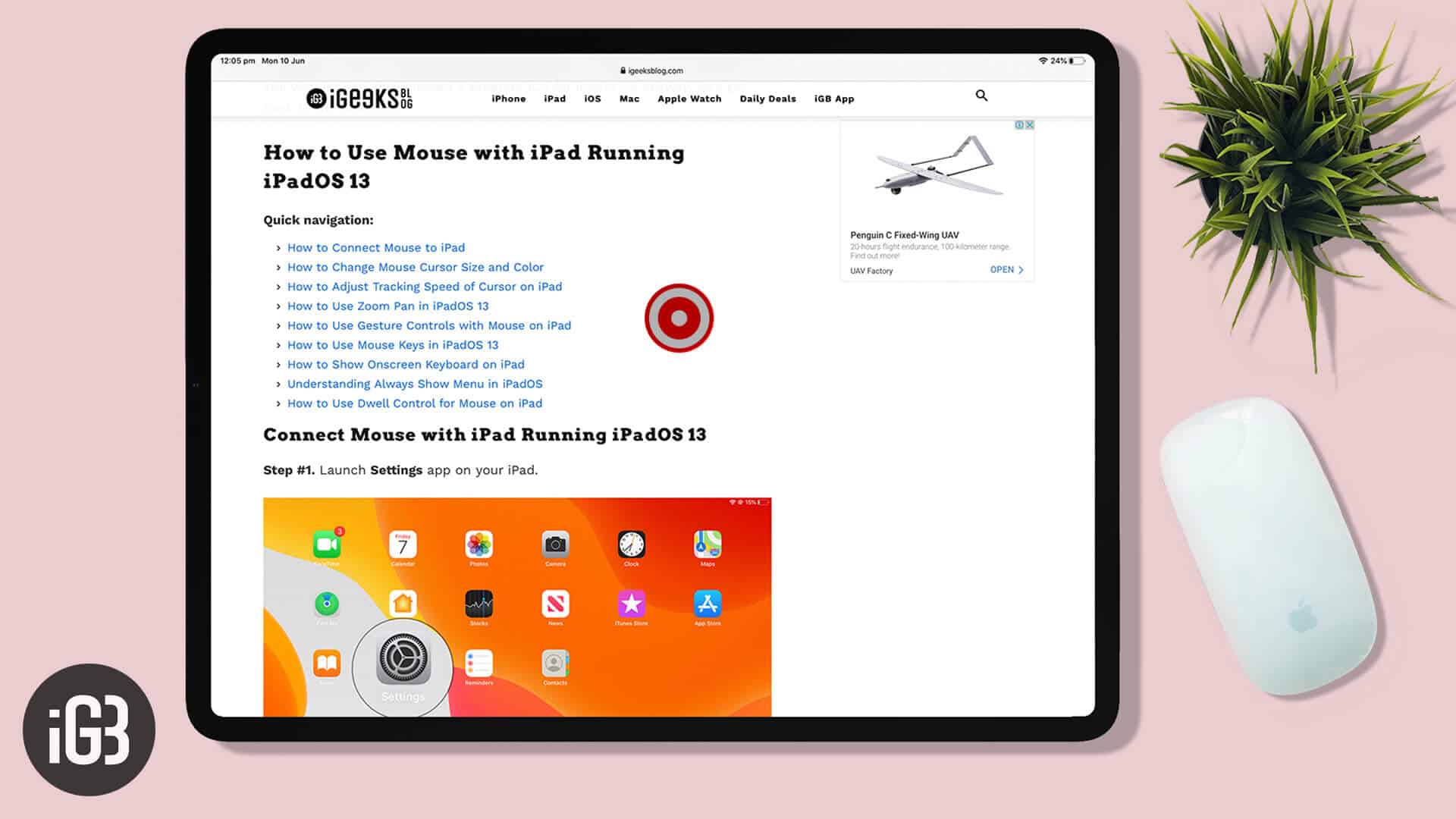







Leave a Reply