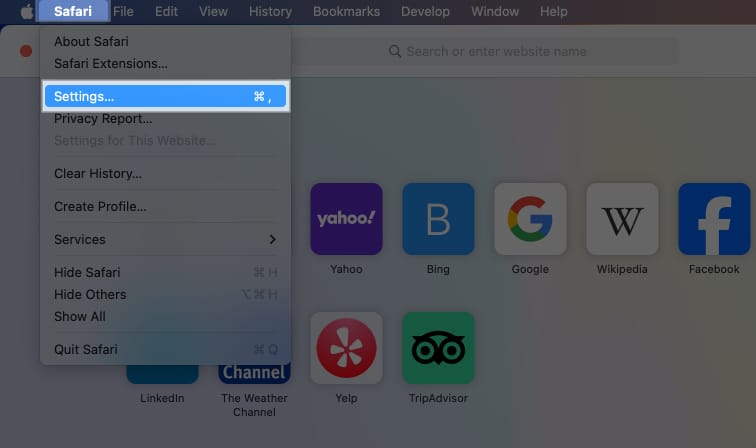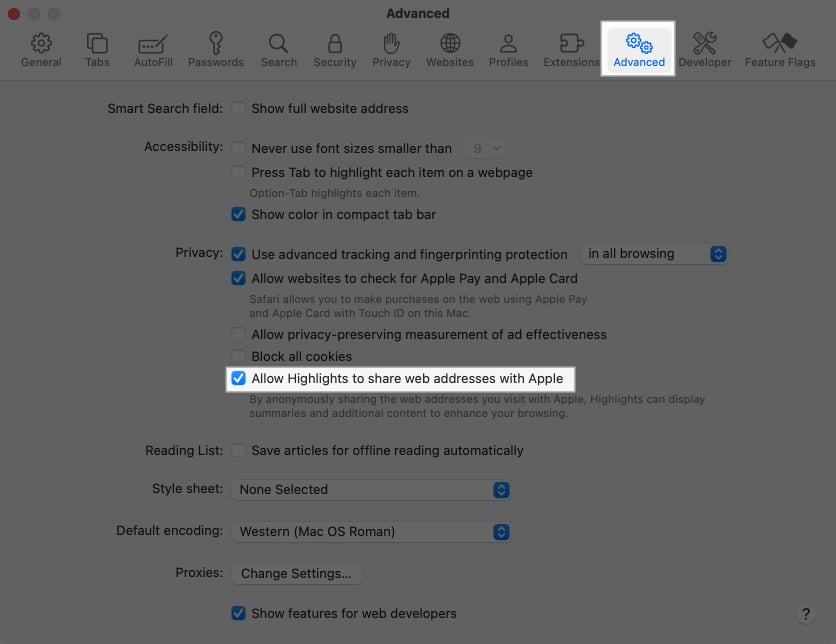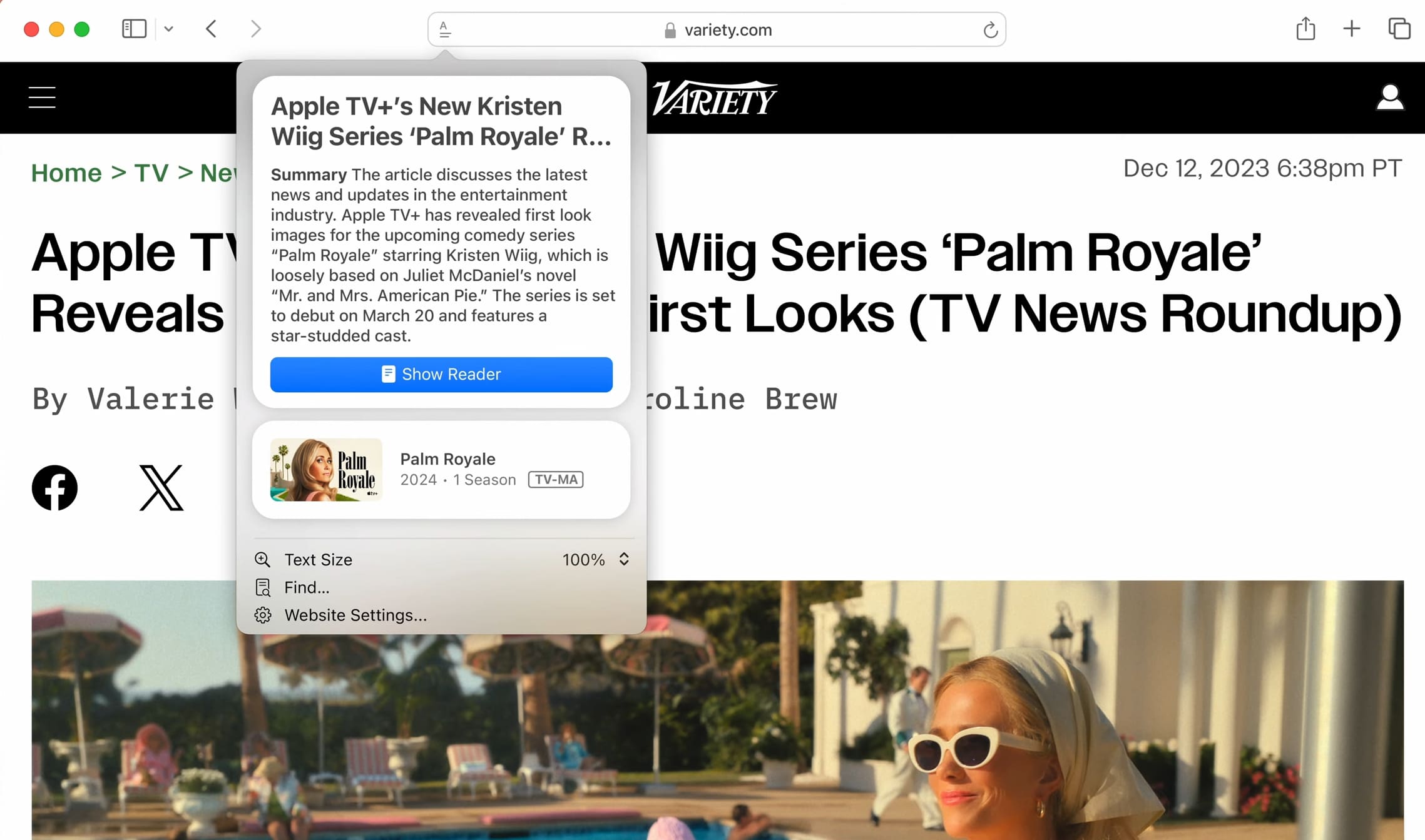Apple’s newest software update for the Mac, macOS Sequoia, offers several new generative AI capabilities sprinkled throughout the operating system. Among everything, Safari now offers an innovative feature dubbed “Safari Highlights” that can enhance your web browsing experience.
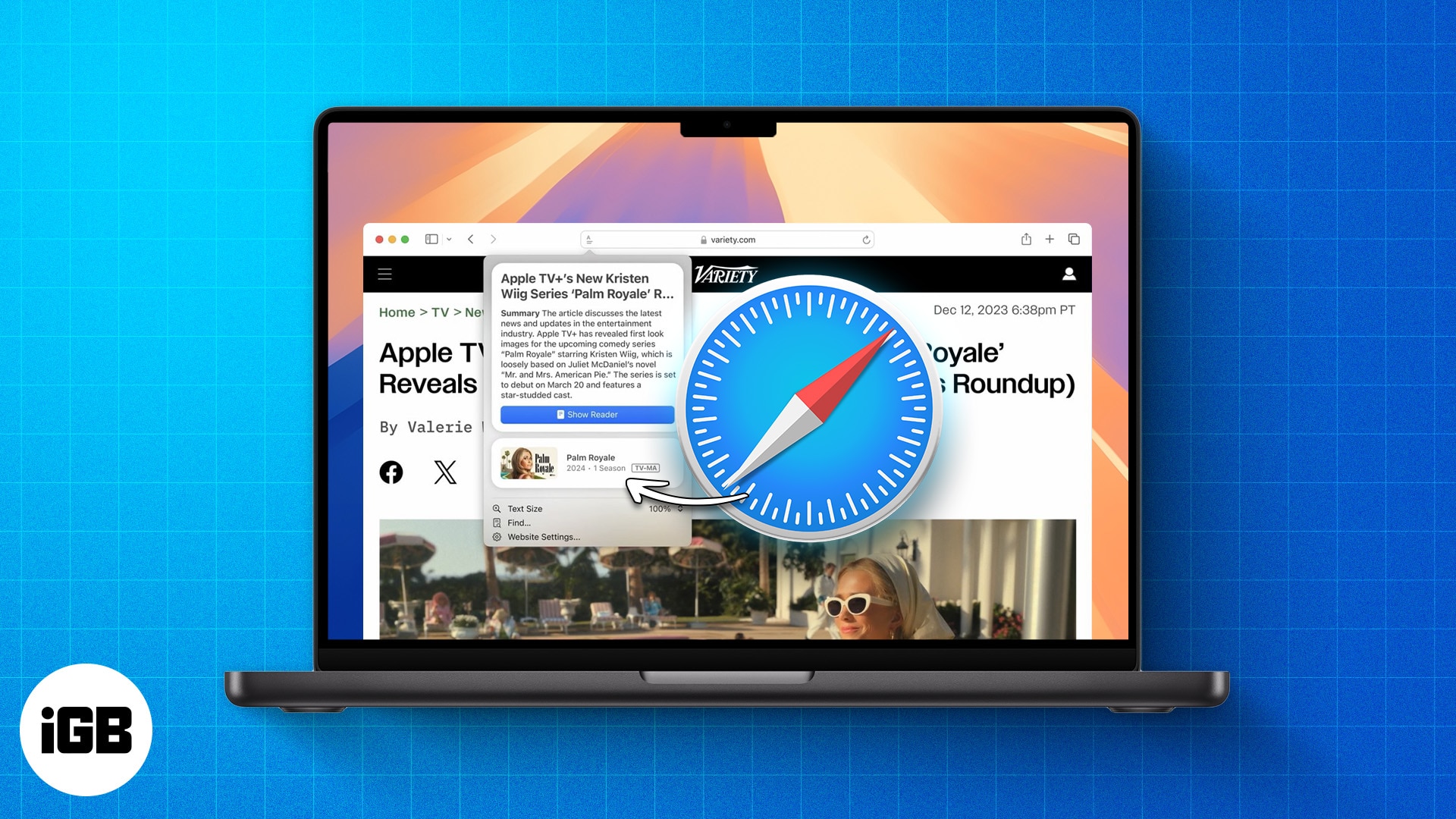
If you’re curious about what Safari Highlights are and how to use this feature in macOS Sequoia, we can help. This article explores everything you may want to know about using Safari Highlights.
What are Safari Highlights in macOS Sequoia?
Safari Highlights is a new feature in macOS Sequoia, iOS 18, and iPadOS 18 that can retrieve essential details from web pages and organize them in one place for easy access. Apple says that Safari Highlights uses machine learning to scan a web page and pull up information like directions, summaries, and quick links to learn more about people, music, movies, or TV shows.
So, it’s like a smart assistant within Safari that helps you save time and effort by eliminating the need to manually go through lengthy web pages. Let’s see how this works.
How do Safari Highlights work in Safari 18
As I already mentioned, Safari Highlights uses machine learning to detect and highlight relevant information on Safari web pages.
As per a previous report from folks at Apple Insider, Safari Highlights might be based on Apple’s Project Blackpearl. It was revealed that this project was about an experimental AI tool capable of generating summaries as long as three sentences, which coincides with what we’ve seen so far.
After you enable Safari Highlights, it produces different results across content types. Here are some examples:
- If you’re reading an informational article, Safari will create a short summary of the content.
- When you are looking for hotels or trying to book a reservation, it can display directions, business hours, phone numbers, and direct links for a place.
- Likewise, if you’re reading something that includes a reference to an artist, album, or TV show, Highlights can redirect you to relevant apps like Apple Music and Apple TV on your Mac. You will also get summaries of movie and show reviews.
- For blogs including any public figure, you may read their biographies in the Highlights.
Therefore, Safari Highlights is a useful feature for browsing information quickly. Are you excited to try it out? Let’s jump into the steps to use Safari Highlights in macOS Sequoia.
How to use Safari Highlights in macOS Sequoia
- Launch Safari from the Dock on your Mac.
- Click Safari on the menu bar and select Settings.
- When the Settings dialog appears, go to the Advanced tab.
- Enable Allow Highlights to share web addresses with Apple.
- After you’ve enabled Safari Highlights, visit a supported web page.
- Click the reader icon with a purple dot located in the address bar.
As soon as you click the Reader icon in the address bar, a short summary of the content, a list of quick links, or other details will show up in a dialog box. After you’re done accessing information on a web page, you can simply click anywhere on the screen to dismiss the dialog and keep browsing.
Wrapping up…
Safari Highlights in macOS Sequoia is an underrated feature that has the potential to transform how we browse the web. It helps minimize the time wasted looking up information on a web page by gathering essential details in one place for easy access on iPhone, iPad and Mac.
What do you think about Safari Highlights? We’d love to hear your thoughts in the comments section.
Also Read: