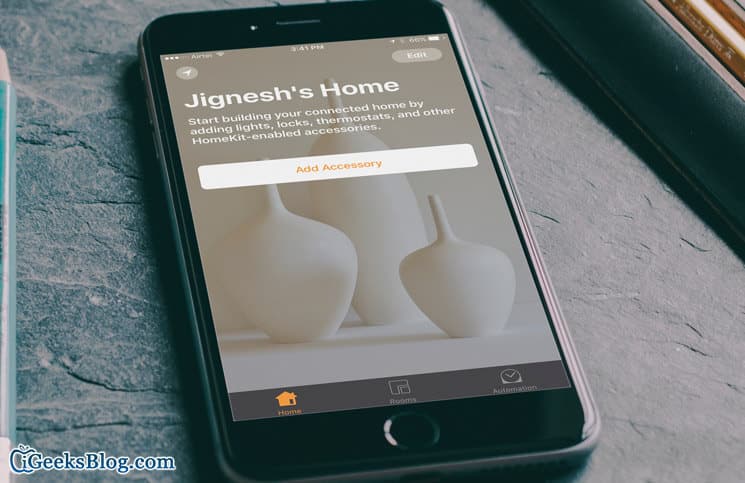Home makes incredibly easy to manage and control your HomeKit-enabled accessories. The easy-to-use interface and the ability to let you customize the accessories as per your convenience makes Home very helpful for users.
Depending on your need or the desire to get the best out of your accessories, you can fine tune them. As for instance, you can change the location or name of the accessory, create your favorite scene or set any accessory your favorite. Let’s walk along with me to customize the accessories perfectly.
How to Use Home and Manage HomeKit Accessories Perfectly on iPhone
- How to Add an Accessory in Home on iPhone
- How to Add Room in Home App on iPhone
- How to Customize Your Accessories in Home App
- How to Create your Favorite Scene in Home App
- How to Control Accessories in Home on iPhone
- How to Share Control of Your Accessories in Home App on iPhone
- How to Accept Invite to Control Accessories
- How to Delete Home Data and Reset Accessories on iPhone
- How to Troubleshoot HomeKit Accessories Issues from iPhone
How to Add an Accessory in Home on iPhone
First off, you need to add locks, lights, thermostats along with other HomeKit-enabled accessories to get started. Keep your accessory near your iPhone and make sure it’s powered on. Do check out the accessory manual to find out whether it requires extra hardware in order to work with HomeKit.
Step #1. Open Home app on your iPhone.
Step #2. Tap on Add Accessory.
Step #3. When your accessory appears, tap on it. If you are asked to add the accessory to network, allow it.
Step #4. Now, you need to scan the eight-digit HomeKit code on the accessory or accessory documentation using your iPhone camera. You can also enter it manually.
Step #5. Next, you will have to add some information about the accessory. As for instance, you need to add its name and the room in which it’s located in. Siri will quickly identify the accessory you have added by the name and the located in which you have added it.
Step #6. Tap on Next → Tap on Done to confirm.
Note: There are some accessories like Honeywell thermostats which need additional setup through their app.
How to Add Room in Home App on iPhone
You have the option to divide your house into two different rooms. Add some cool items in those rooms and control them with ease.
How to Customize Your Accessories in Home App
Home allows you to edit details such as name, location about your accessory.
Step #1. Launch Home app on your iPhone.
Step #2. Tap on Home tab at the bottom.
Step #3. Next, you need to touch and hold an accessory. Then, tap on Details.
Now, you can add the details about your accessory.
- Name: You can name your accessory to identify it in Home and be able to control it with Siri
- Location: It lets you assign a location for your accessory like a kitchen
- Type: Choose what type of accessory it is. As for instance, a switch or light
- Include in Favorites: Enable it to access your accessory in the Home tab, Control Center, and on Apple Watch
- Status and Notifications: Enable it to check out which accessories are turned on at the top of the Home tab
How to Create your Favorite Scene in Home App
Scenes allow you to control multiple accessories at once. As for instance, “Bye” scene will let you, adjust the thermostat, turn on all the lights of your home etc.
Step #1. Open Home app → Home tab or Rooms tab.
Step #2. Tap on “+” icon. Then, tap Add Scene.
You have the option to use a suggested scene or create a custom one.
Step #3. Tap on Add or Remove Accessories.
Step #4. Tap on the accessories that you wish to add.
Step #5. Tap on Done to confirm the change.
- Now, you can tap and hold an accessory to adjust its settings
- In order to preview the scene, simply tap Test This Scene
- To access your scene from the Home tab, Control Center, and your Apple Watch, you need to turn on Show in Favorites
In the end, tap on Done to finish.
How to Control Accessories in Home on iPhone
- To turn accessories on/off, tap on Home/Room tab and tap on the accessory to turn it on/off
- To control accessories like a thermostat, simply touch and hold the accessory to check out its controls. If you want to control accessory from your Apple Watch, add it as a Favorite
- Check out the status and notifications to find out which accessories are turned on at the top of the Home tab
- There are some accessories such as, lights and thermostats which provide features like brightness, color, and temperature controls. Just touch and hold the accessory to find and adjust additional features
You can invite your friends to control your Home accessories. Make sure your friend’s iPhone is running iOS 10 and signed into iCloud.
Step #1. Open Home app → Tap on the Home tab at the bottom.
Step #2. Tap on Rocket button.
Step #3. Next, you need to tap on Invite.
Step #4. Now, enter the Apple ID of the person and then tap on Send Invite.
How to Accept Invite to Control Accessories
When anyone sends an invite to control accessory, you will get a notification in the Home app.
Step #1. Open Home app on your iPhone.
Step #2. Tap on rocket icon.
Step #3. Tap on Home Settings.
Step #4. Tap on Accept and then tap on Done.
Now, you can tap on the rocket button then tap on the name of the Home to control it.
How to Delete Home Data and Reset Accessories on iPhone
You may need to delete Home data and reset accessories when moving to a new home.
Step #1. Launch the Home app on your iOS device.
Step #2. Next, tap on Home tab.
Step #3. Tap on the tiny rocket icon at the top right corner of the screen.
Step #4. Next, you need to scroll down to bottom. Then, tap on Remove Home.
Step #5. Tap on Delete at the bottom to confirm.
To reset your accessories, look for the button on the accessory or check the manual.
How to Troubleshoot HomeKit Accessories Issues from iPhone
Just in case HomeKit accessories are not working properly, follow these tips to fix them.
Have any question? Let us know that in the comments.
Some posts you may like:
- How to Control HomeKit Device with iPhone
- Best HomeKit Secure Video cameras
- How to view Home app’s Activity History in iOS 17, iPadOS 17, and macOS Sonoma
🗣️ Our site is supported by our readers like you. When you purchase through our links, we earn a small commission. Read Disclaimer.