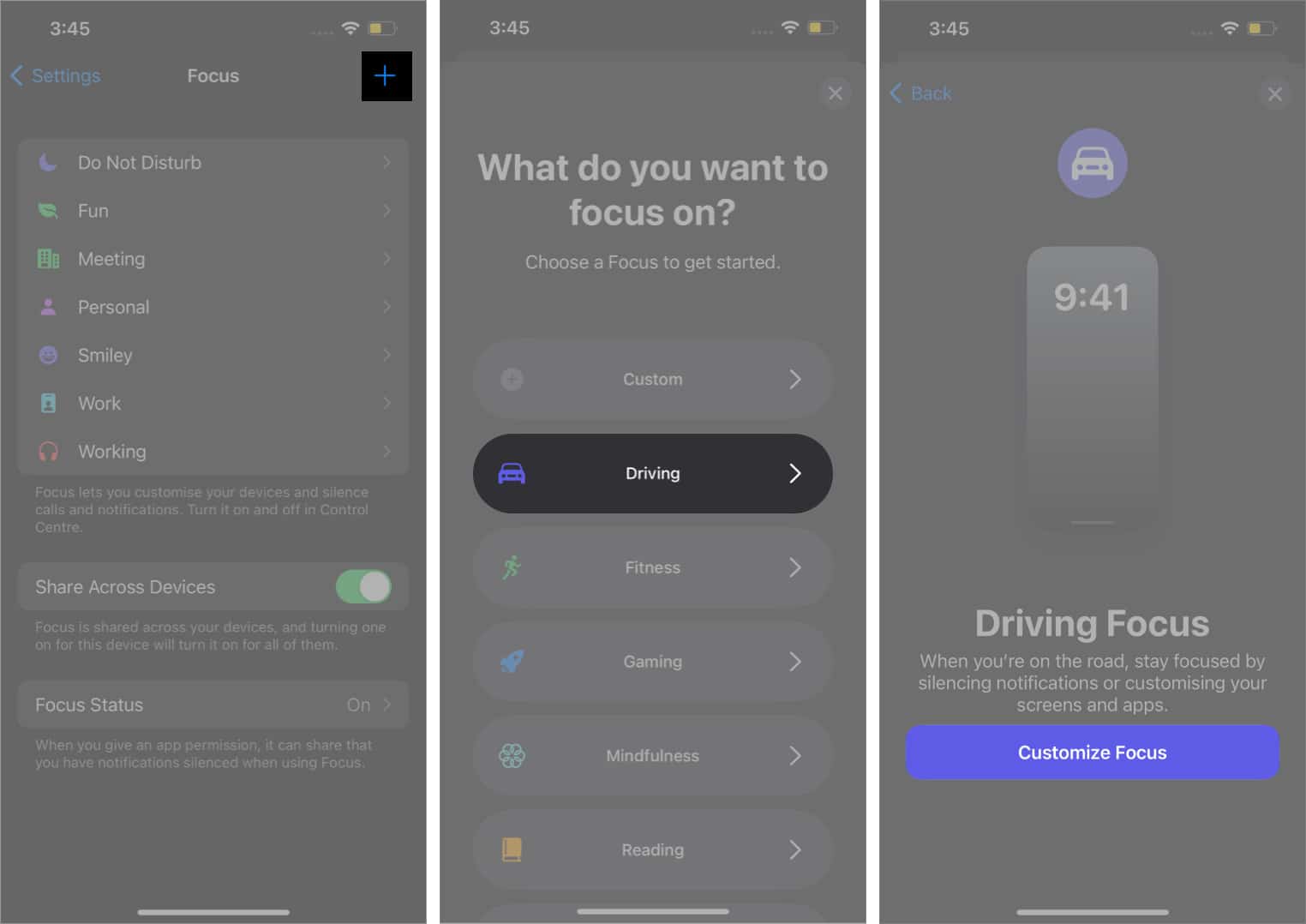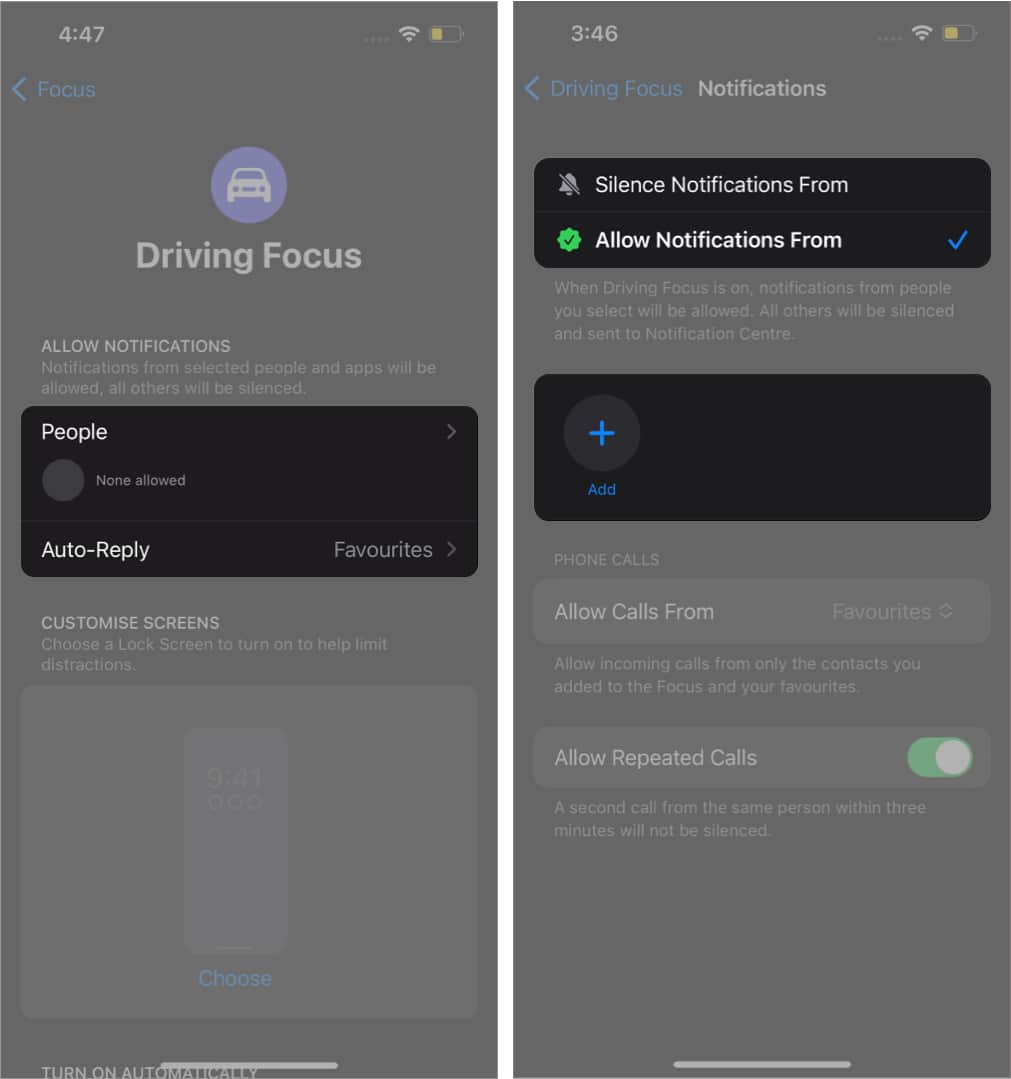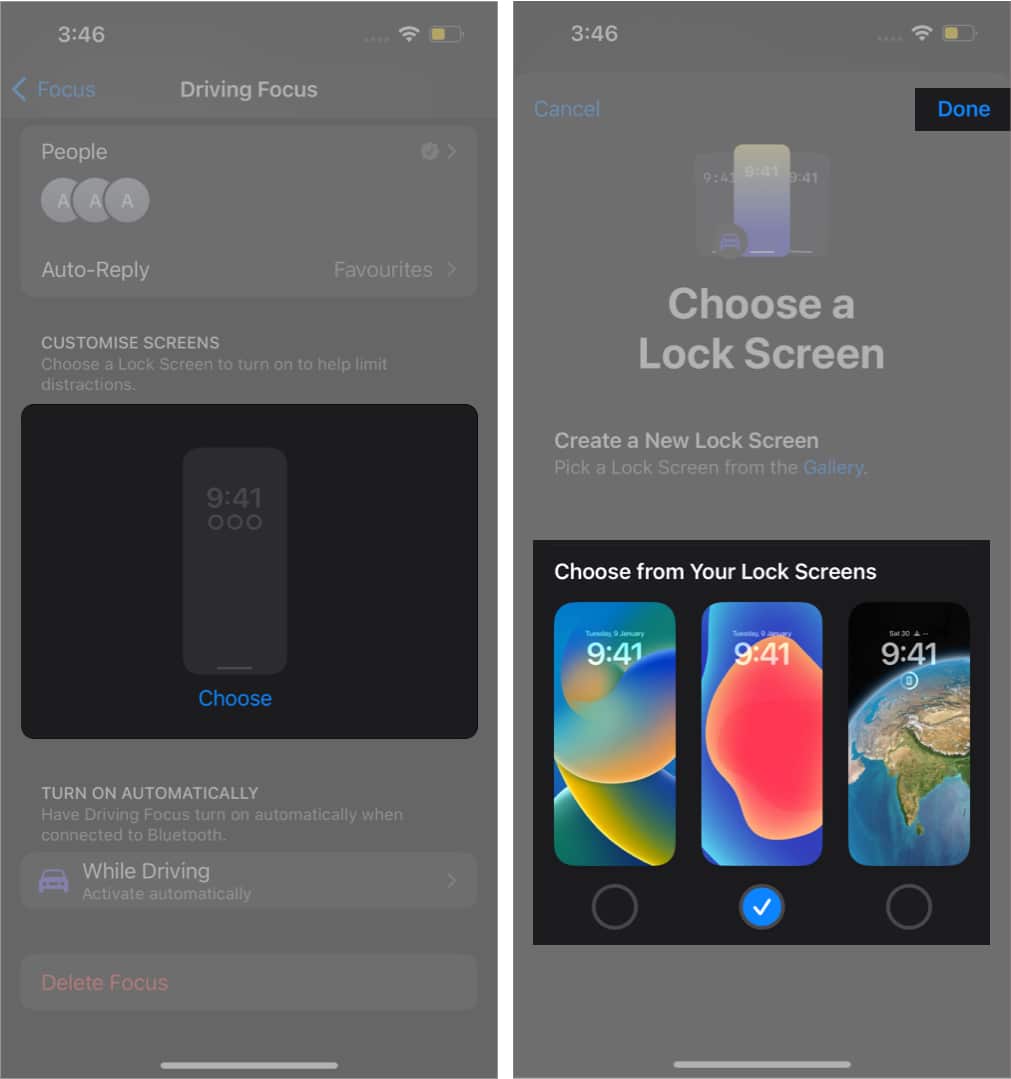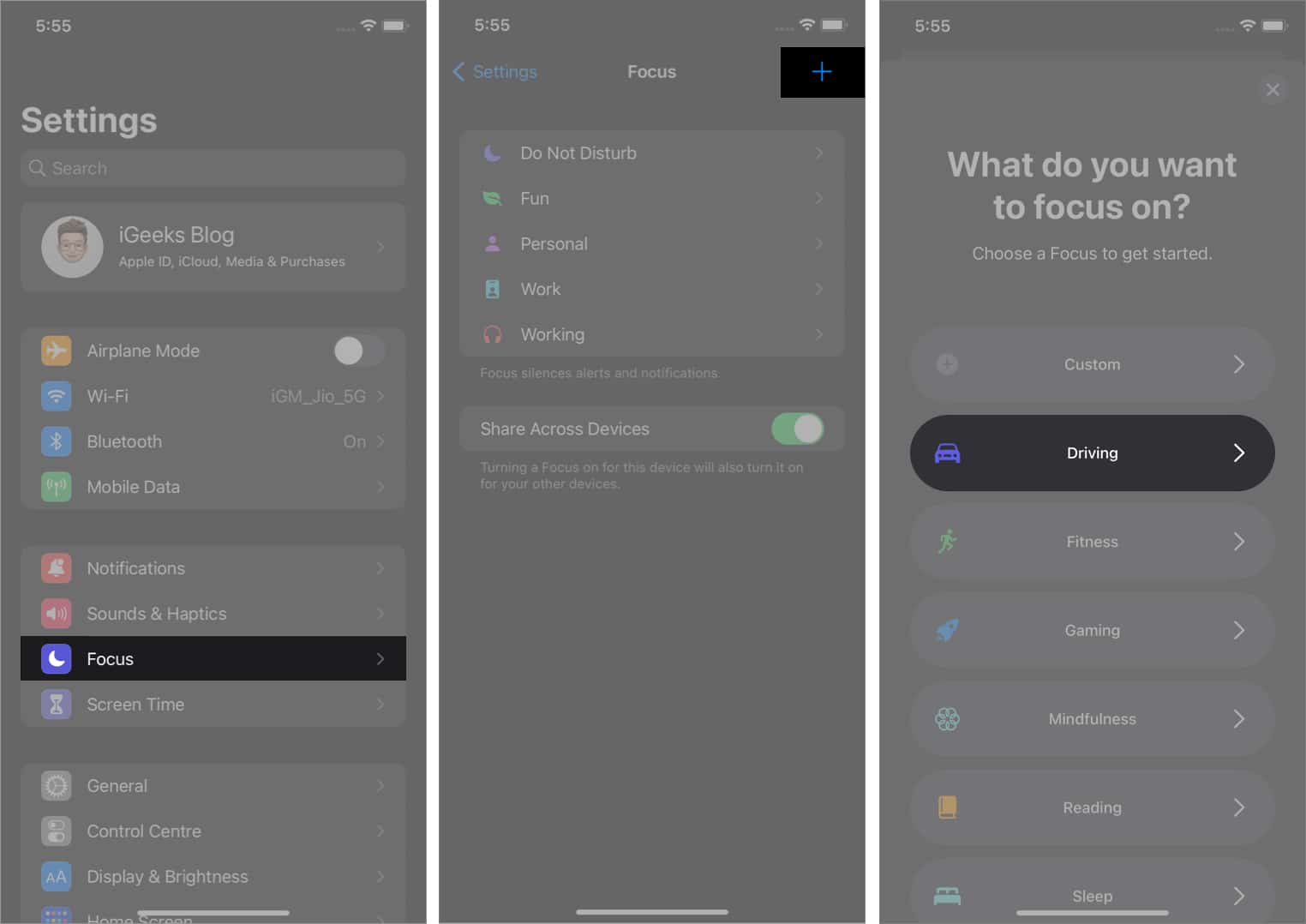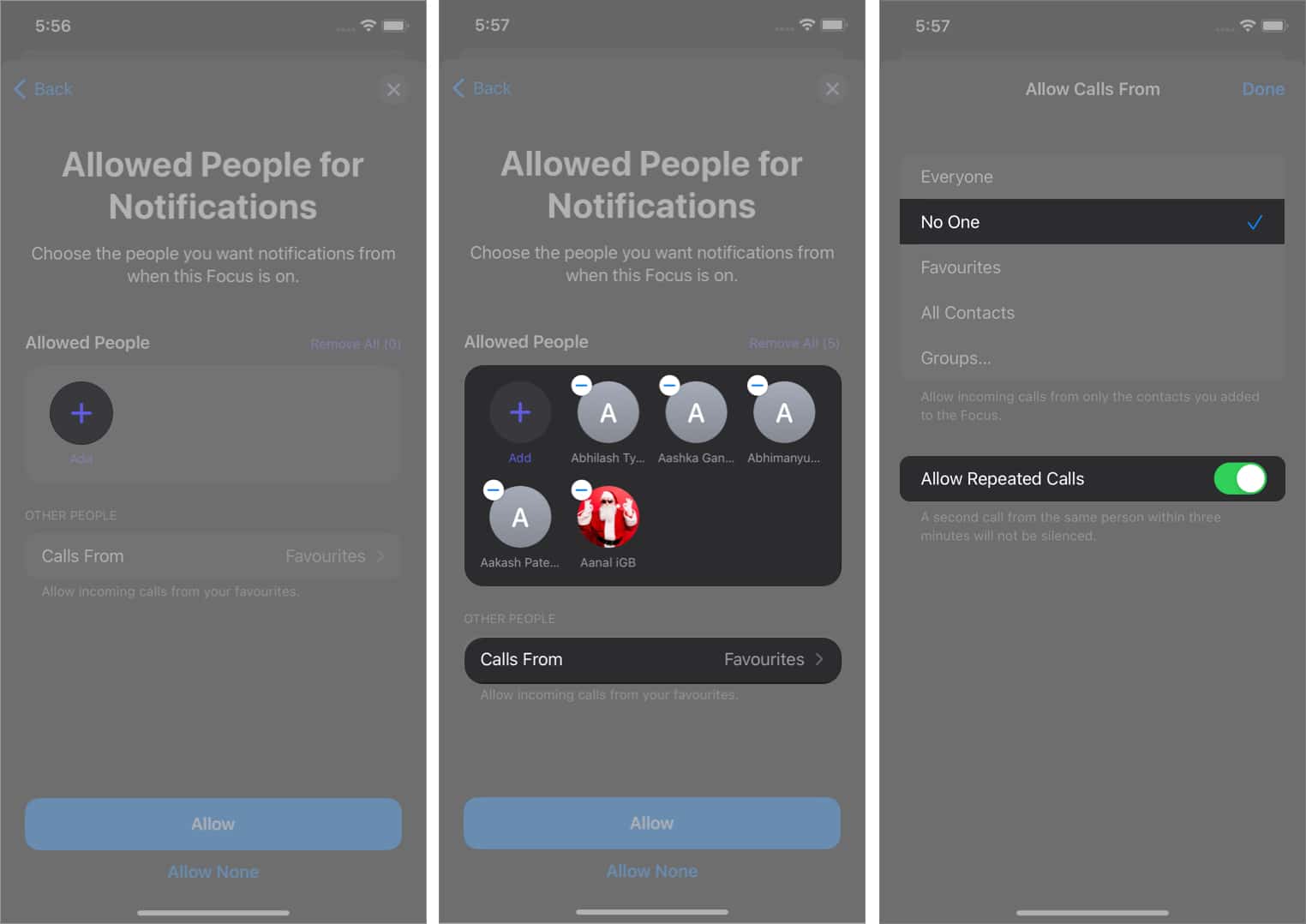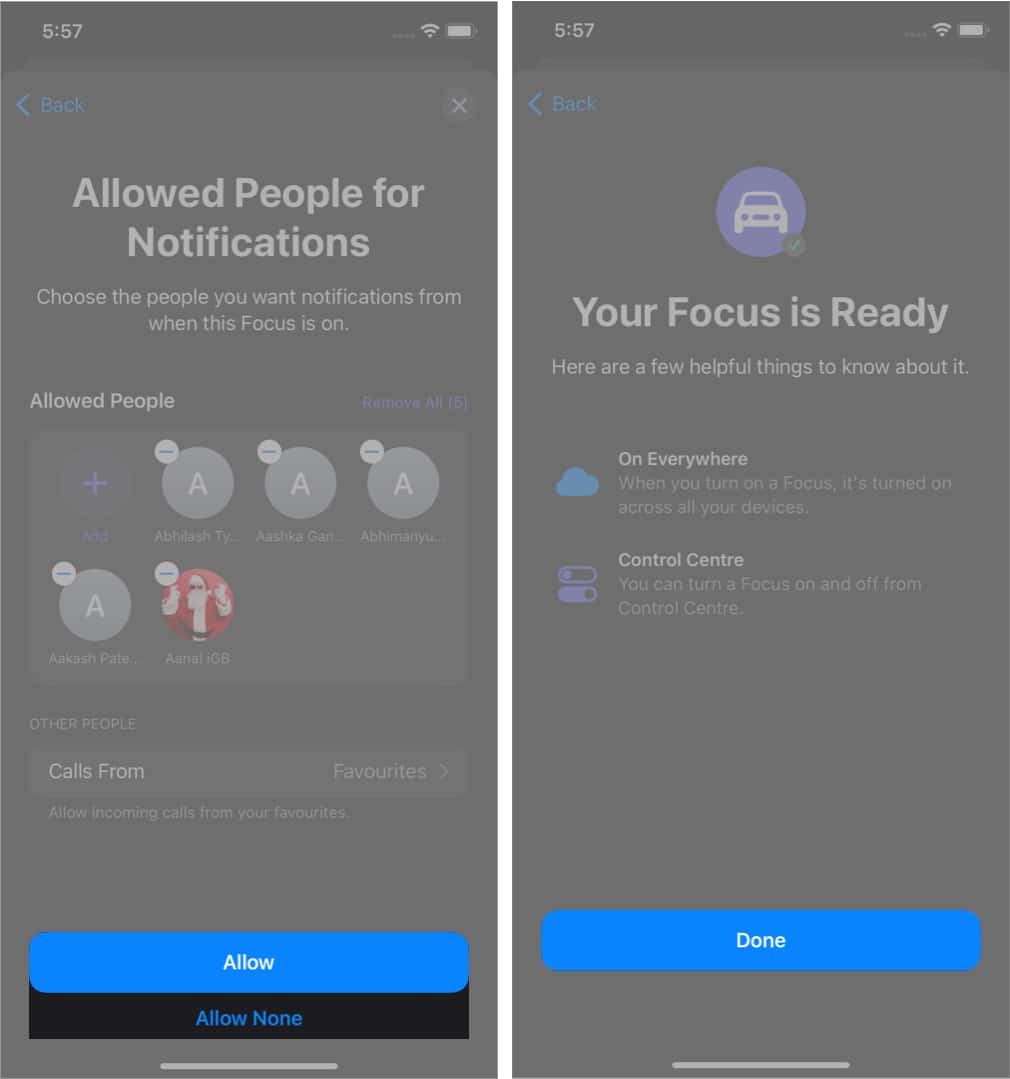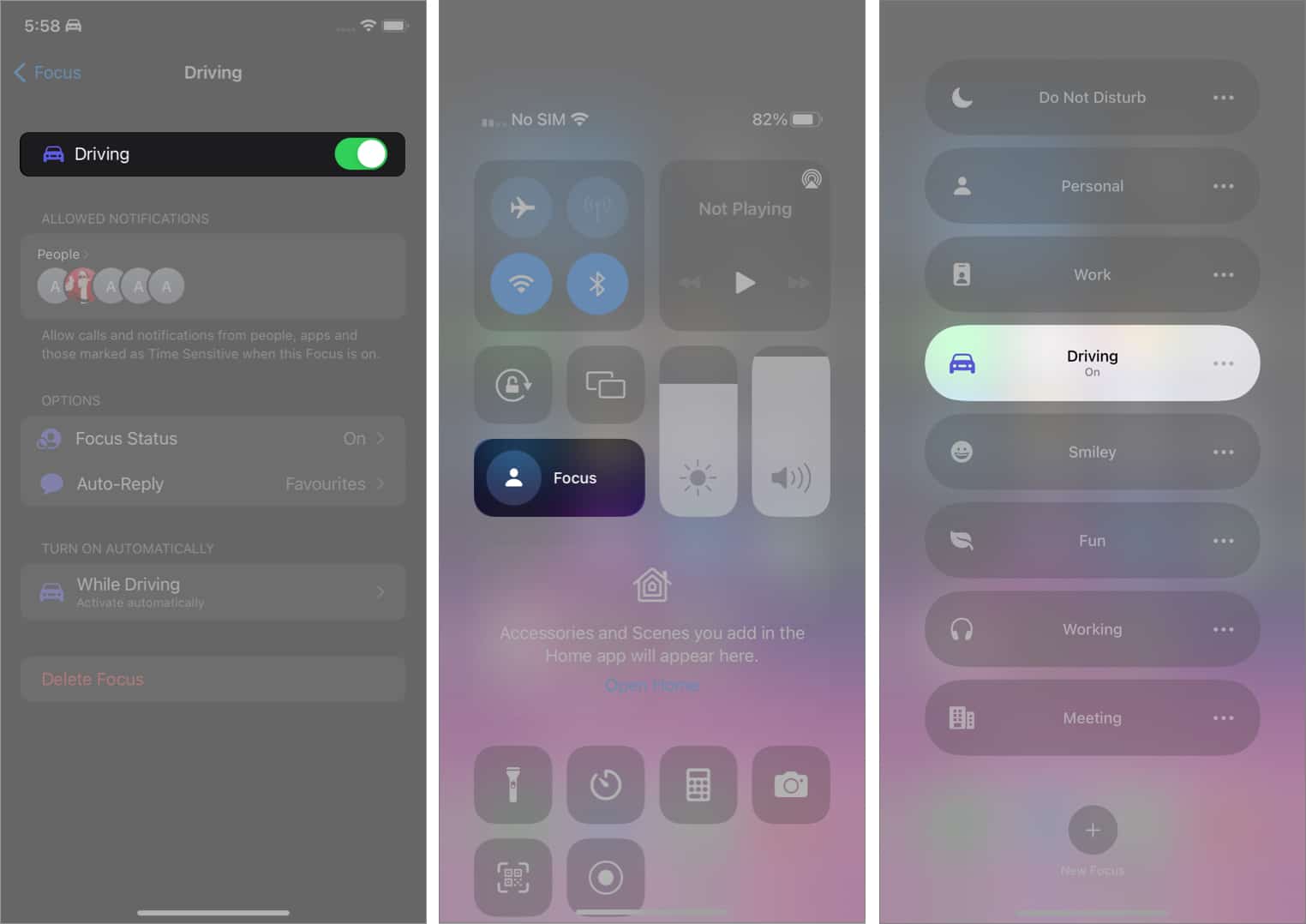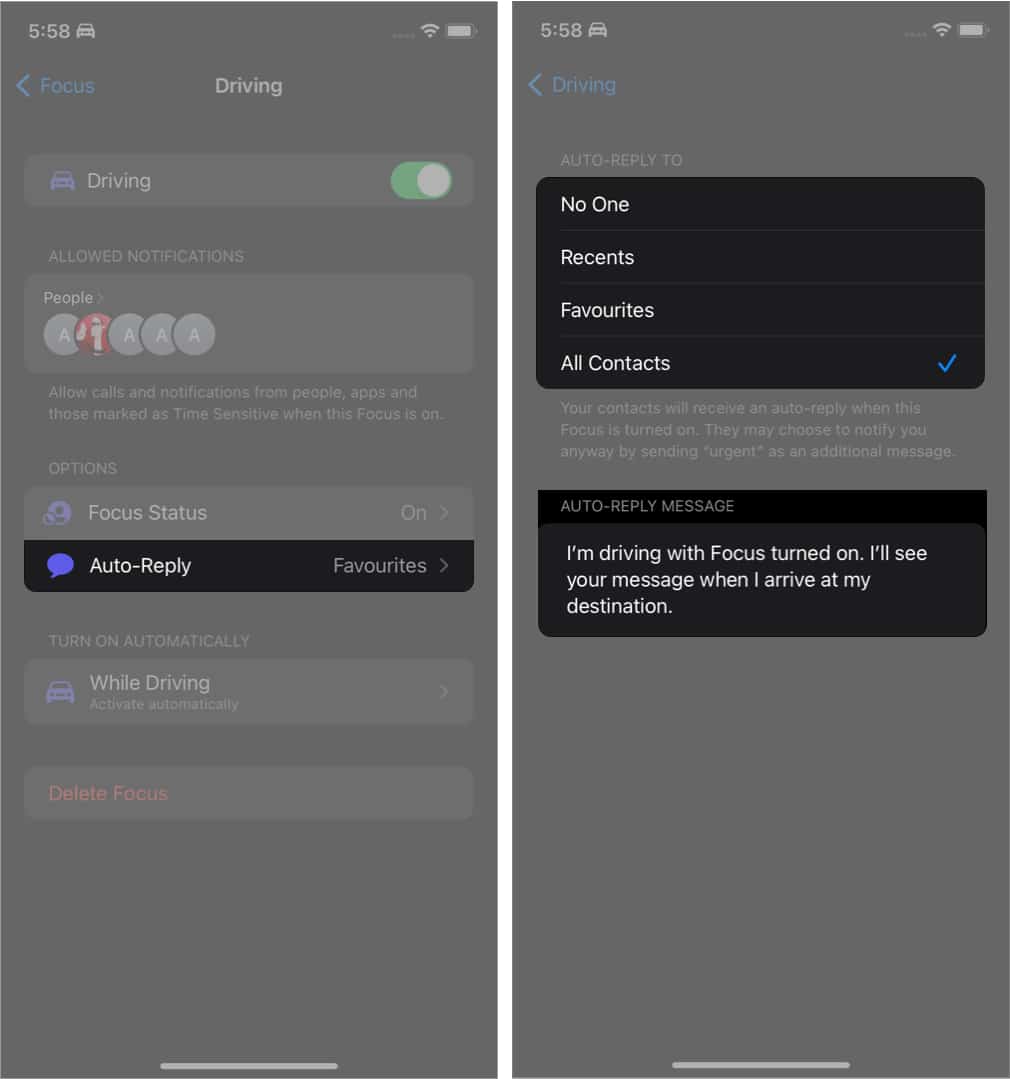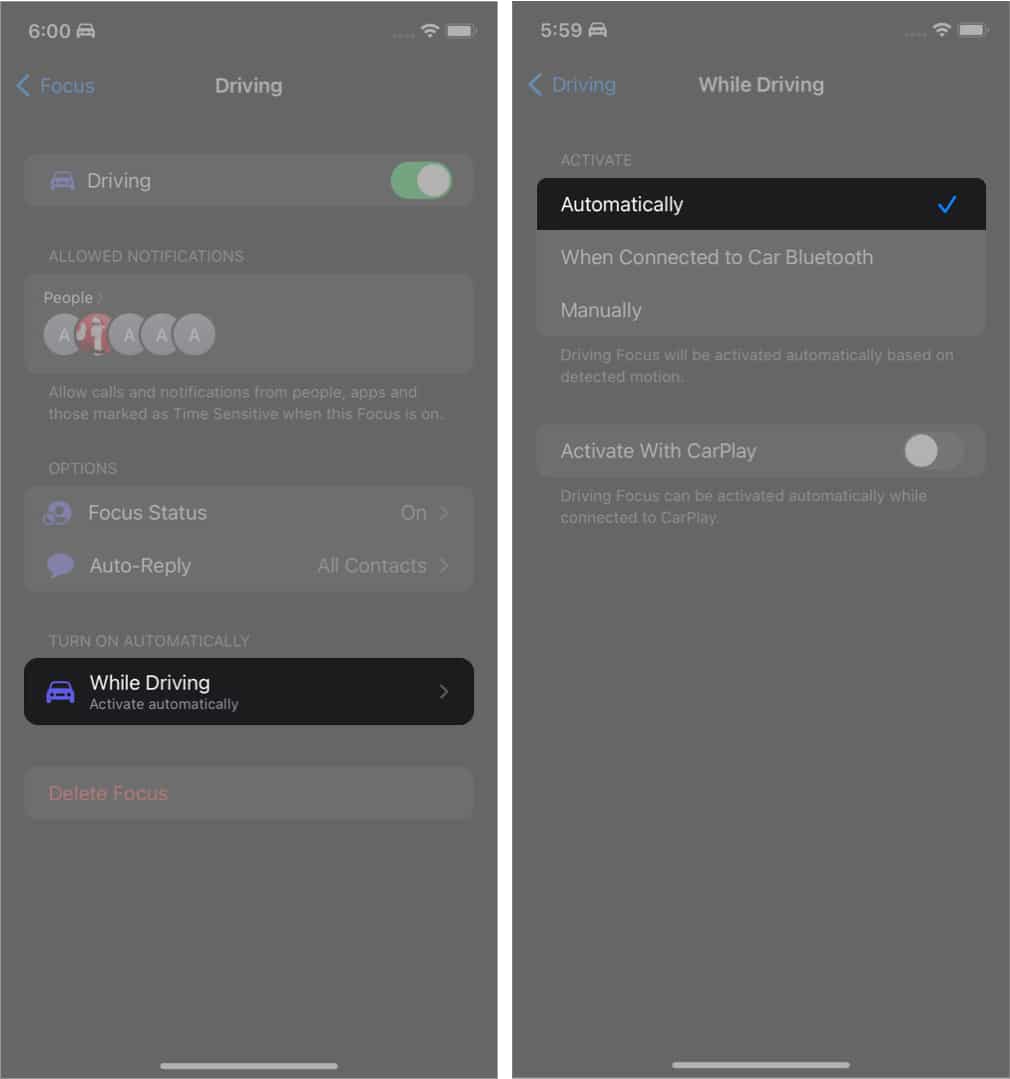When it comes to driving, there’s one thing you should never do: “check your phone,” and you should surely do is use Driving Focus on your iPhone.
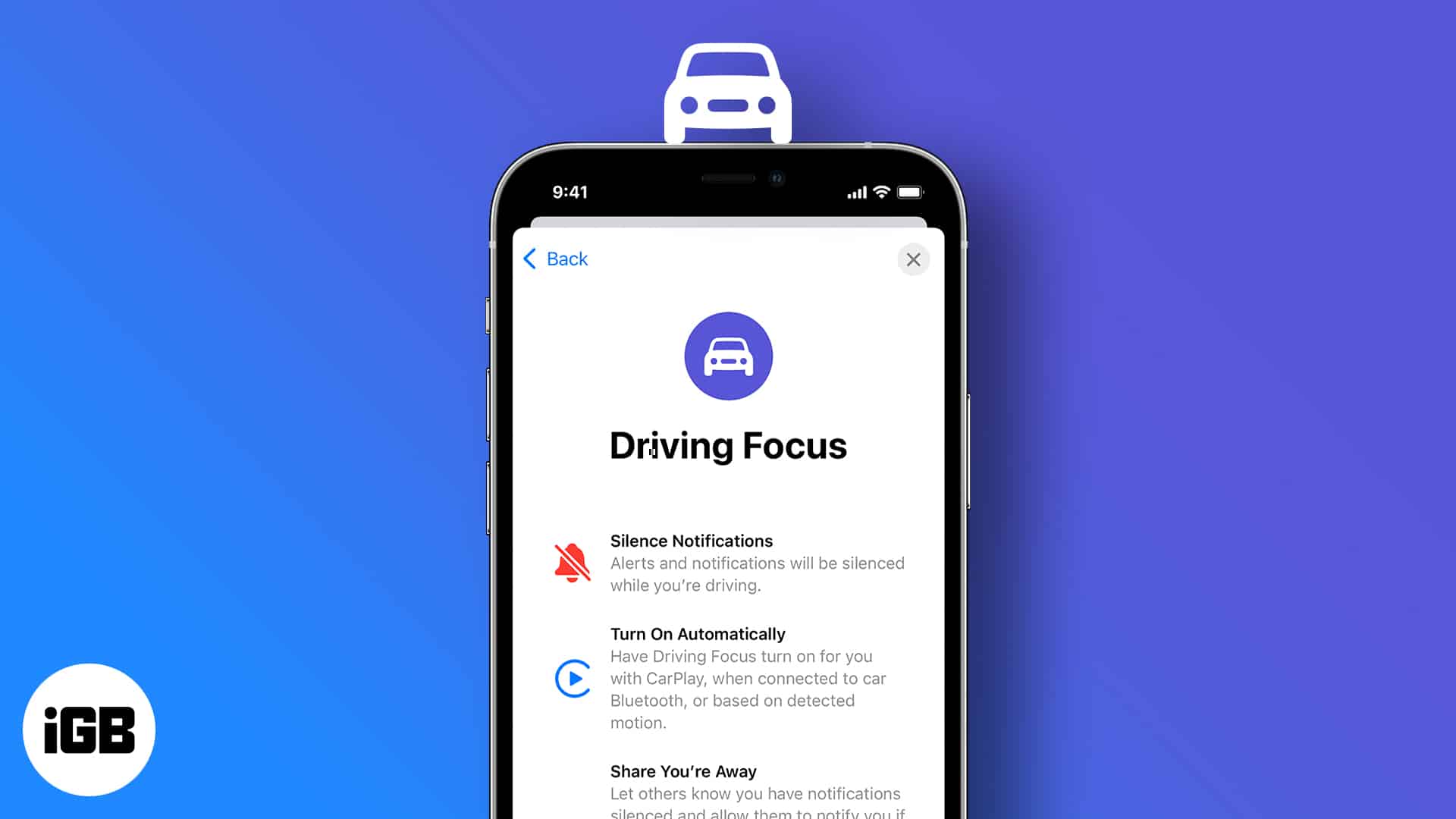
Most people drive because they enjoy the freedom of cruising down the road while listening to music or talking on their cell phones. However, many forget that these activities can be quite risky. We’ve all experienced a time when the phone starts ringing while driving.
A simple solution to manage the situation is iPhone’s Driving Focus mode. But do you know how to use it? I’ll show you how to set it up and how exactly it works.
- What is Driving Focus mode on your iPhone?
- How to set up Driving Focus mode
- Turn on or off Driving Focus mode
- Automate replies while driving
- Automate the Driving Focus mode
- Share Focus Status
What is Driving Focus mode on your iPhone?
Earlier dubbed as Do Not Disturb While Driving, it is now incorporated in Focus mode with iOS 15. It helps you to concentrate on the road and reduces clutter while driving. It temporarily limits calls, texts, and other notifications.
A “Motor Car” icon appears on your iPhone after you turn on the Driving Focus mode. The icon’s appearance indicates that your device will now support features such as auto-reply and read replies with Siri.
How to set up Driving Focus mode
Setting up the Driving Focus was a bit complex on iOS 15. To fix it, Apple has smoothened it and made it fairly simple on iOS 16. We’ll see how to set up the Driving Focus mode in both versions.
In iOS 16
- Go to Settings app → tap Focus.
- Tap the + icon to add Driving Focus.
- Hit on Customize Focus.
Select who can or can’t call you: Tap the People tab; you’ll have two options to choose from:
- Tap Silence Notifications from – This will silence all notifications from the selected people.
- Tap + icon and select the people/group.
- Toggle on/off Allow calls from Silenced people as per preference.
- Tap ✅ Allow Notifications from – Select people who can send you notifications/disturb you.
- Tap + icon and select the people or,
- Tap Allow Calls From to you can choose groups – everybody, allowed people, favorites, neighbors, etc.
Customize your Lock Screen: iOS 16 brings automation and customizations to the Lock Screen. Thanks to it, you can link your Focus mode profiles with a lockscreen to reduce driving distractions.
- On the Driving Focus’s main page, Select Choose/Edit under customize screens section.
- Here, create a new Lock Screen or choose from the existing ones.
- Tap on Done, and you’ll be ready to roll!
In iOS 15
- Go to Settings app → tap Focus.
- Tap + icon to add Driving Focus.
- Tap Next and follow the on-screen instructions.
- Now, Tap Add (+) and Select People from whom you wouldn’t want to miss notifications.
- Hit on Calls From, and select the group of people from which you would want to receive calls.
You also have the option to choose” No One.” - I would encourage you to toggle on Allow Repeated Calls. It would help you not to miss any urgent calls.
- Now go back to the previous menu and select Allow or Allow None. (It depends upon your preference)
You’ll get a pop asking you to Turn Driving on Automatically, skip or accept as preferred. - Tap Done, and Voila! You’re good to go.
Note: If you’ve tried setting up Driving Focus before, simply go to Settings → Focus and select Driving to start customizing it.
Turn on or off Driving Focus mode
To enable/disable the Driving Focus mode in iOS 16 or iOS 15.
- Settings → Focus → Driving → Turn on/off Toggle.
- Control Center → Focus → Tap Driving to turn it on or off.
Alternatively, you can also:
- In iOS 16 – On the Lock Screen, long-press the screen → swipe left or right to choose the look screen for which you’ve linked the Focus status.
- In iOS 15 – On the Lock Screen, long-press the Motor car icon (or Driving text) → tap Driving mode to turn it off.
Sometimes, you may get an alert when trying to unlock your screen. Choose, I’m not driving to disable Driving Focus.
Automate replies while driving
You can even set a custom message to inform people that you’re driving or will call later, etc. Notably, you can select a certain person or group that this message goes to. To set an automated message:
- Open Settings → Tap on Focus → Select Driving.
- Tap on Auto-Reply.
- Here select people to send an automated reply.
- To customize a message, select Auto-Replay Message and type away.
Notably, the selected contacts can also notify you if there’s something essential that needs to be delivered by sending “Urgent” as a supplement message.
Automate the Driving Focus mode
You can turn on Driving Focus mode on its own if the iPhone is connected to the car’s Bluetooth or CarPlay and the car is in motion (or you’re moving fast). To enable the automation:
- Head to the Settings app → Tap Focus.
- Tap on Driving → While Driving.
- Now select a preset of your choice:
- Automatically
- When Connected to Car Bluetooth
- Manually
- You can also toggle on Activate with CarPlay.
Share Focus Status
You can let others know you’re driving by sharing a Focus status. This will let others know that you have your notifications silenced. Apple has tweaked the setting with iOS 16 as the Focus status now gets a separate section.
In iOS 16: Go to Settings → Focus → Focus Status → Toggle on Share Focus Status → Toggle on Driving.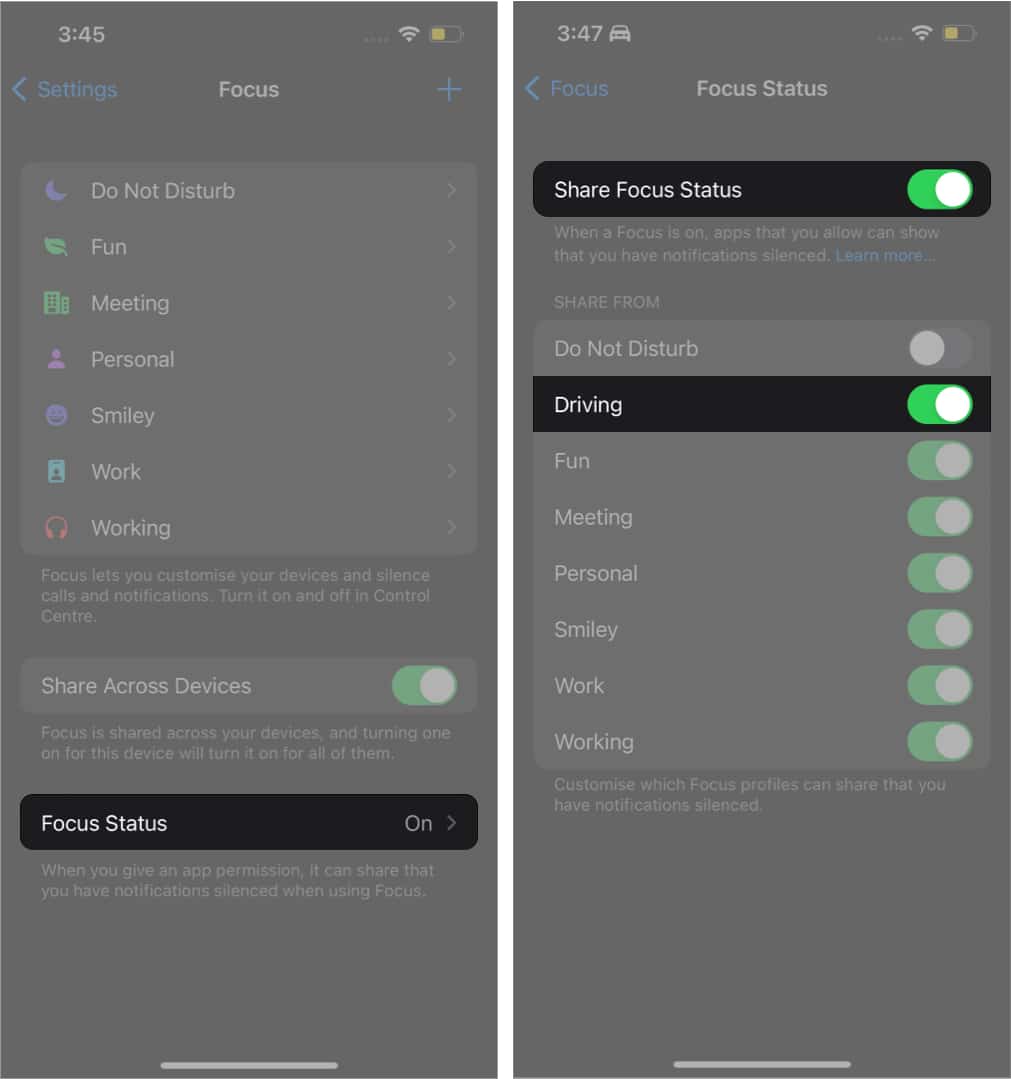
In iOS 15: Go to Settings → Focus → Driving → Focus Status → Toggle on Share Focus Status.
And that’s how it’s done!
Hope this helped you get a proper understanding of Driving Focus and how it works. I would encourage you to set it up and use it when driving. Please let us know if you still have questions in the comment section below.
Read more: