Boomerangs have become a popular way to add a fun and dynamic touch to your Instagram Stories and Feeds. Not sure how to create one? Then you are in the right place. In this guide, I’ll show you how to do Boomerang within the Instagram app on your iPhone.
How to make a boomerang on iPhone with Instagram
Creating a Boomerang on Instagram using your iPhone is straightforward. Just follow these steps:
- Launch the Instagram app.
- Swipe right from the feed to open the camera.
- Tap the Boomerang icon (infinity sign) to switch to Boomerang mode.
- Set the focus on the subject and press the record button to capture a short, looped video.
- Tap the Boomerang icon to edit the video.
- Drag the edge sliders of the trimming tool to adjust the length of your Boomerang.
- You can also apply various effects, including:
- Classic: The original Boomerang effect.
- Slo-Mo: Slows down your Boomerang for a more dramatic effect. If you have captured a Boomerang for 3 seconds, it will become 6 seconds long.
- Echo: Adds a motion blur to the frames so the Boomerang has a dual vision effect.
- Duo: Creates a duplicate of your Boomerang that plays in reverse.
- Tap Done to save the effect.
Now, you may save the Boomerang by tapping More (three-dots icon) → Download. If you want to share it with others, tap Your Story. Also, you can use Instagram filters, stickers, songs, or text to personalize your Boomerang before posting.
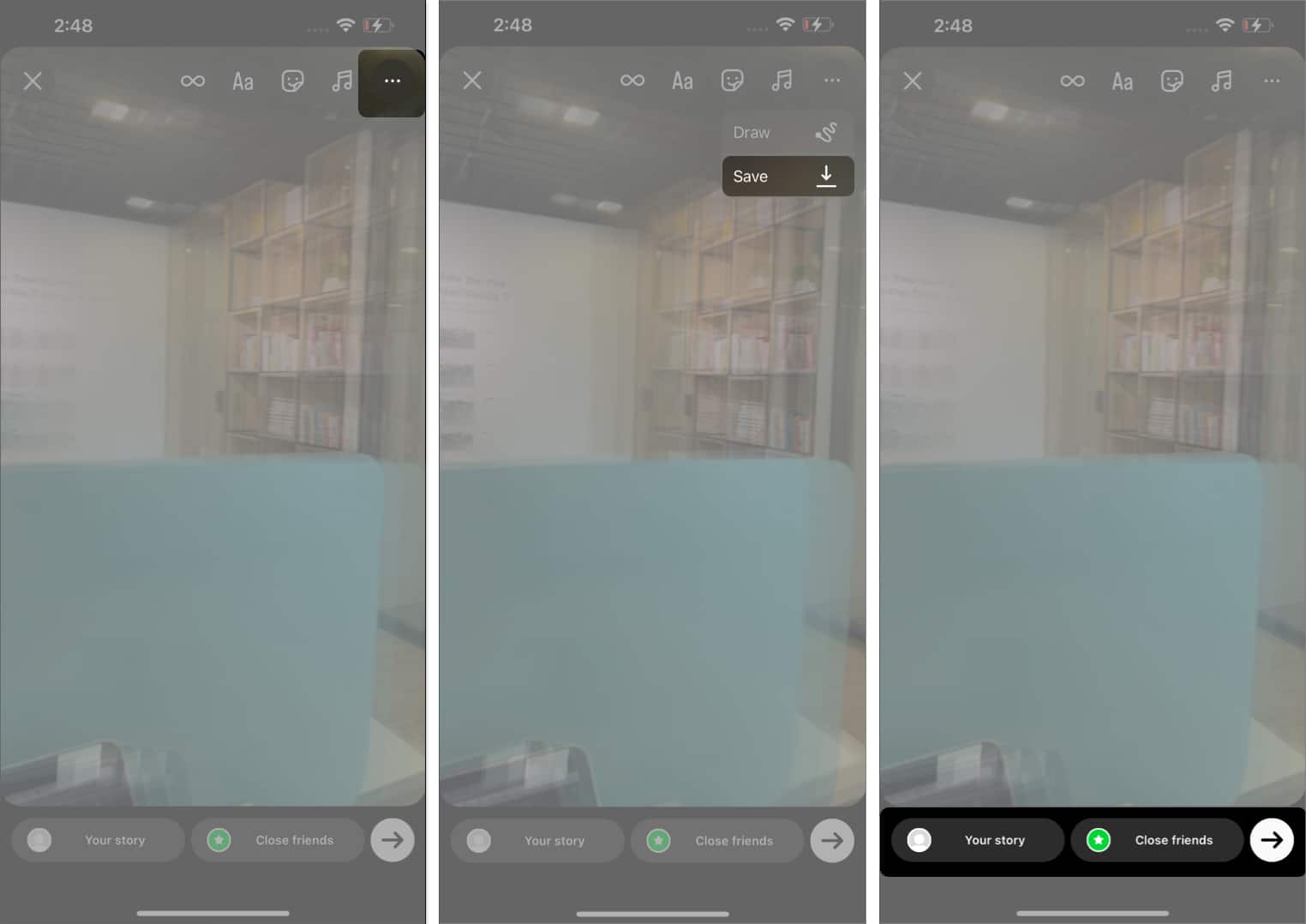
How to turn a video into Boomerang on iPhone
Want to make a Boomerang from your existing videos? You can convert your Live Photos into a Boomerang directly within the Instagram app. Here’s how:
- Launch the Instagram app.
- Tap Your Story at the top.
- Choose the Live Photo you want to convert into a Boomerang. (Live photos will have an infinity sign on them – ∞)
- Tap the Boomerang icon.
- Use the trimming tool and effects mentioned earlier to customize your Boomerang.
- Tap Done → Add filters or music and share your Boomerang on Instagram.
Signing off…
Making Boomerangs on your iPhone with Instagram is easy and fun. Whether you’re capturing a playful moment or adding a creative touch to your Stories, the Boomerang feature offers endless possibilities. So, go ahead, experiment with different effects, and have fun with Boomerangs on Instagram!
Boomerang mode on Instagram is a feature that allows you to create short, looped videos that play forward and backward, giving a fun, bouncing effect.
When you capture a video to do a Boomerang on Instagram, it is typically around one second long. However, it loops back and forth for a total duration of about six seconds. You can trim it to fit your desired length.
While Instagram offers a built-in Boomerang feature, you can use third-party apps like Boomerang Video Maker, Looper, Boomerang – Video Loop Maker, etc., to create Boomerangs from videos.
Read more on Instagram:

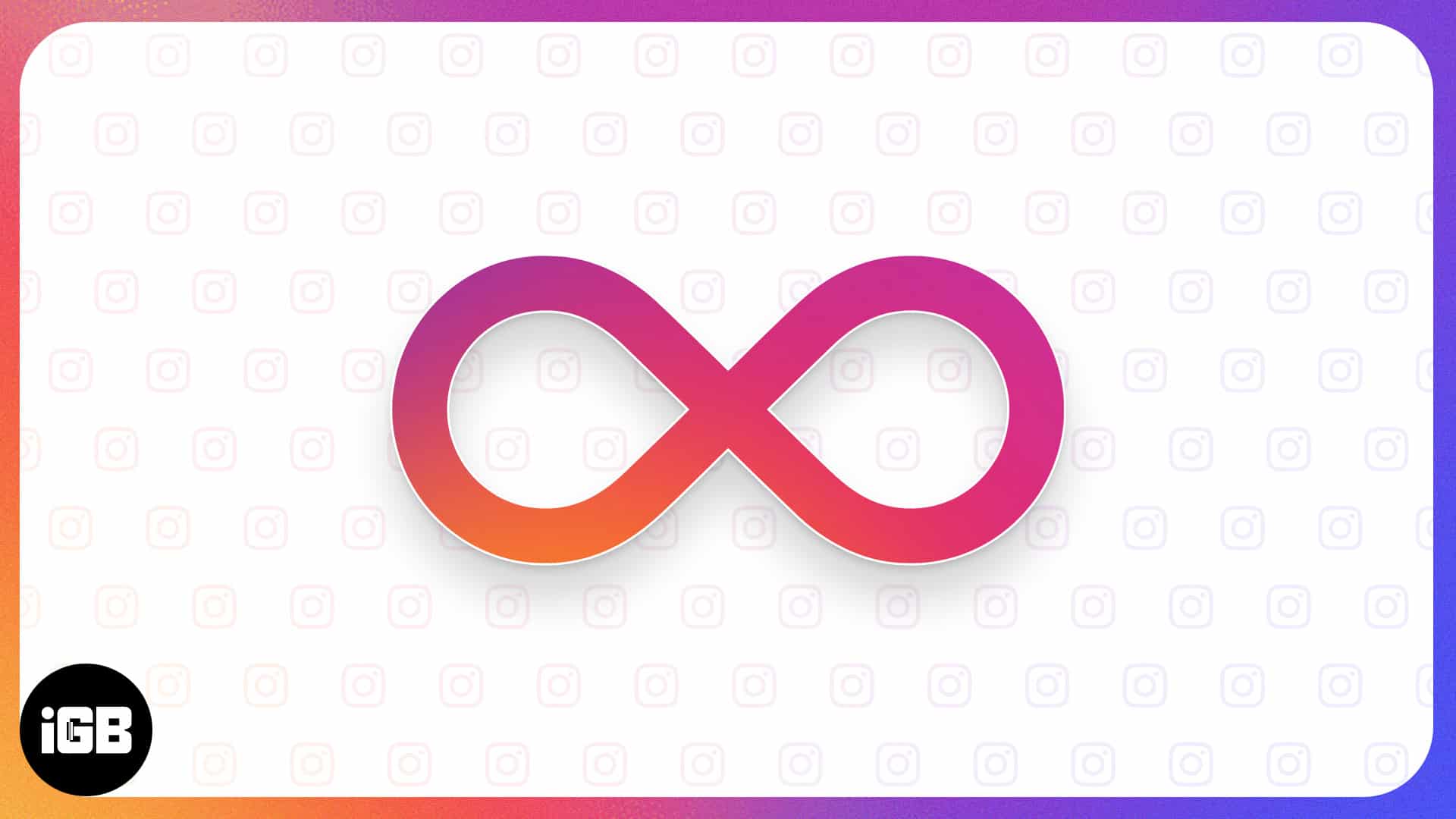
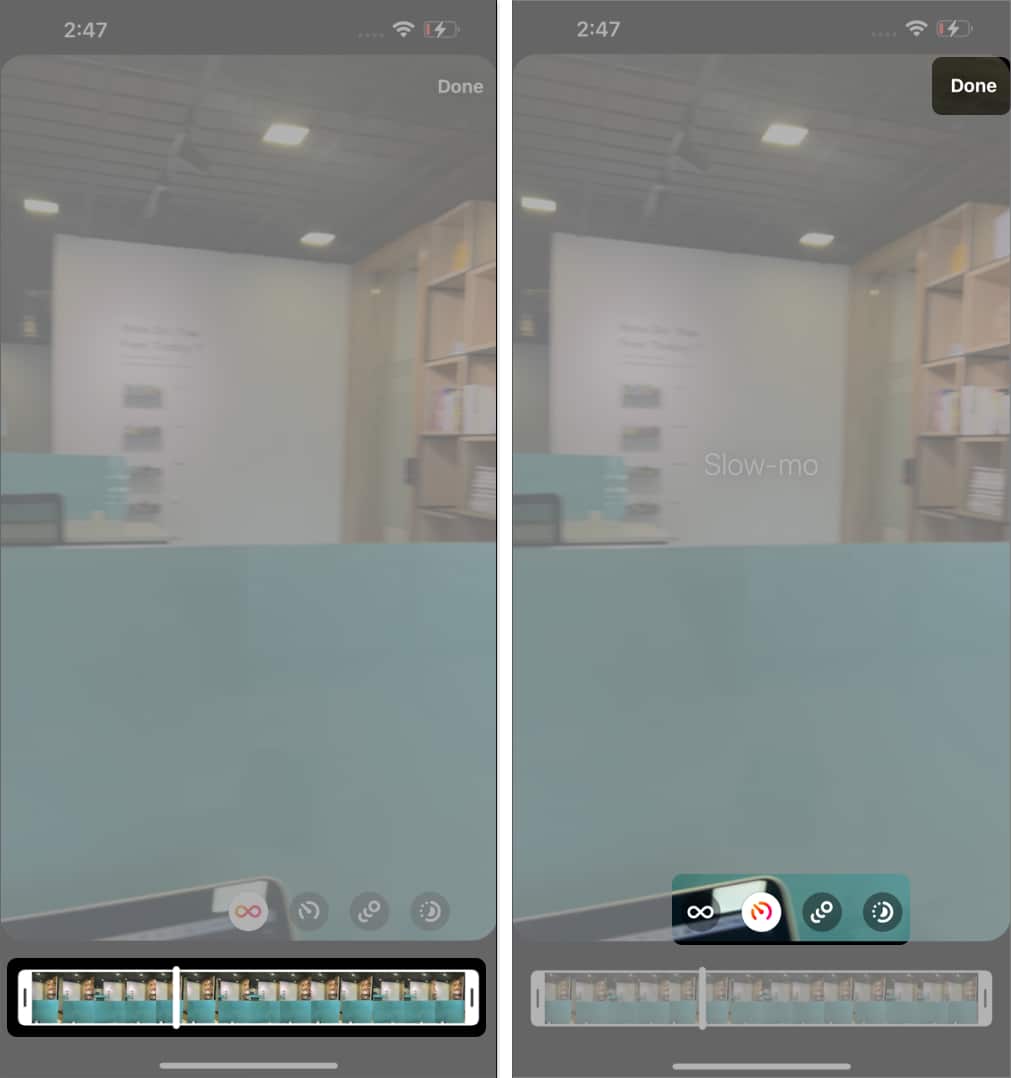
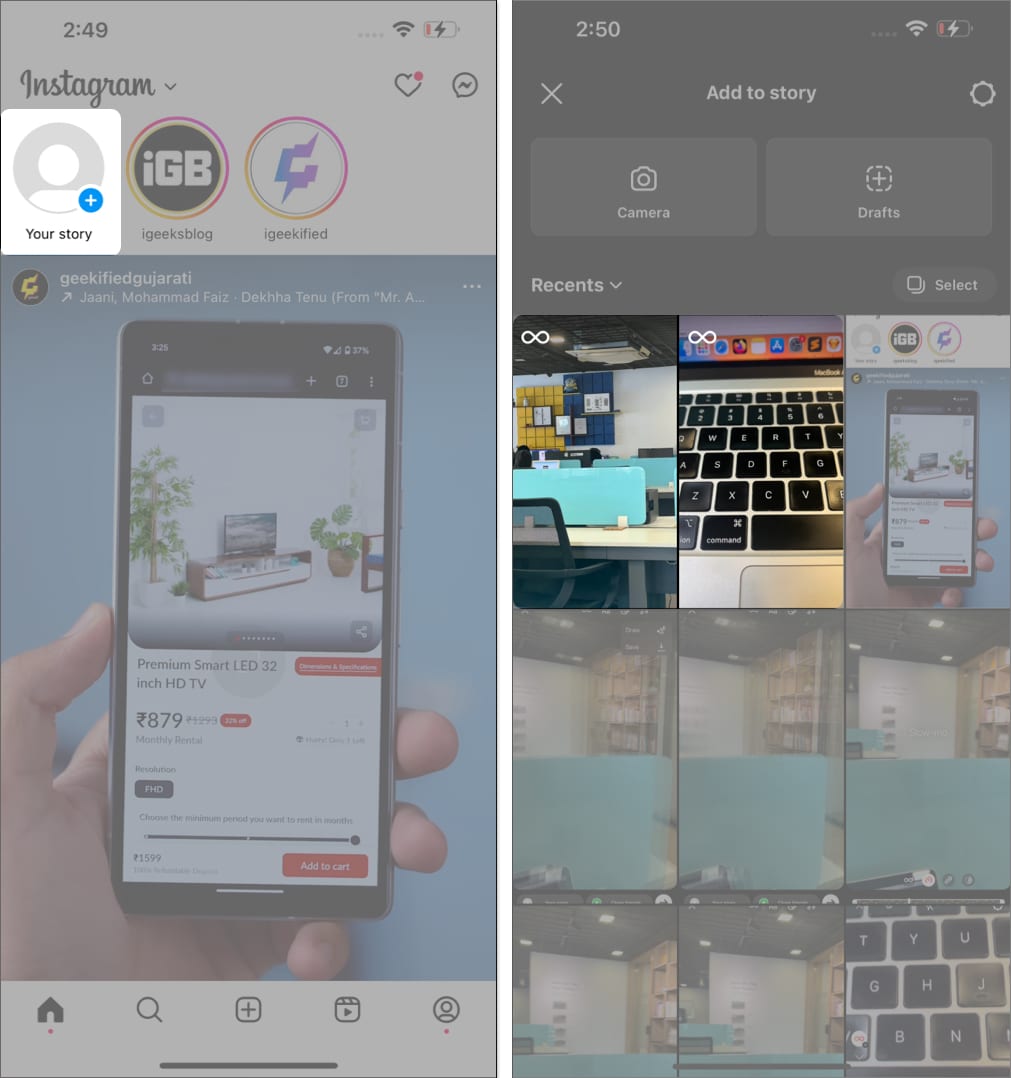
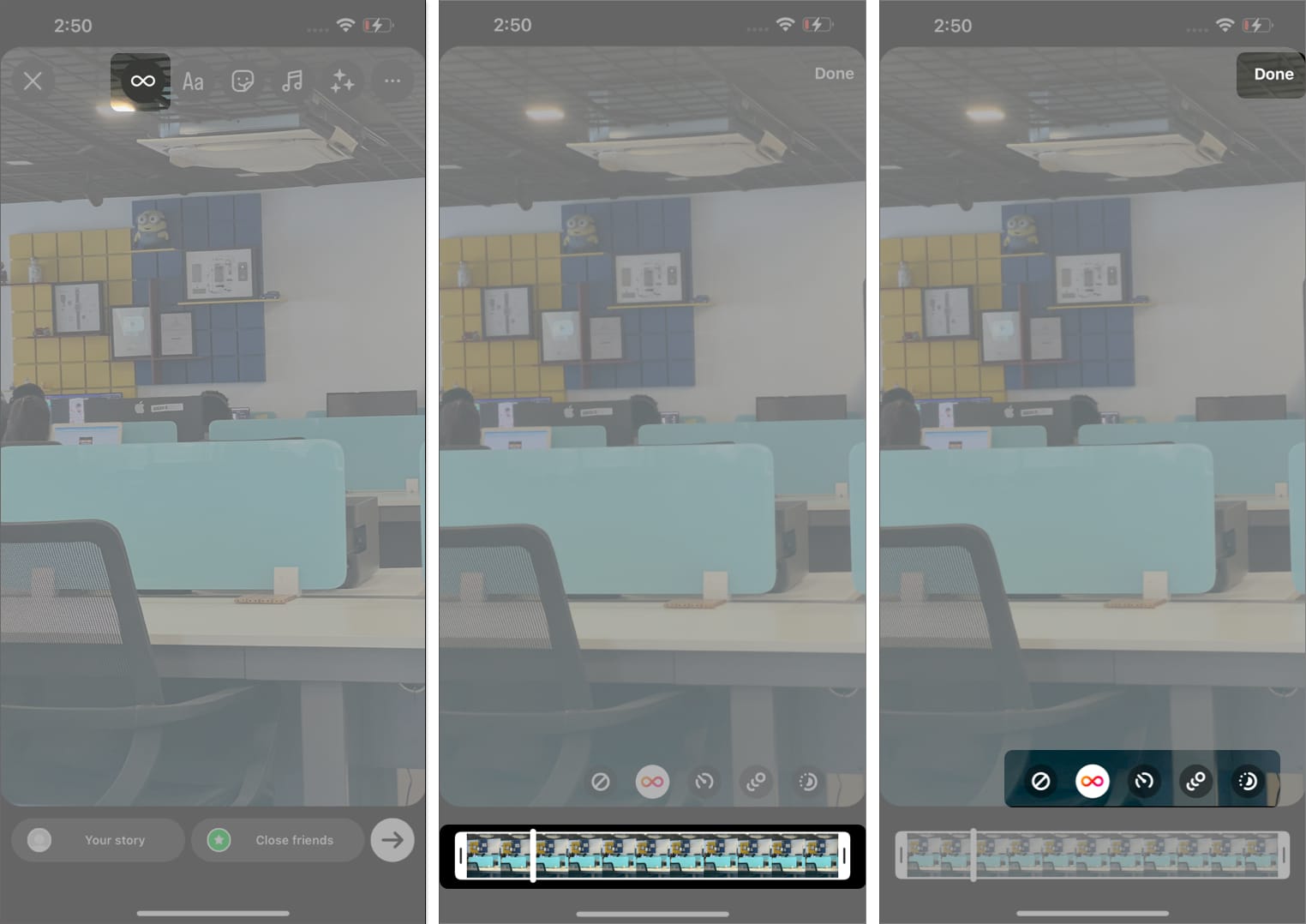







Leave a Reply