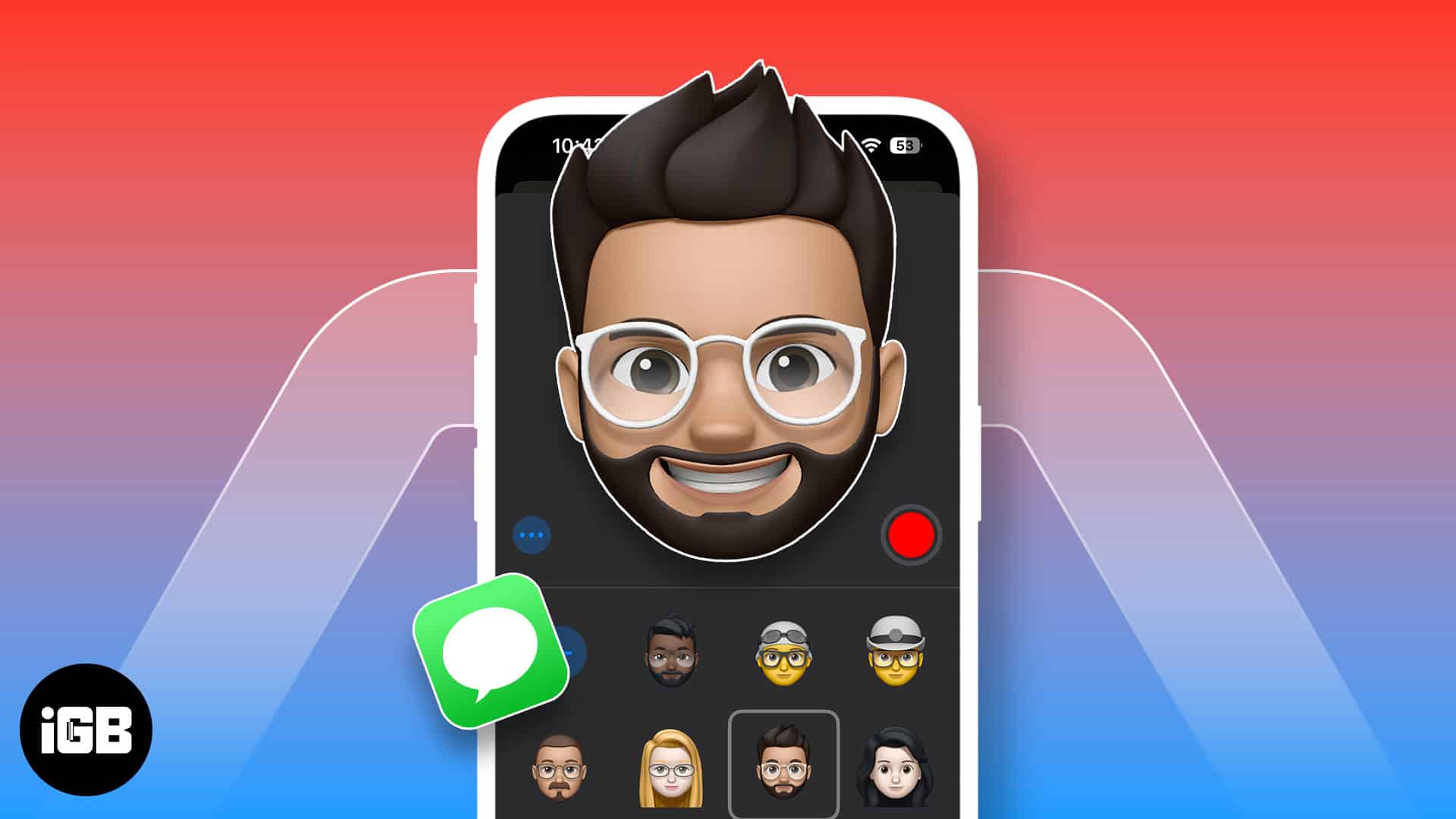If you want to express yourself in a fun and creative way in day-to-day conversations and video calls, you’re in the right place. Apple’s in-built avatars allow you to bring your messages to life like never before. Here, I will share how to use Memoji on iPhone and iPad Pro.
What is Memoji?
Memoji is a personalized version of Animoji that you can create according to your liking. You can choose skin tone, hair type, eyebrows, glasses, eye color, and more to create your avatar. Memoji on iPhone and iPad also become sticker packs that you can use from your keyboard in Messages, Mail, and other apps. You need an iPhone with Face ID and the latest iOS to create and use animated Memoji.
Memoji supported devices
Before we go any further, you must know what devices are Memoji available on:
- iPhone X series
- iPhone 11 series
- iPhone 12 series
- iPhone 13 series
- iPhone 14 series
- iPhone 15 series
- iPad Pro (11-inch) 3rd generation
- iPad Pro (12.9-inch) 5th generation
- iPad Pro (11-inch) 4th generation
- iPad Pro (12.9-inch) 6th generation
How to create Memoji on iPhone and iPad Pro
- Launch the Messages app on your iPhone.
- Access any ongoing chat or simply start a new one.
- Tap the (+) icon next to the text field.
- Hit More to proceed.
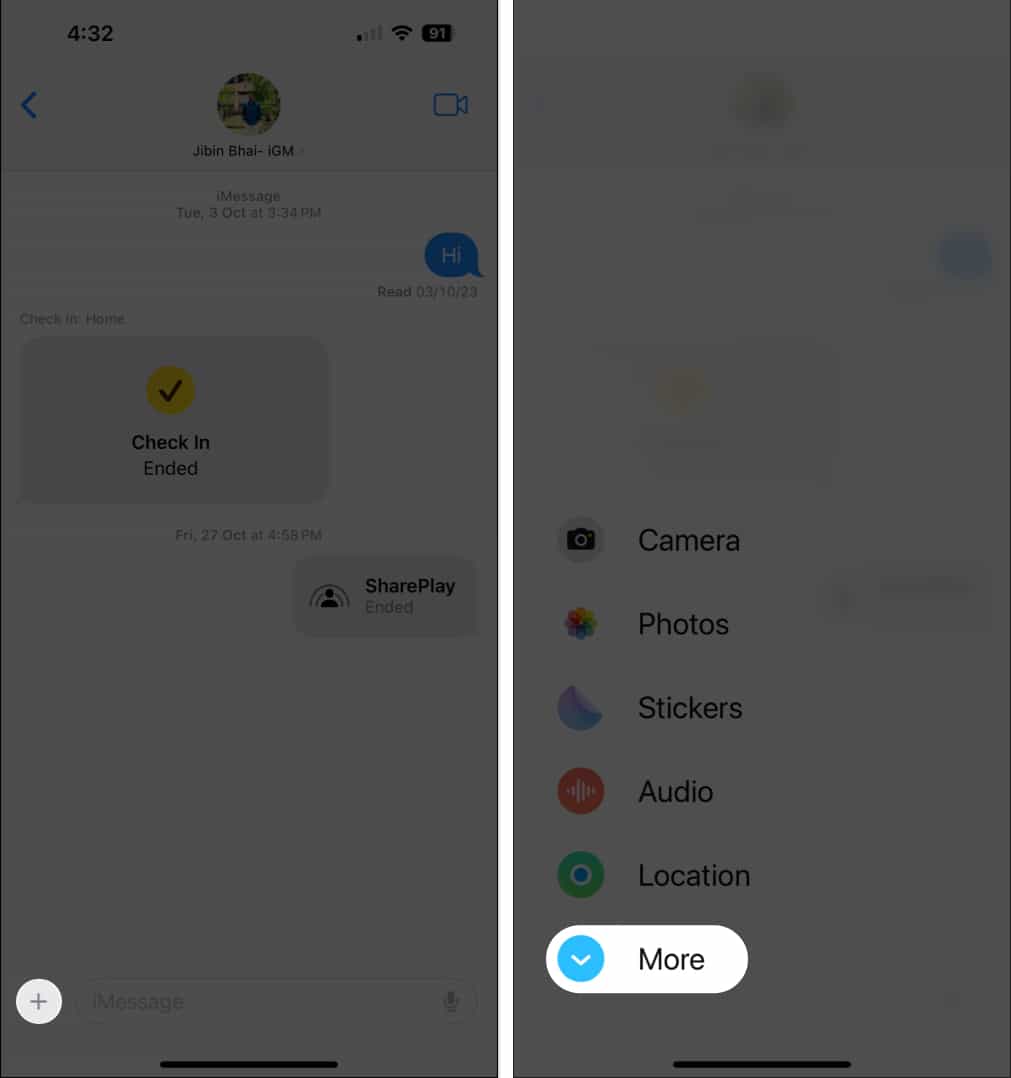
- Select Memoji.
- Now, you can access all the available Memojis.
- To make a new Memoji: Swipe left of the interface and tap the (+) icon.
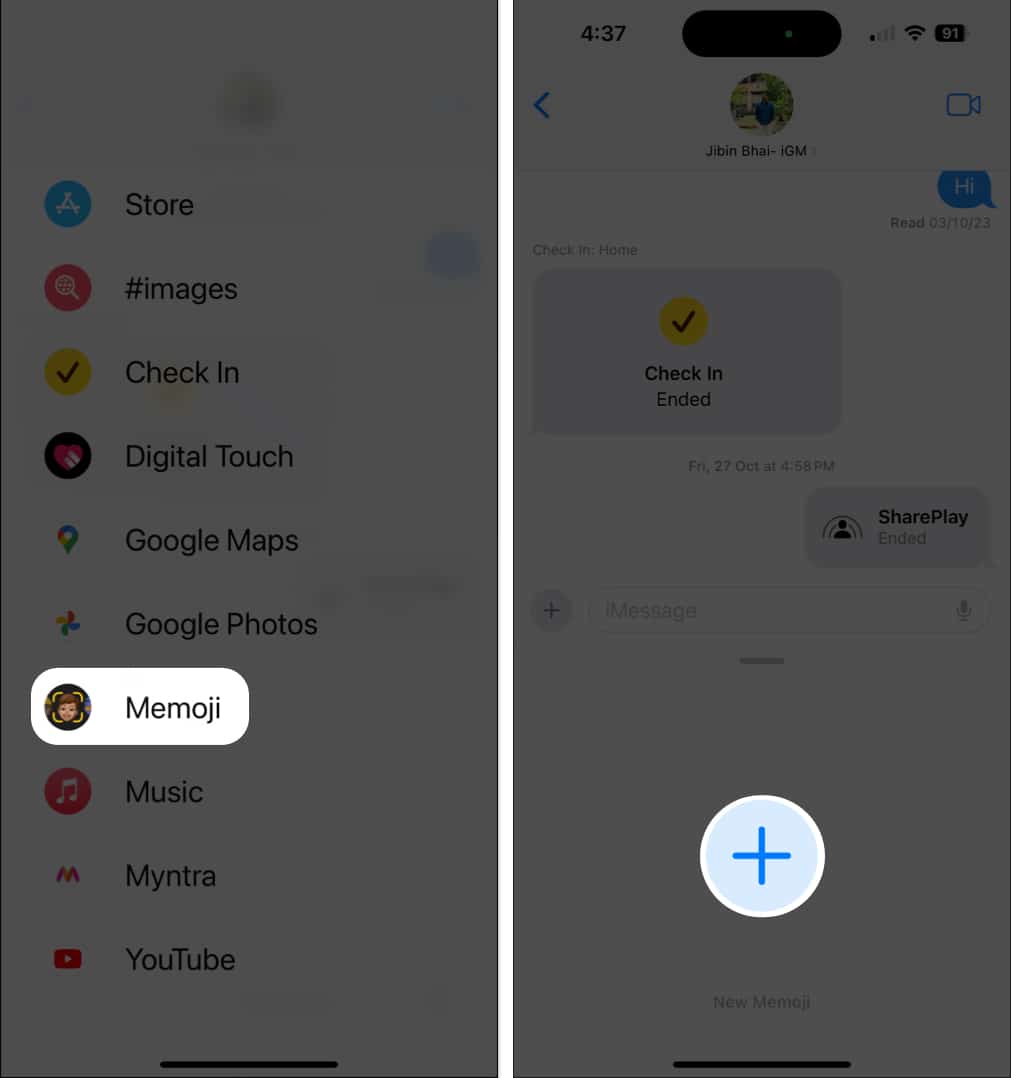
- Now, let’s edit your Memoji and customize it as you wish.
- Choose your skin tone, freckles, hairstyle, head shape, nose, eyes, lips, ears, and more.
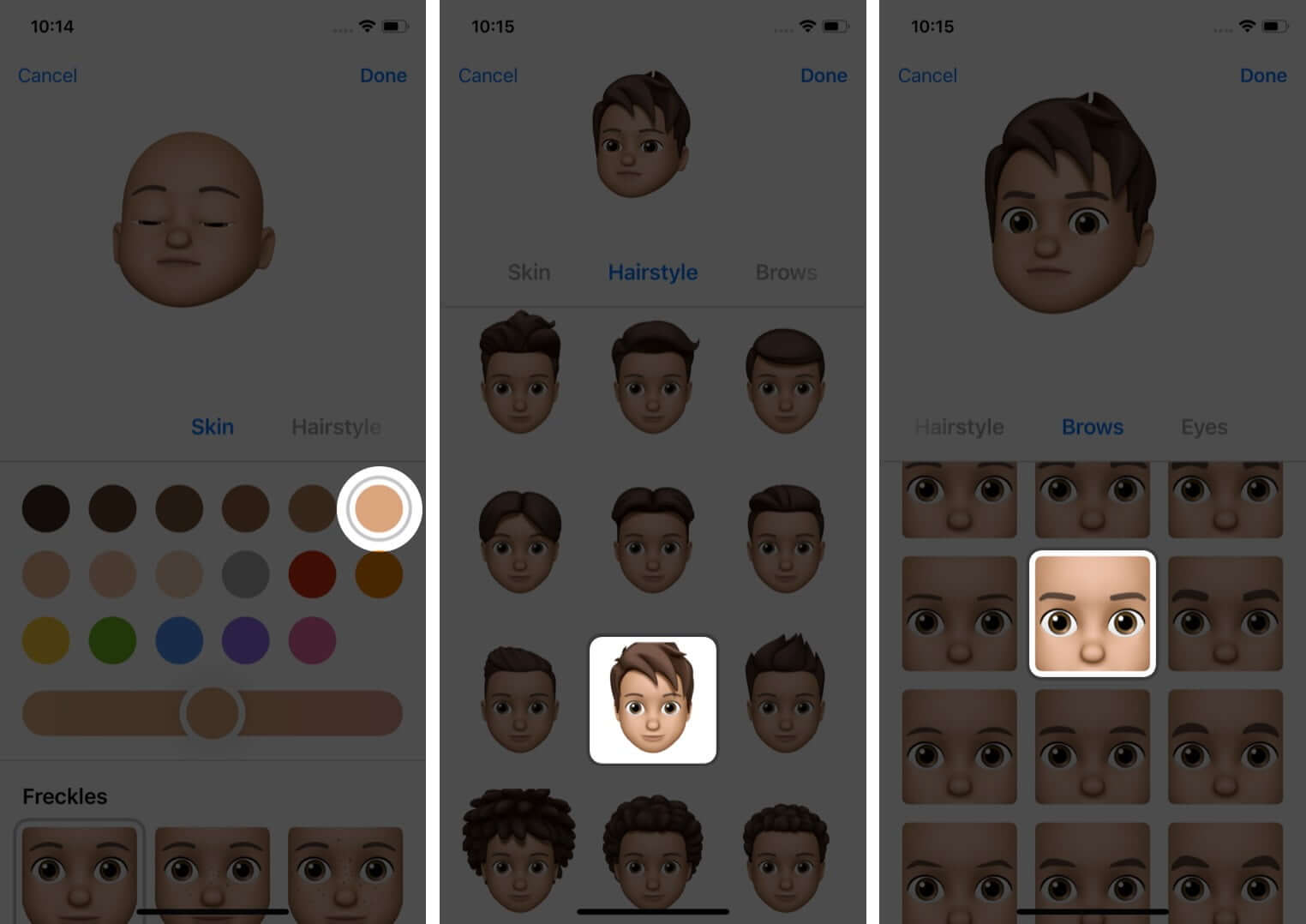
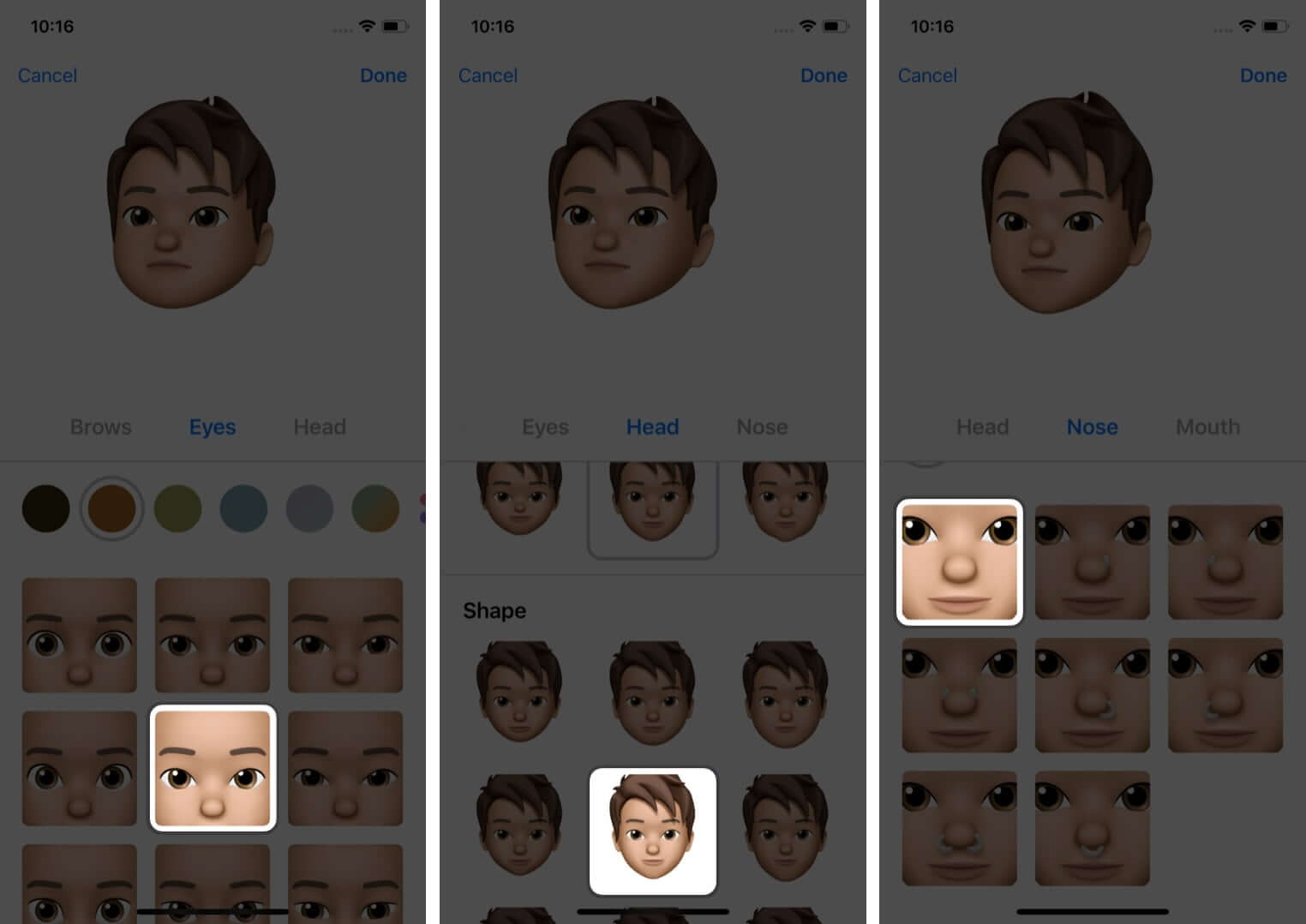
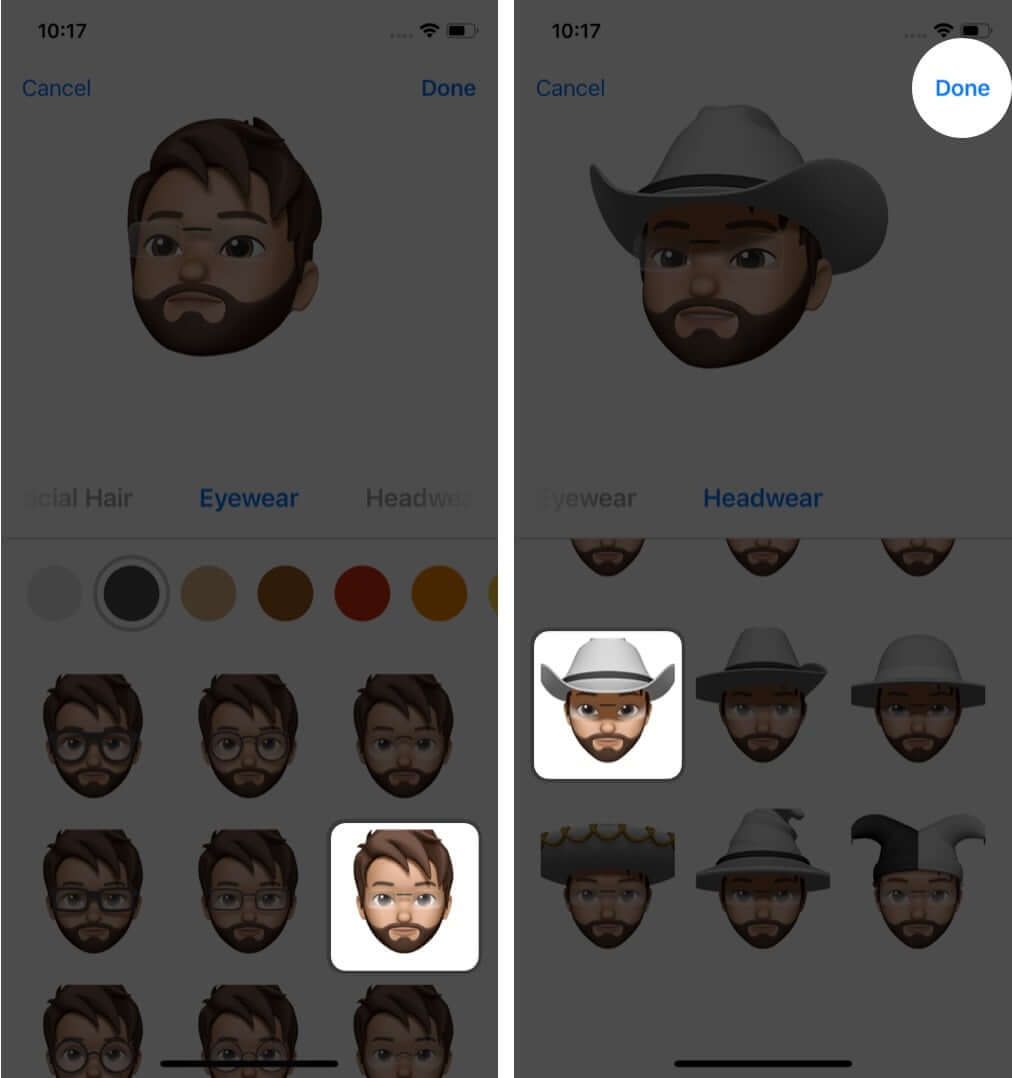
- Pick the ones that best represent you or your current mood.
- Once customized, tap Done to save it.
Note: You can repeat the same process and create as many Memojis as possible. If you fancy, fuse Memojis with Animojis, animated in-built characters that mimic your facial expressions.
How to use animated Memoji in Messages on iPhone and iPad Pro
Now that you’ve created and added personalized Memojis in Messages, let’s know how to use them in Messages.
- As discussed above, access the Memoji menu on a chat.
- Choose the Memoji of your choice → Press the Record button.
- Now, say your message out loud for 30 seconds.
- The respective Memoji will narrate your message and replicate your facial expressions to the last detail.
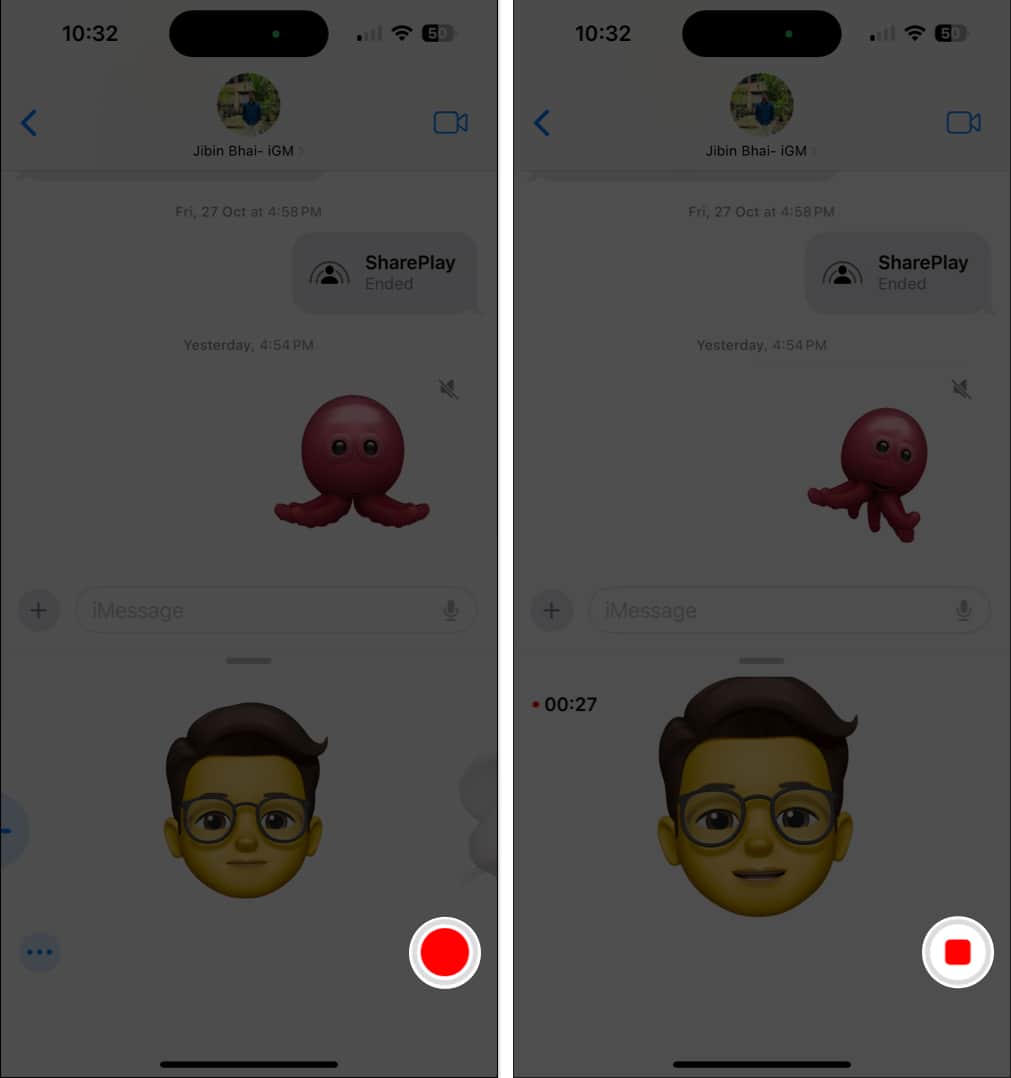
- You can Replay the message to verify it.
- If you’re unhappy, tap the Bin icon to trash the message.
- Hit Send once the animated Memoji message is all set.
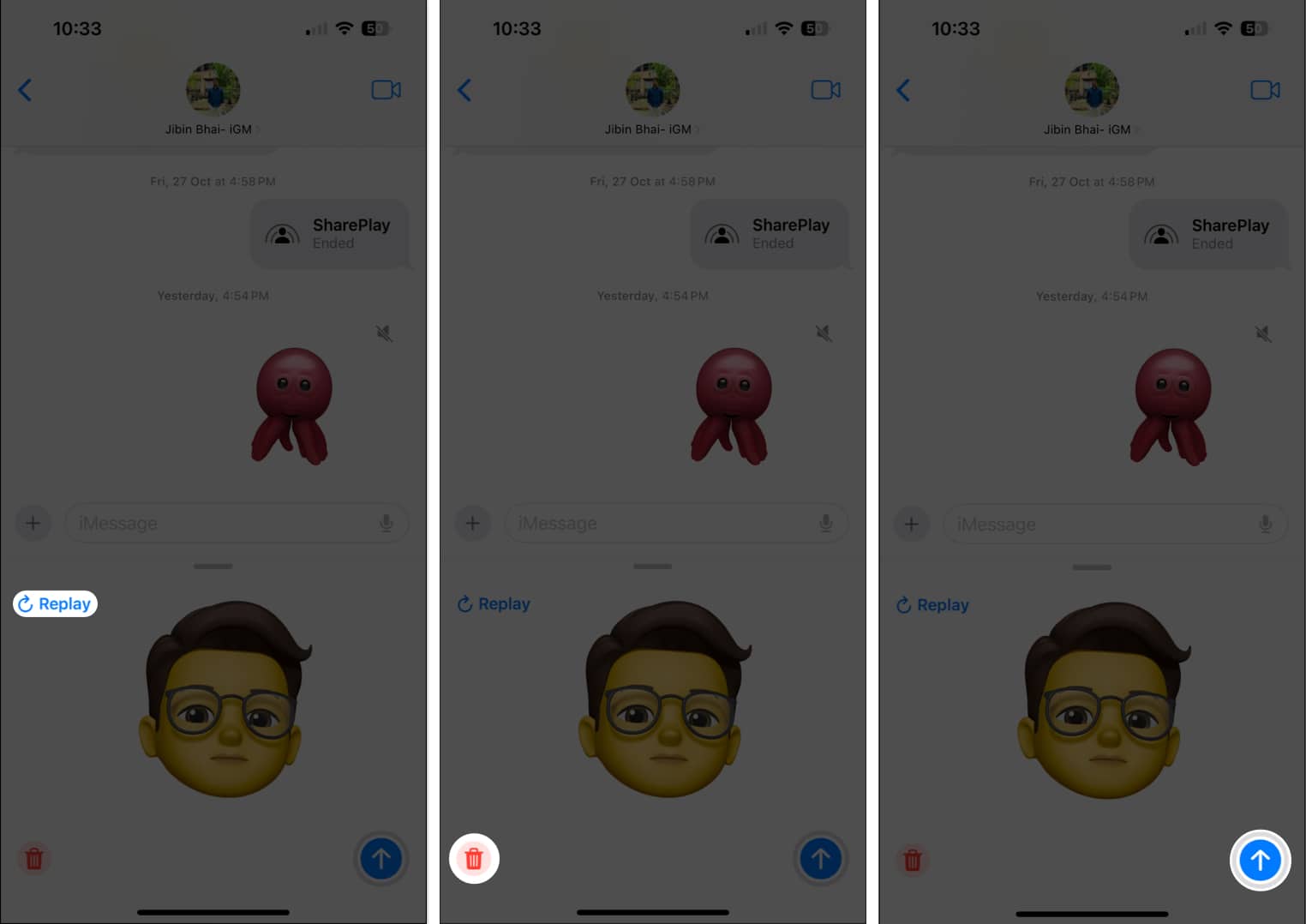
Note: If you want to choose a different Memoji with the same recording, tap the stop button after completing the recording. Then, before sending the Memoji, swipe horizontally to select a different Memoji. This way, you can have the same audio and facial expressions with a different Memoji.
How to use Memoji in FaceTime
This is not limited to the Messages app; you can use Memojis in FaceTime. Instead of using your face during a FaceTime video call, you can use your favorite Memoji to narrate your words. Also, play with FaceTime filters along with it to come up with something unique.
How to use Camera Effects with Memoji on iPhone
You can take this experience up a notch by adding Memoji Stickers to your Memoji messages. Here’s how:
- Go to Messages app → Open any chat → Tap the (+) icon from the bottom-left corner.
- Select Camera.
- As the Camera opens, choose the Effects option.
- Select the Memojis from the toolbar.
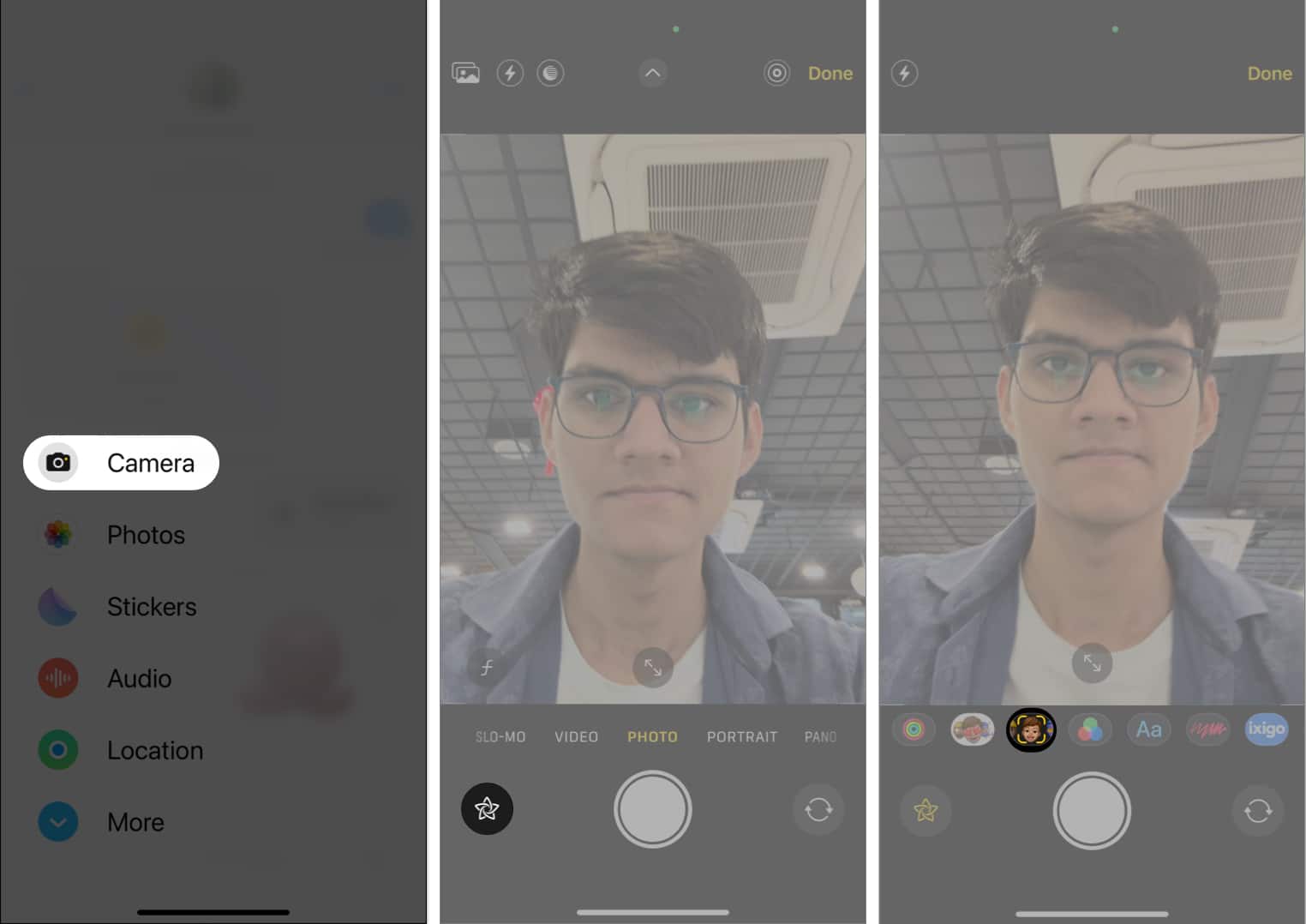
- Tap any avatar of your choice → Hit the Close icon.
- Now, navigate to Stickers next to the Memojis.
- Choose as many stickers as you like.
- Adjust the sizes of added stickers and change their positions.
- To delete any sticker, tap it and hit the cross icon (x).
(You can also do these after you click the photo with effects.) - Once done, tap the shutter button to capture the image.
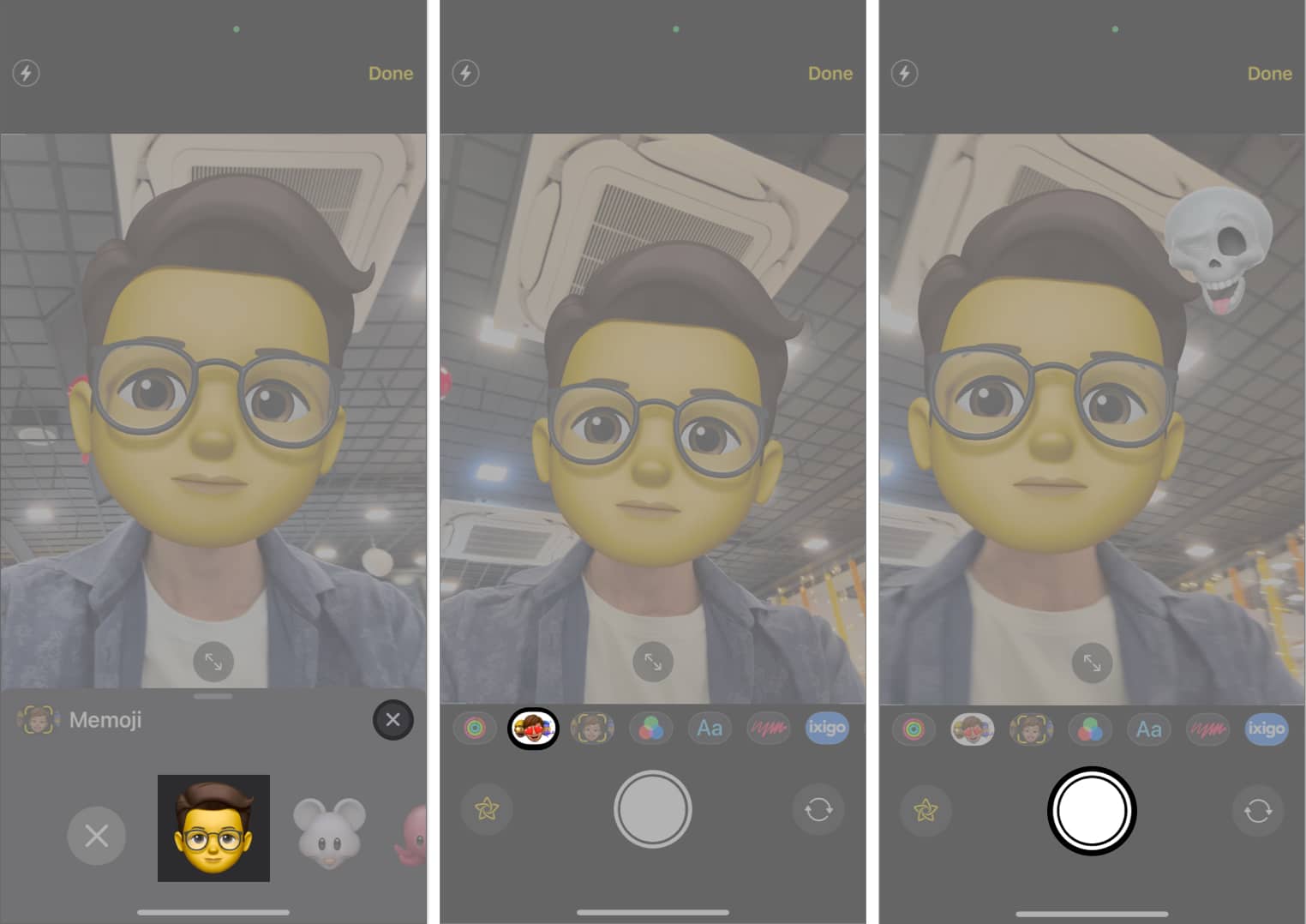
- Now, use Markup or other editing tools to fine-tune your shot. You may even change the Memoji.
- If you feel like it, tap Retake to start from scratch.
- Finally, hit Send to share your unique photo.
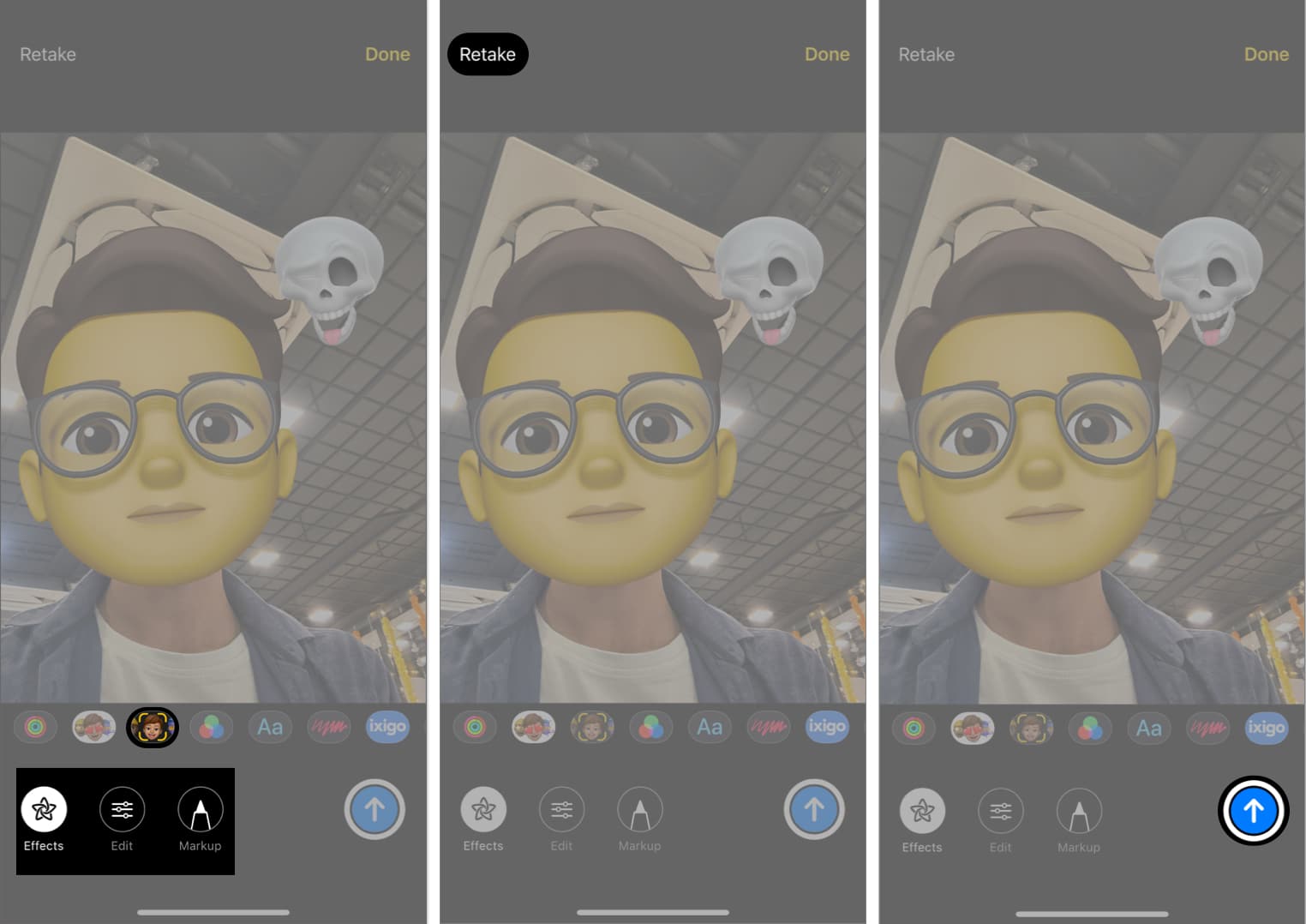
How to edit your Memoji Stickers
It’s understandable if you got lost in the creativity flow and came up with too many avatars. But don’t worry, you can always manage Memojis you don’t need from your iPhone and iPad Pro.
- Open Messages app → Chat → Memojis.
- Locate the Memoji you wish to delete.
- Tap the three-dot icon on the Memoji.
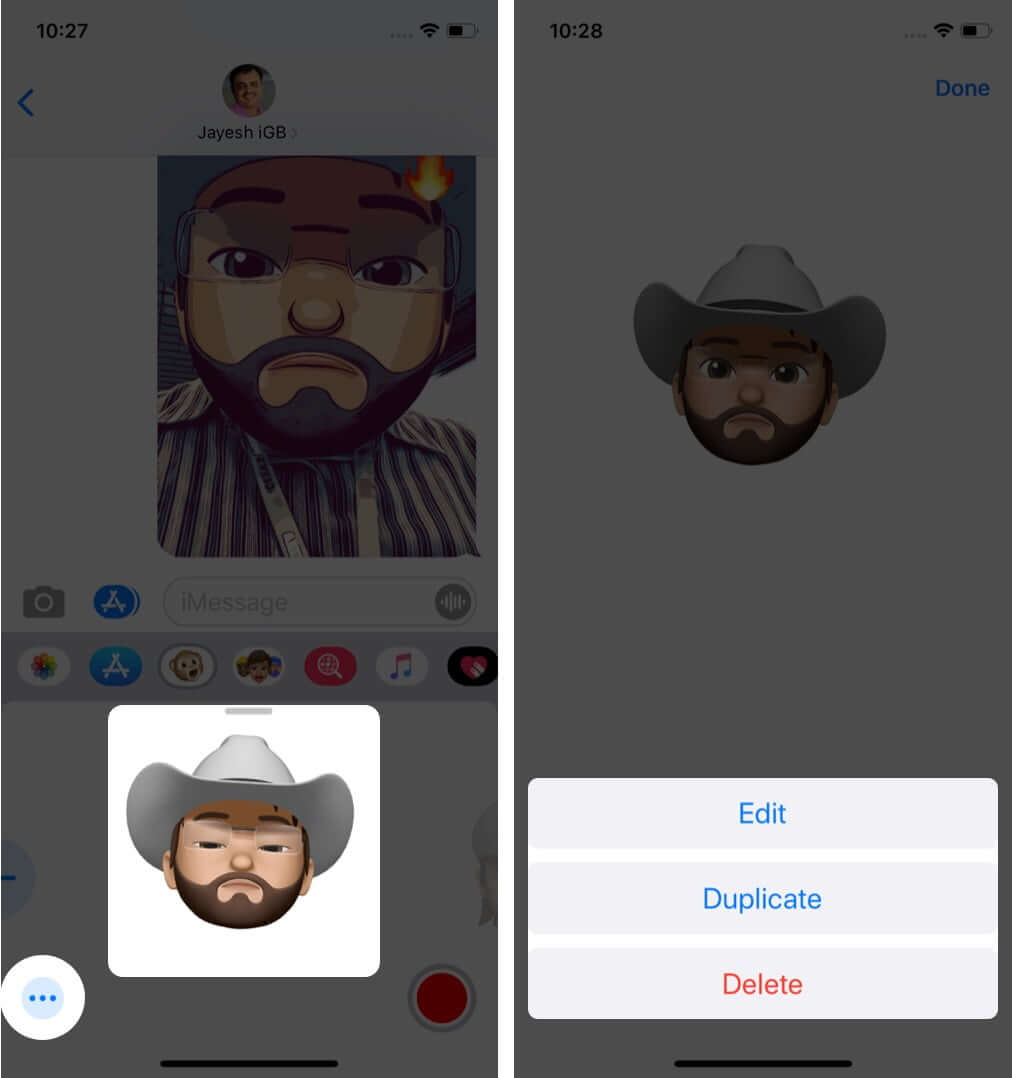
- Here, you can opt for either of the following actions:
- Edit: It lets you change the looks of your avatar. Tap it and then fine-tune it to your liking. In the end, tap Done.
- Duplicate: It allows you to create a replica of the respective avatar.
- Delete: Select this option if you don’t want to use this Memoji anymore.
Yes! Once you’ve created your Memoji, it can be used in Messages and other apps that support Animoji and Memoji, like FaceTime and some third-party messaging apps.
While you can’t directly share your Memoji as a file, you can send Animoji or Memoji stickers in Messages, and the recipient will see your animated character.
Add personality to conversations!
There you have it—your passport to the playful and expressive universe of Memoji! Now, let your digital self shine through in your messages. Whether it’s a wink, a smile, or a burst of laughter, Memoji adds that extra flair to your conversations and personalizes your expressions.
Thank you for reading. Please take a moment to leave your thoughts in the comment section below.
Read more:
- How to use FaceTime gestures on iPhone, iPad and Mac
- How to fix Memoji disappeared with iOS 17 update
- How to change your Memoji shirt color on iPhone and iPad
🗣️ Our site is supported by our readers like you. When you purchase through our links, we earn a small commission. Read Disclaimer.