Things to know before setting parental controls on Instagram
- All parties involved (parent and teenager) must have an Instagram account and the latest version of the Instagram app on their iPhone.
- Setting parental controls requires the agreement of both the parent and the teen.
- Your child must be between the age of 13 and 17. When the teen turns 18, the supervision will end automatically.
- Only one parent can supervise a teen’s account.
Meta is always focusing on enhancing user experience. Recently they added parental controls on Instagram. So, parents and guardians may restrict inappropriate content on Instagram for their teens (age 13 to 17) on Instagram. However, the function is optional. If your child terminates the supervision, you will be notified. Therefore, let’s know how to set up parental controls in Instagram on your iPhone.
What are parental controls on Instagram?
Instagram Parental Supervision tools and insights will help guardians to safeguard their adolescents on Instagram. You may restrict inappropriate content by imposing Instagram under 18 restrictions. To set up parental controls on Instagram, first, you need to know about Family Center.
Parents may check the Instagram profiles they control and change the settings for supervision in Family Centre. Besides, If your parent has set up supervision for you as a teen, you may visit the Family Centre to examine the data they have access to.
Steps to access Family Center
- Launch the Instagram app on your iPhone.
- Go to your profile by tapping the profile icon at the bottom right.
- Then tap the three-line menu at the top right and select Settings.
- Choose Supervision.
- If you are a parent, here you can see the accounts you control.
- If you are a teen, tap View what they can see to check the data your parents can access.
Turn on parental supervision on Instagram from iPhone
Setting parental controls on Instagram is voluntary. You and your teen both must agree to this. So, you or your child may first send an invitation for supervision. And when the invitation is accepted, Instagram restrictions for under-18 teens can be imposed.
Note: Teens who send invitations must confirm that the parent who accepted the invitation is authorized to manage their account.
Send an invitation for Instagram parental controls
Remember that invitations become invalid after 48 hours of delivery. Follow the instructions to generate a new invite:
- Launch the Instagram app on your iPhone.
- Go to your profile by tapping the profile icon at the bottom right.
- Then tap the three-line menu at the top right and select Settings.
- Select Supervision.
- For parents: Tap Create Invitation. Then choose the app to send the link.
- For teens: Tap Next → Set up supervision. To send the link, choose the app of your choice.
You may also choose to Copy the invite URL and then paste it into another app to send the invitation link.
3. To cancel setting parental controls, tap Cancel Invitation from the invitation link page.
Note: If you’ve blocked your parents or teens on Instagram, you cannot send them an Instagram Parental Control invitation. Also, while supervising is on, you cannot block their accounts. You must first remove supervision before blocking.
Supervising multiple accounts
If you have numerous Instagram accounts, you can only manage your teen’s account from one account. For that, open the invite link while signing into your chosen account. If necessary, you may log in and reopen the link. Besides, you can supervise many accounts.
But remember, Instagram allows you to send one active invite link at once. If you, as a teen, have multiple Instagram profiles, you must set up or accept supervision from each account individually. So, your parent may monitor all your accounts.
Resending invites
If it’s less than 48 hours after you initially issued the invitation, you may send it again through the same steps above. Once the invitation link is expired, you need to re-invite.
- Open your profile page, tap the three-line icon, and select Settings.
- Choose Supervision.
- For parents: Tap Waiting for response → Resend invite. Again choose your preferred app to send the link.
- For teens: Tap Resend and send the invite through any app from Share Sheet.
- For parents: Tap Waiting for response → Resend invite. Again choose your preferred app to send the link.
How to accept Instagram parental supervision invite
You may accept or reject an invitation for supervision. Therefore, only when you acknowledge the supervision will start monitoring. When a teen invites a parent, monitoring will begin after the parent accepts and the child acknowledges that the parent who accepted is the right one to control their account.
- Once you receive the link, tap it.
- Choose Next.
- As a parent, tap Accept invite.
- As a teen, tap Allow from the bottom of the screen.
3. To reject the invite, tap Decline invite.
You will get a notification once your teen or parents accept or decline your invitation. After that, all supervision-related notifications will be in Activity on Instagram.
What can you supervise on your teen’s Instagram account?
After you set up parental controls, you may not only restrict content on Instagram but also monitor multiple things.
- You may analyze the average daily time your child spends on Instagram and then set a time limit and schedule breaks for their Instagram usage. It applies to the overall time spent on Instagram across all devices.
- Check the followers of your child and who they are following. Also, you can see the accounts your teen blocked.
- As a parent, you can supervise the privacy settings, sensitive content settings, and messaging settings of your child’s account. If your teen changes any of these settings, you will be informed.
How to turn off parental supervision in Instagram on iPhone?
As a parent or a teen, you have the right to remove Instagram parental controls at any moment. To do so:
- Go to your profile, tap the three-line icon → Settings.
- Select Supervision.
- For parents: Choose the account from the Accounts you supervise list. Tap Remove → Remove Supervision.
- For teens: Select Remove and tap Remove Supervision.
- For parents: Choose the account from the Accounts you supervise list. Tap Remove → Remove Supervision.
You will be informed that the supervision has ended.
Set a time limit for your child to access Instagram
When you set a time limit, your child will be unable to access Instagram on any device till the following day. Also, you may plan scheduled breaks on specific days and times. During that interval, your child can not use Instagram on any device.
- Go to Settings and tap Supervision.
- Select Family Center and choose the account from the Accounts that you supervise.
- Tap Manage time limits.
- To set a daily time limit: Turn off Daily time limit. Then set a time and tap Set.
- Set Scheduled Break: Again, tap Manage time limit and select Edit under Scheduled breaks. Then set the start time, end time, and days and tap Set to confirm.
So, that’s all for today, folks!
When you set up parental controls on Instagram, it empowers you to control the social media presence of your teen. If you want more details on parental control, go to Instagram’s help center. Also, other apps now provide parental controls to safeguard the youth.

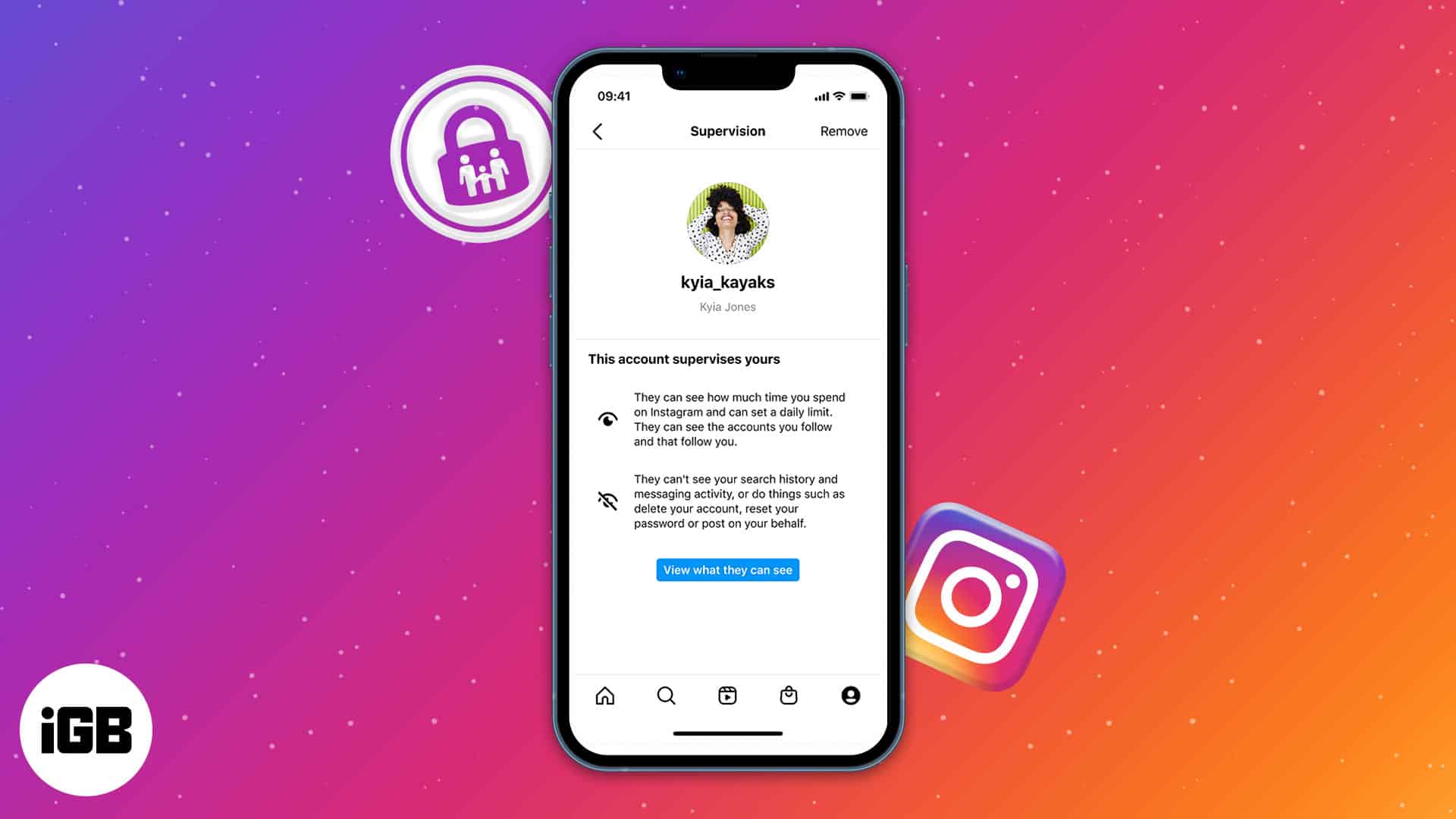
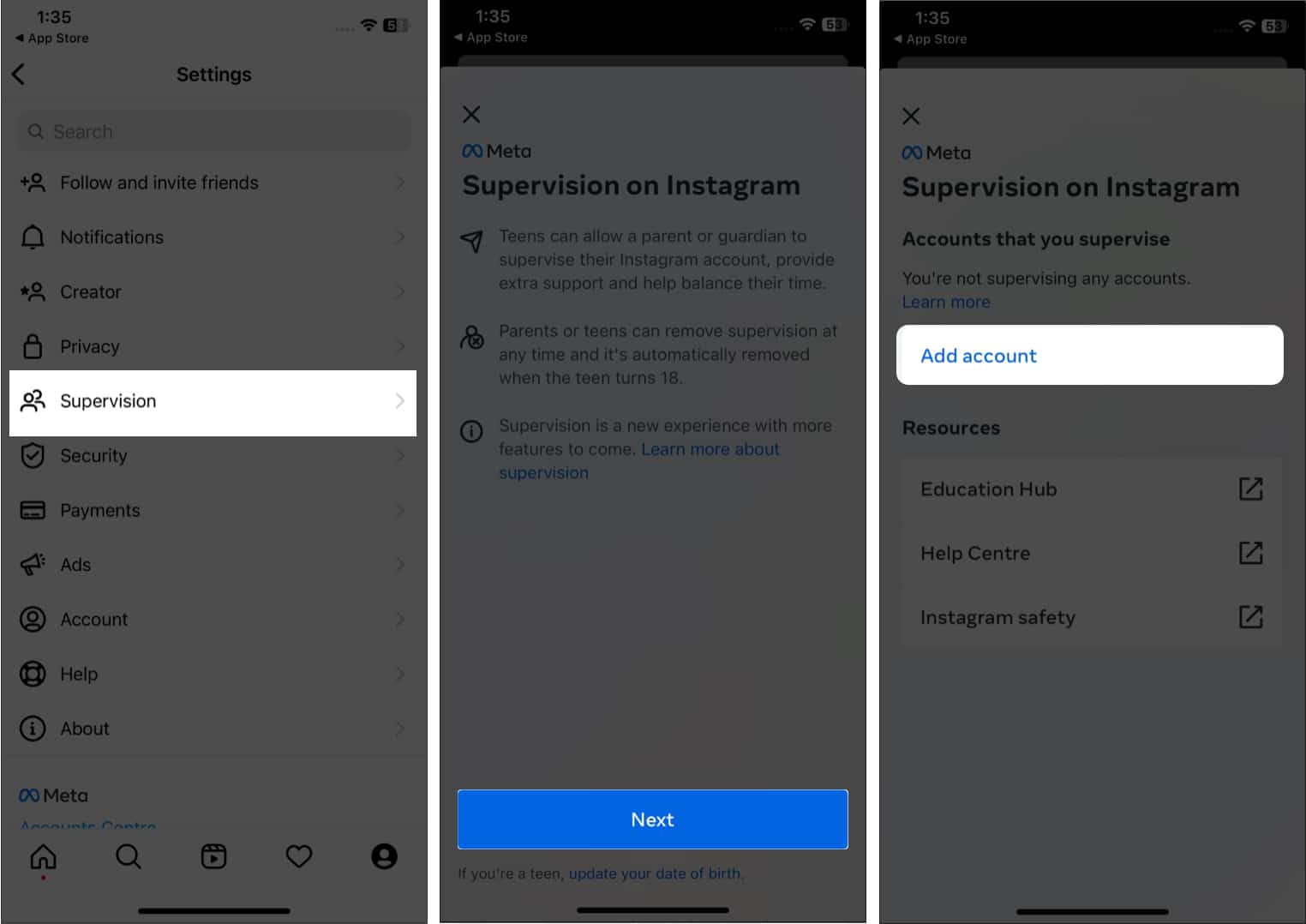
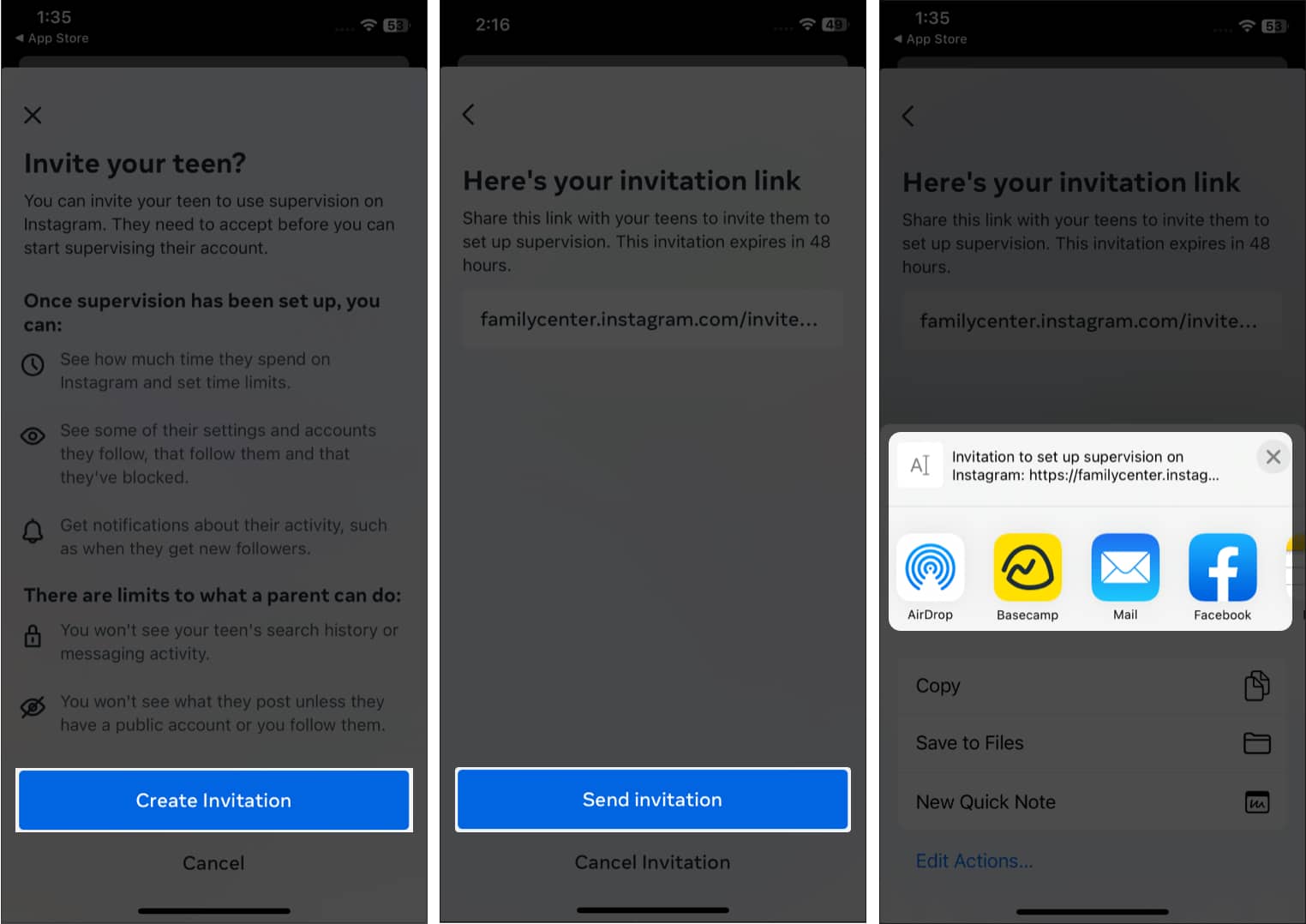
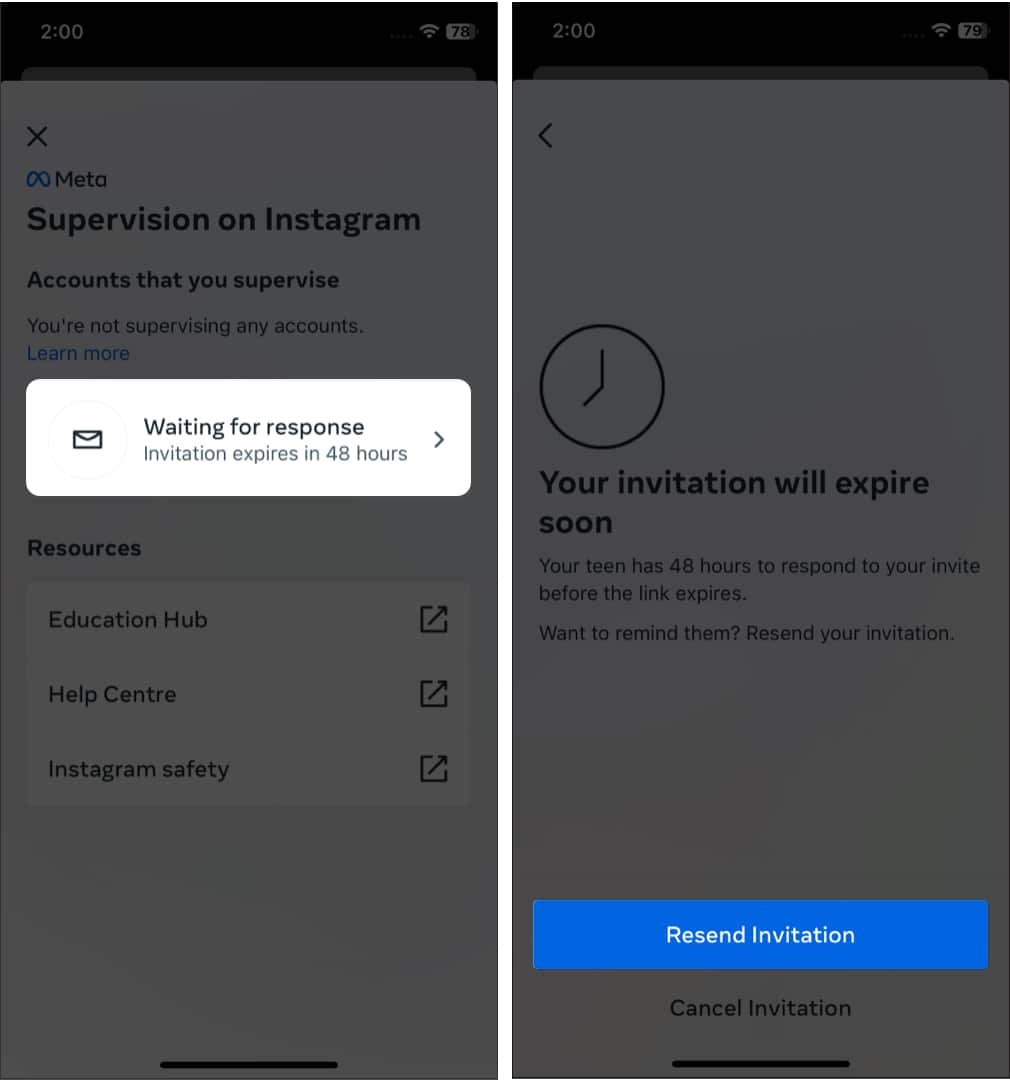
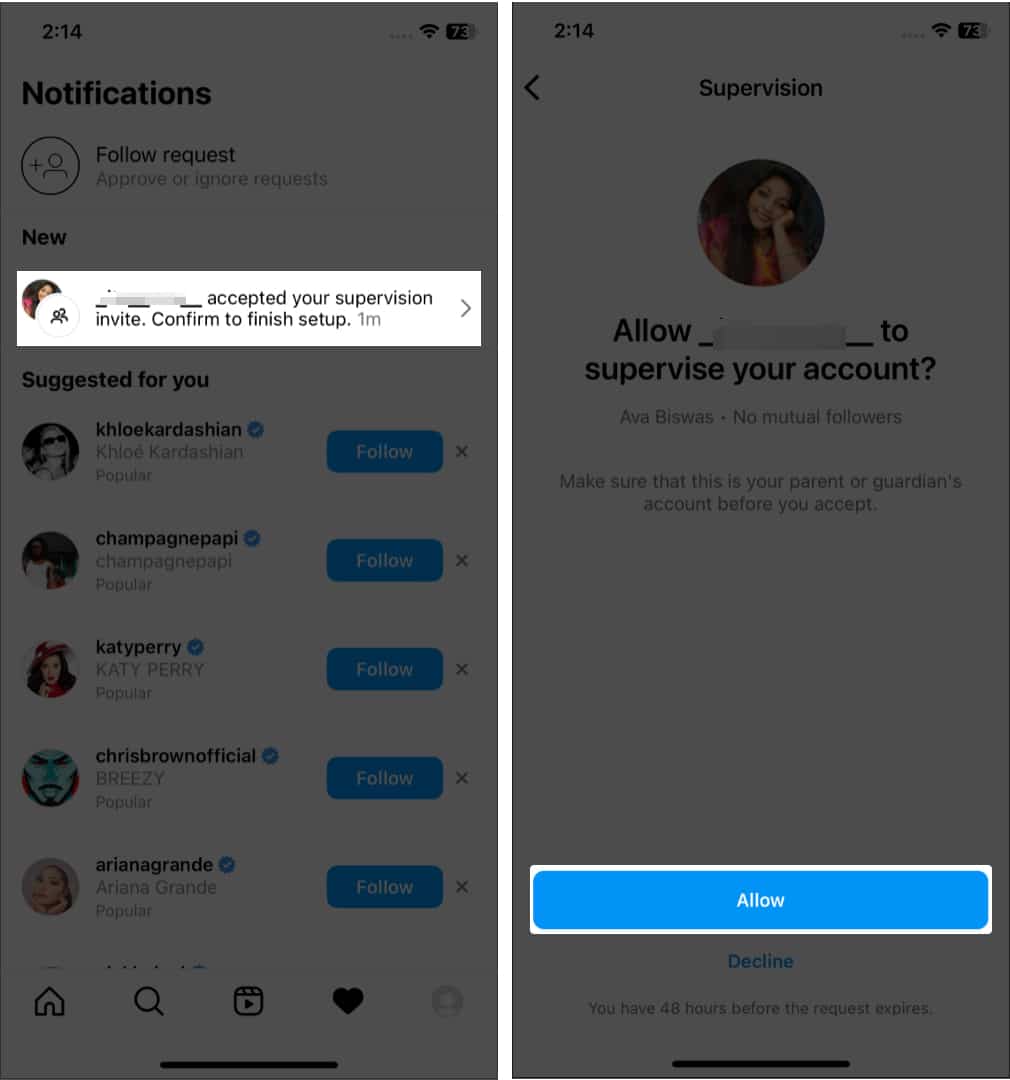
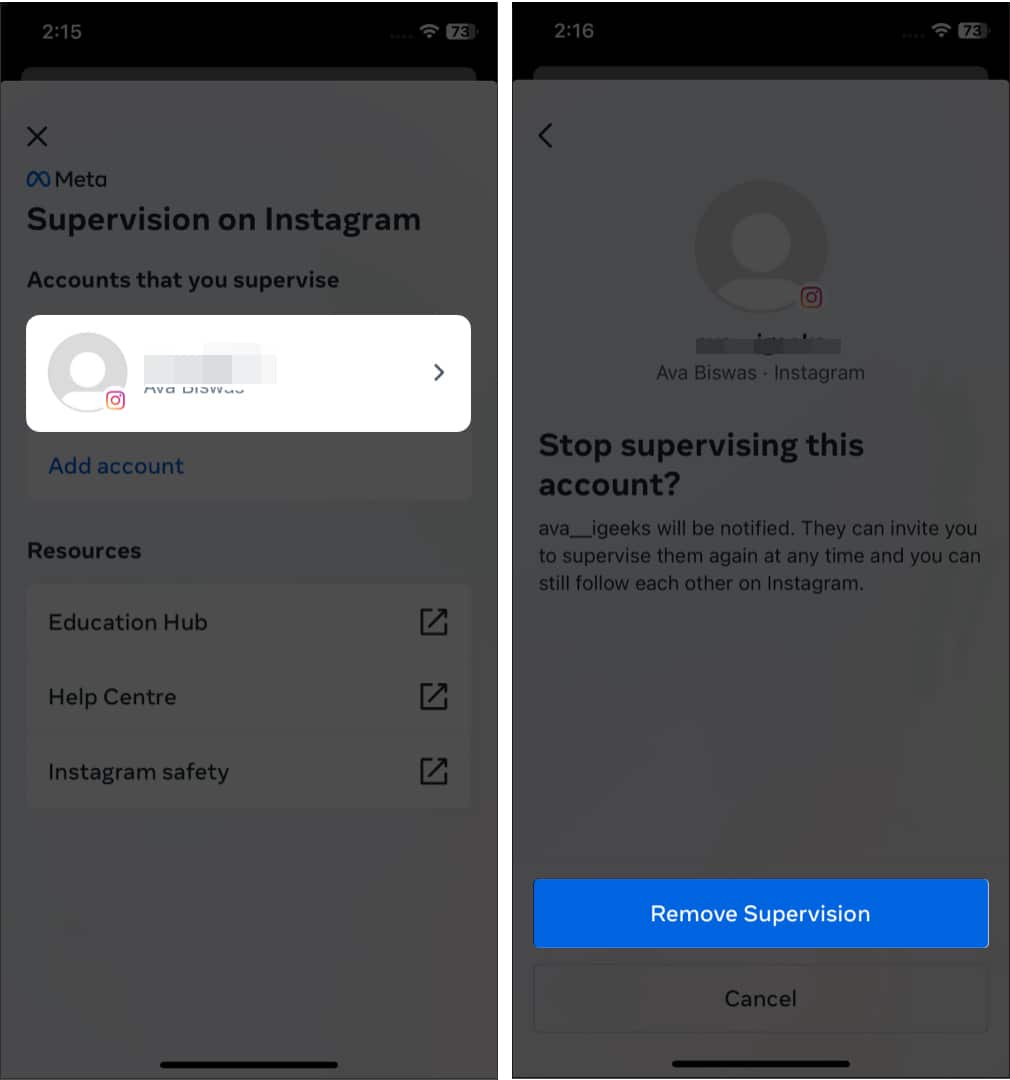
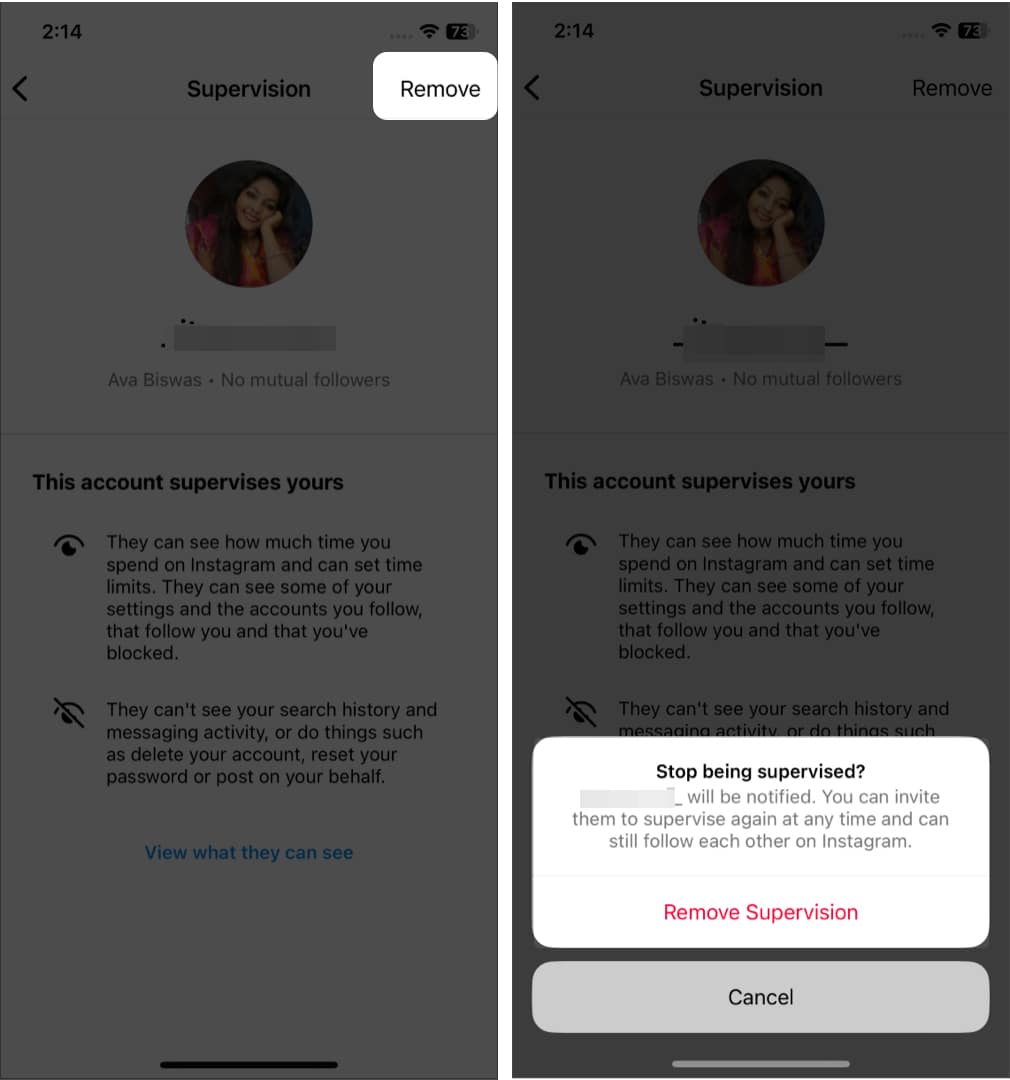
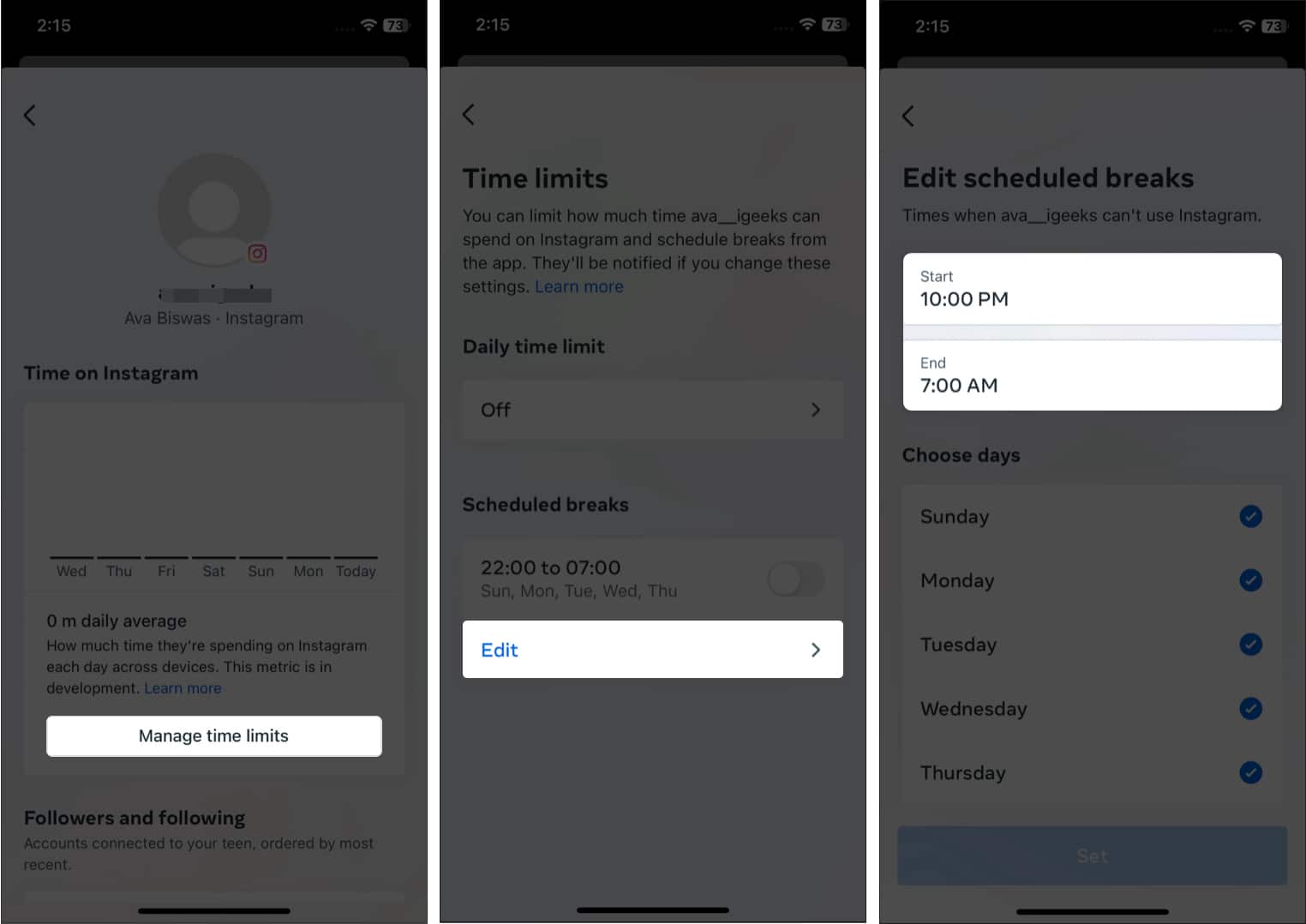







Leave a Reply