By now, you might have upgraded your macOS to Ventura. In that case, you may be unable to find the now-defunct Energy preference panel that used to house the feature to schedule shutdown and sleep on Mac. Apple has removed direct access to the functionality for unclear reasons.
However, you can still set your Mac to automatically boot, shut down, and wake or sleep in macOS Ventura. Let’s find out how.
How to schedule your Mac to turn on or off using Terminal
Schedule your Mac to turn off and on automatically using the commands below. It works in 24 hours format, so if you need to schedule your Mac for a shutdown at 3:55 P.M, you can set the time as 15:55:00, as taken below.
- Open Launchpad.
- Search and click Terminal.
- Add the command for the actions you want to perform.
- Shut down:
sudo pmset repeat shutdown MTWRFSU 15:55:00 - Start:
sudo pmset repeat wake MTWRFSU 08:00:00
- Shut down:
- Hit return.
You’ll be asked to enter your password.
The sudo orders the terminal to execute the commands written next to it with administrative rights. The pmset in the command stands for Power Management Settings. It’s a BSD (Berkeley Software Distribution) utility that modifies power management settings.
The single letters are used to denote days of the week in the pmset arguments as shown:
| M | Monday |
| T | Tuesday |
| W | Wednesday |
| R | Thursday |
| F | Friday |
| S | Saturday |
| U | Sunday |
Want to learn more about such terminal commands and look like a pro hacker? Follow our guide for the most useful terminal commands.
However, your Mac will not shut down automatically if the conditions mentioned below are not met:
- If your Mac is already turned off, is in sleep mode, or you’re not logged in.
- If the FileVault is enabled on your Mac.
- If you’re working on a document that has unsaved changes.
Clearing your macOS Ventura Reboot Schedule
If you want to reset the reboot schedules for your Mac, here’s all you need to do:
- Launch Terminal → paste the following command
sudo pmset repeat cancel→ tap return. - To double-check if the command has been executed, you can run
pmset -g sched.
Schedule wake and sleep on Mac
Don’t want anyone to peek at your work when you leave your Mac? You can set a sleep timer to trigger after the designated inactivity periods. To set sleep and wake on Mac, follow the steps below:
- Click the Apple logo in Menu Bar.
- Open System Settings.
- Scroll down to Lock Screen.
- Choose a time from the dropdown in front of any of the below-mentioned according to your need:
- Turn the display off on the battery when inactive.
- Turn the display off on the power adaptor when inactive.
Note: You might not see the above-mentioned in a few Macs.
How to prevent Mac from sleeping automatically
In macOS Ventura, you’ve one more option to save energy. To activate it, you need to go around the steps discussed below:
- Navigate to Apple logo → System Settings.
- Go to Displays → Advanced.
- Enable the toggle next to Preventing automatic sleeping on power adaptor when the display is off.
- Click Done.
Note: If your Mac running macOS Monterey or earlier, you can check out this post.
FAQs
To set a video from local storage as your Mac’s screensaver, you’ll need a third-party application named SaveHollywood. Follow our article to learn more about using the app and setting a video as a screensaver.
That’s it!
These were all the potential ways you can use on macOS Ventura to schedule Mac to boot/shut down & wake/sleep. Did this help you? Let me know in the comments below.
Read more:

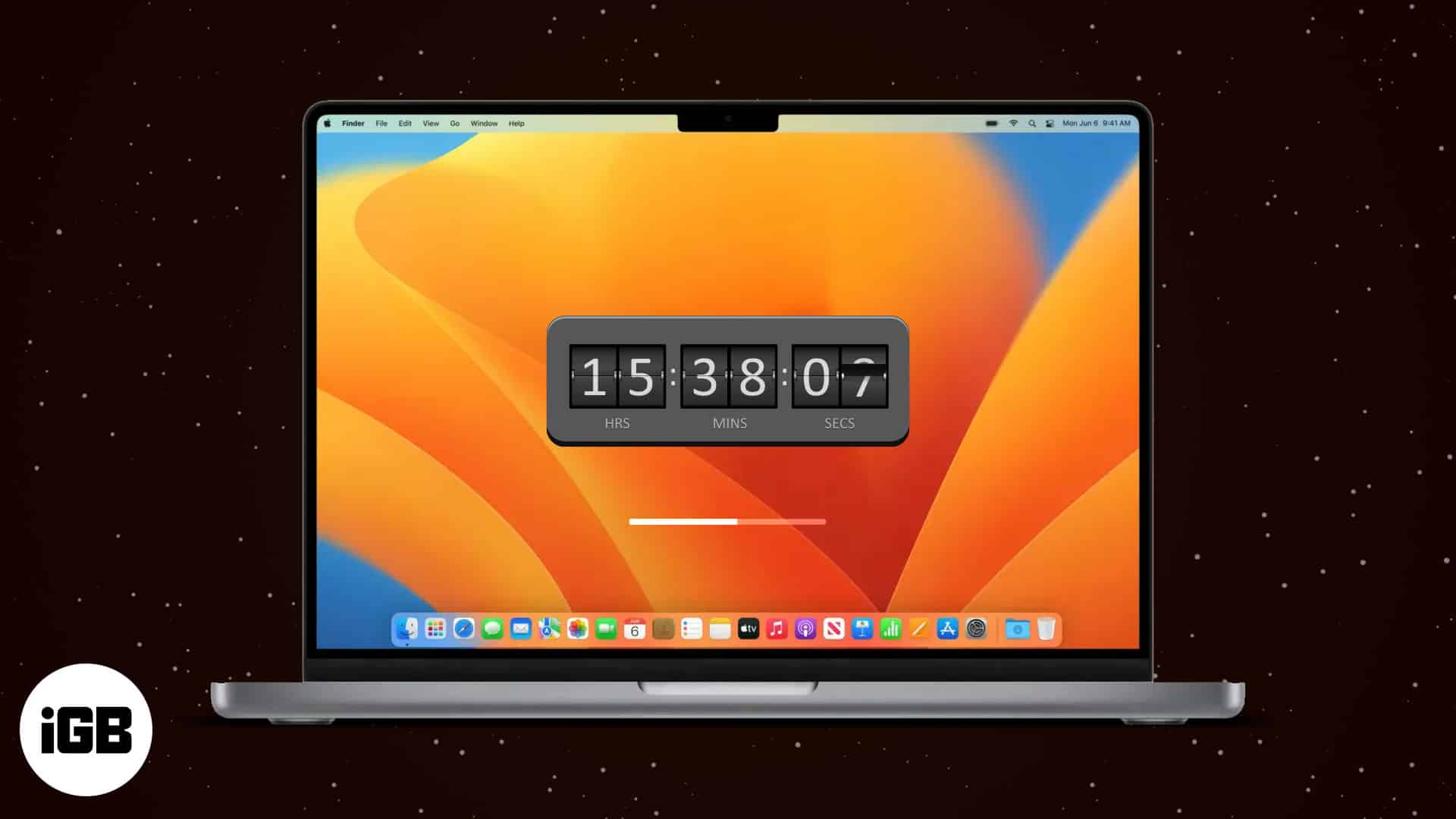
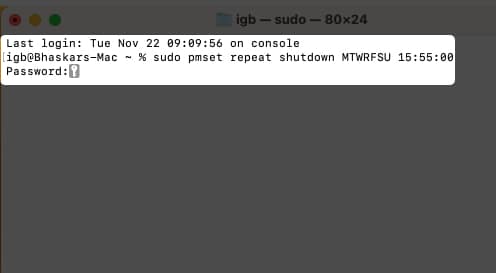
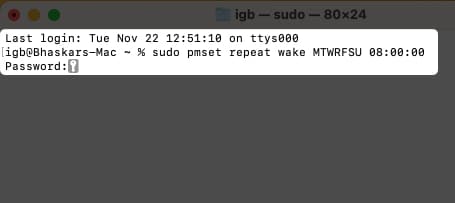
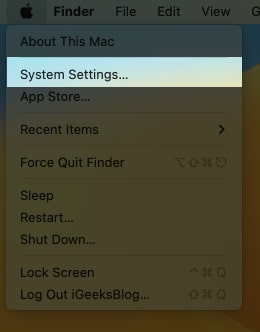
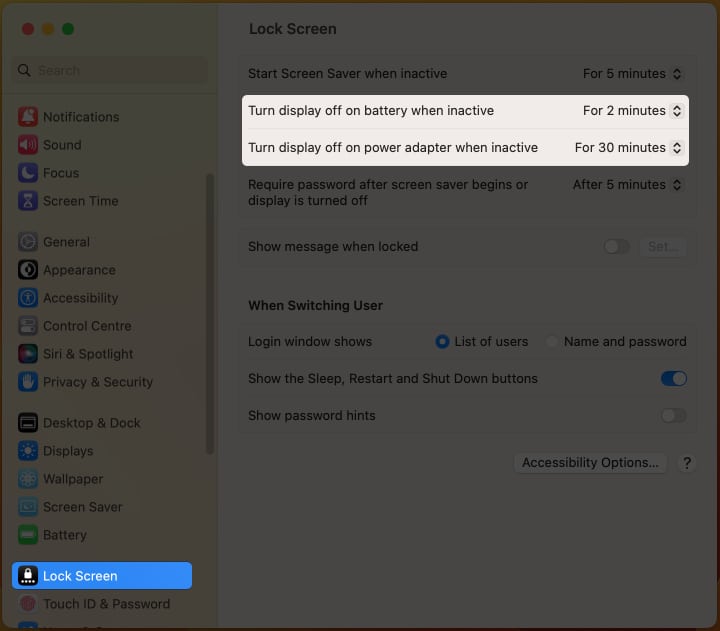
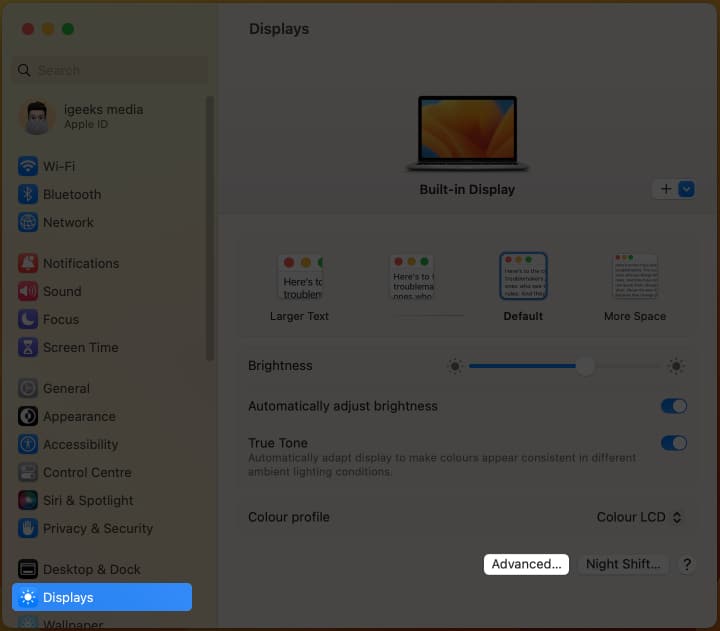
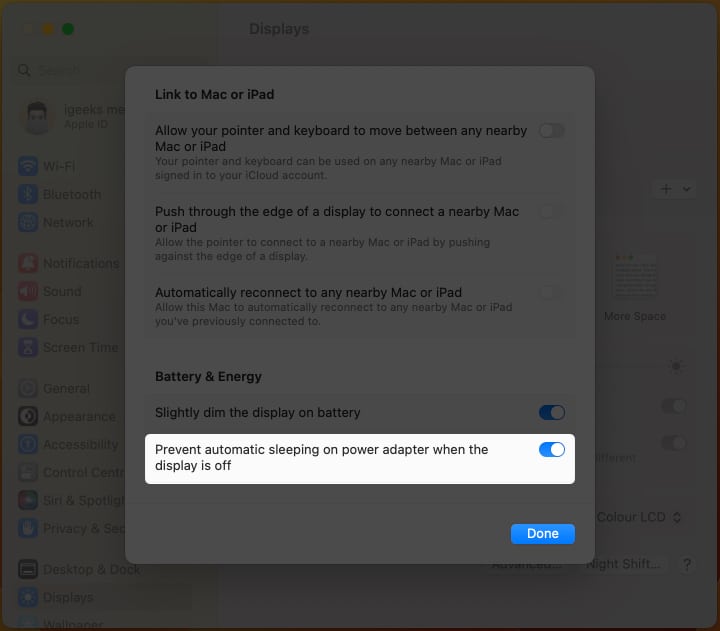







Leave a Reply