You may have noticed your Mac’s screen turns off when you are not using it for a few minutes. The macOS goes to sleep when inactive to save its battery and increase power efficiency. But if you are doing any continuous task, you may not want it to sleep. Here, I will discuss how to stop Mac from sleeping.
- Why should you prevent Mac from sleeping?
- How to stop Mac from going to sleep using Battery Settings
- Change Lock Screen settings to prevent Mac from sleeping
- How to prevent Mac from sleeping using Terminal
- Use a third-party app to turn off Sleep mode on your Mac
Why should you prevent Mac from sleeping?
There might be many reasons why you need to stop Mac from sleeping. There are instances such as:
- While running long tasks: When you download long files on a Mac, you must prevent the Mac from sleeping to finish the task without interruption.
- Giving presentations: Imagine your Mac suddenly falls asleep while giving a presentation. Keeping the Mac screen from sleeping is always better to ensure your presentation runs smoothly.
- Remote access: For those accessing their Mac remotely, it is essential to keep the Mac awake since if it falls asleep, you will have to set up remote access on the Mac again.
- Streaming music or video: I get irritated when my Mac screen goes blank while watching videos. Hence, it is the best way to make it stay awake the whole time.
Now that you know the need to stop Mac from sleeping, let’s look at how you can do it.
Since keeping the Mac screen awake all the time is a system thing, let’s look at various ways you can do that. While the steps here are to make Mac never fall asleep, you can tailor the settings to your preference.
How to stop Mac from going to sleep using Battery Settings
- Go to System Settings.
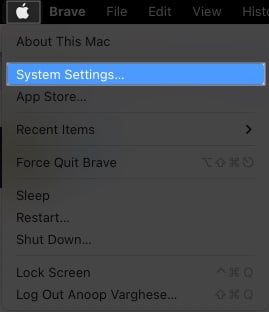
- Go to Battery from the left pane.
- Click the drop-down menu next to Low Power Mode → Select Never.
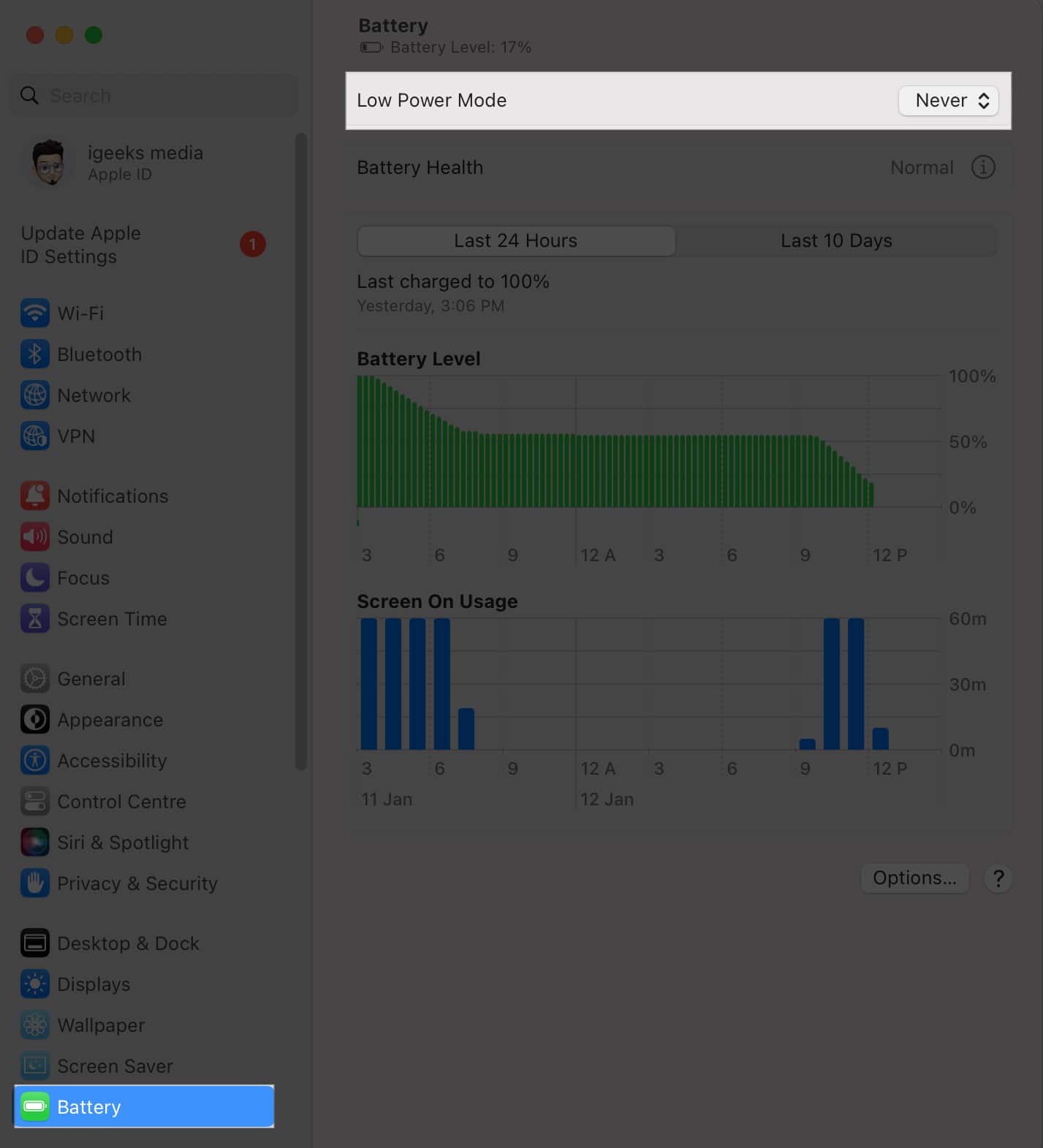
- Now, click Options.
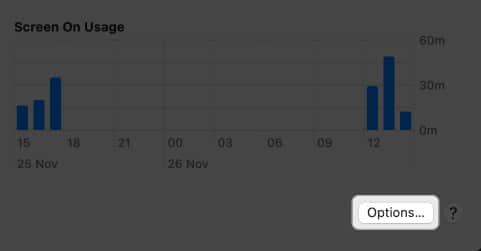
- Click the drop-down menu next to Wake for network access → Choose Always.
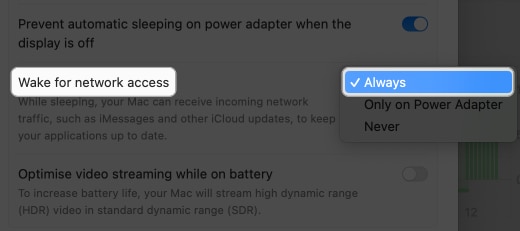
- Toggle on Prevent automatic sleeping on power adapter when the display is off.
- Hit Done.
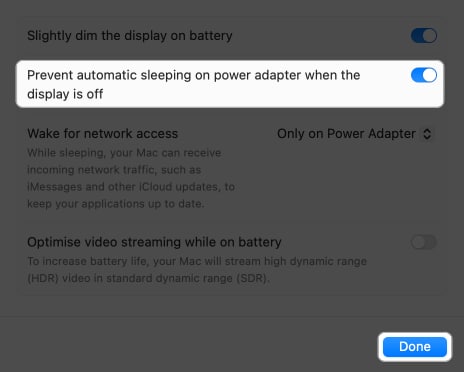
Change Lock Screen settings to prevent Mac from sleeping
- Go to System Settings → Lock Screen.
- Click the drop-down menu next to Start Screen Saver when inactive → Choose Never.
- Click Turn display off on battery when inactive → Choose Never.
- Select Turn display off on power adapter when inactive → Choose Never.
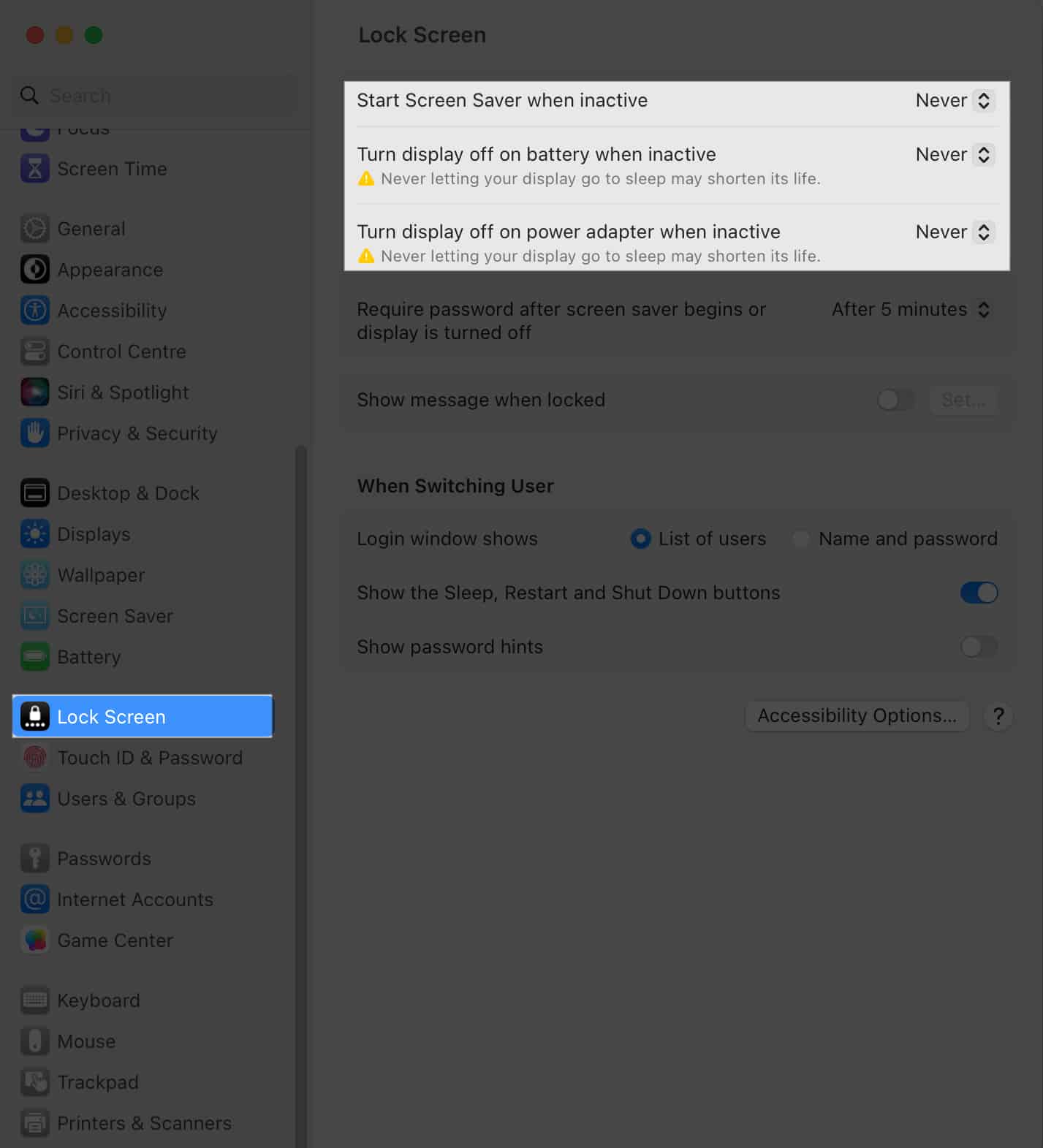
How to prevent Mac from sleeping using Terminal
Apart from System Settings, you can also keep your Mac awake using Terminal.
- Open Terminal using Spotlight search.
- Type
caffeinateand hit the Return key.
This will keep Mac awake until the Terminal session closes, even if you close the lid.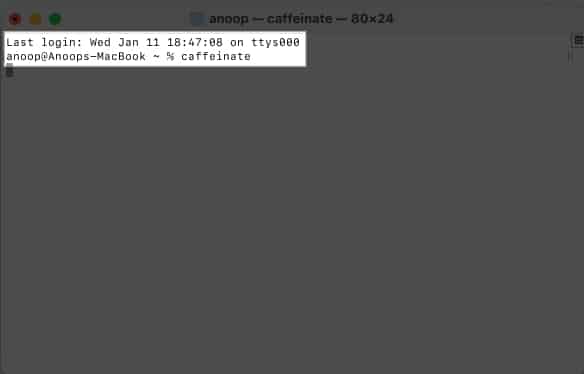
- Apart from that, you can use the following commands:
caffeinate -d: Prevent Mac display from sleepingcaffeinate -i: Prevent the system from idle sleepingcaffeinate -m: Prevent the disk from going idlecaffeinate -s: Keep Mac awake while plugged into AC powercaffeinate -t 1800 &: Here, 1800 is the time in seconds your Mac will stay awake.
You can set any time of your choice.
To stop the Terminal running, hit the close button and select Terminate.
Use a third-party app to turn off Sleep mode on your Mac
Apart from the abovementioned steps, you can also use third-party apps to stop your Mac from sleeping. Of course, you can use any app of your choice, but here we are using Amphetamine.
- Install the application → Set up the app.
- Click the app icon on the Menu bar.
- Choose the option you want.
Here, we are selecting Indefinitely.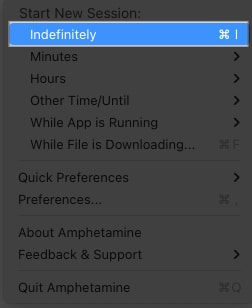
- To stop the app, hit End Current Session.
You can also consider the following apps if you are looking for apps to keep your Mac awake:
Keep your Mac awake, not you!
Now, you are not required to check occasionally if your Mac has entered sleep mode. Also, don’t forget to sleep well to stay productive 🙂
More interesting reads for you:
- How to show a file path in Finder on Mac
- How to unlock Mac with Apple Watch
- How to download and use Spotify on Mac

