Android emulators for macOS make it possible to run Android apps on a Mac. With this, one can enjoy over 2.8 million apps from the Play Store and elsewhere. There are several Android emulators for Mac, but BlueStacks is one of the best and easiest for general users. It is actively maintained, and the community of users is vast. New features and improvements are routinely added as well. So let us dig right in and see how to install and run Android apps on Mac.
How to Run Android Apps on Mac Using BlueStacks
- Download BlueStacks from the official website.
- Locate the BlueStacks DMG file in Mac’s Finder and double click to open it.
- You will see an image like this. To install, double click on BlueStacks icon.
- Click Open from the popup. (If you want to open an app from an unidentified developer in macOS, then check out this post.)
- Click on Install Now. Enter your Mac’s password when asked. Click on Install Helper.
Note: If you do not see Install Now, click on the BlueStacks icon from the Dock to view it. If you see pop-up error saying ‘move to trash’ or something, just follow it. Now, open the Applications folder or Launchpad, and you might see BlueStacks already installed. If the problem persists, restart your Mac and try again. - After successful installation, BlueStacks will automatically open. Click on LET’S GO.
- Sign in with your Google ID.
- Click on Play Store. It will open in a new tab.
- Search for the Android app you want, and click on Install.
- Now, you can open this installed app and use it on your Mac. The app icon for all new apps that you download is created on the home screen inside BlueStacks.
Note: The triangle ◁, circle ◯, and square ◻ icons at the bottom row are navigation buttons. Use them.
BlueStacks is by far the most capable way to run Android apps and games on Mac. If you are a regular user, please do not think of any other way. But still, if you want to run Android apps without BlueStacks, then use one of the following Android emulators.
What are the lightest Android emulators for Mac?
Selecting a lightweight Android emulator for your Mac is crucial, especially if you have an older Intel-based Mac. Two of our recommended options are Genymotion and KO Player. Genymotion offers speed and customization, while KO Player, designed for gaming, prioritizes smooth performance and minimal resource usage.
To learn more about such apps, you can check out our detailed article on the best Android emulators for Mac.
Signing off…
So, this was how you could install, run, and enjoy Android apps and games on your Mac. Please know that if you use any other emulator in place of BlueStacks, the process is almost similar, and you can follow them easily. Also, note that some emulators need you to install VirtualBox, and then only you can use them.
What do you think about running Android apps on Mac? Which emulator are you using? Share your thoughts, opinions, and experiences in the comments down below.
You would like to read these posts as well:

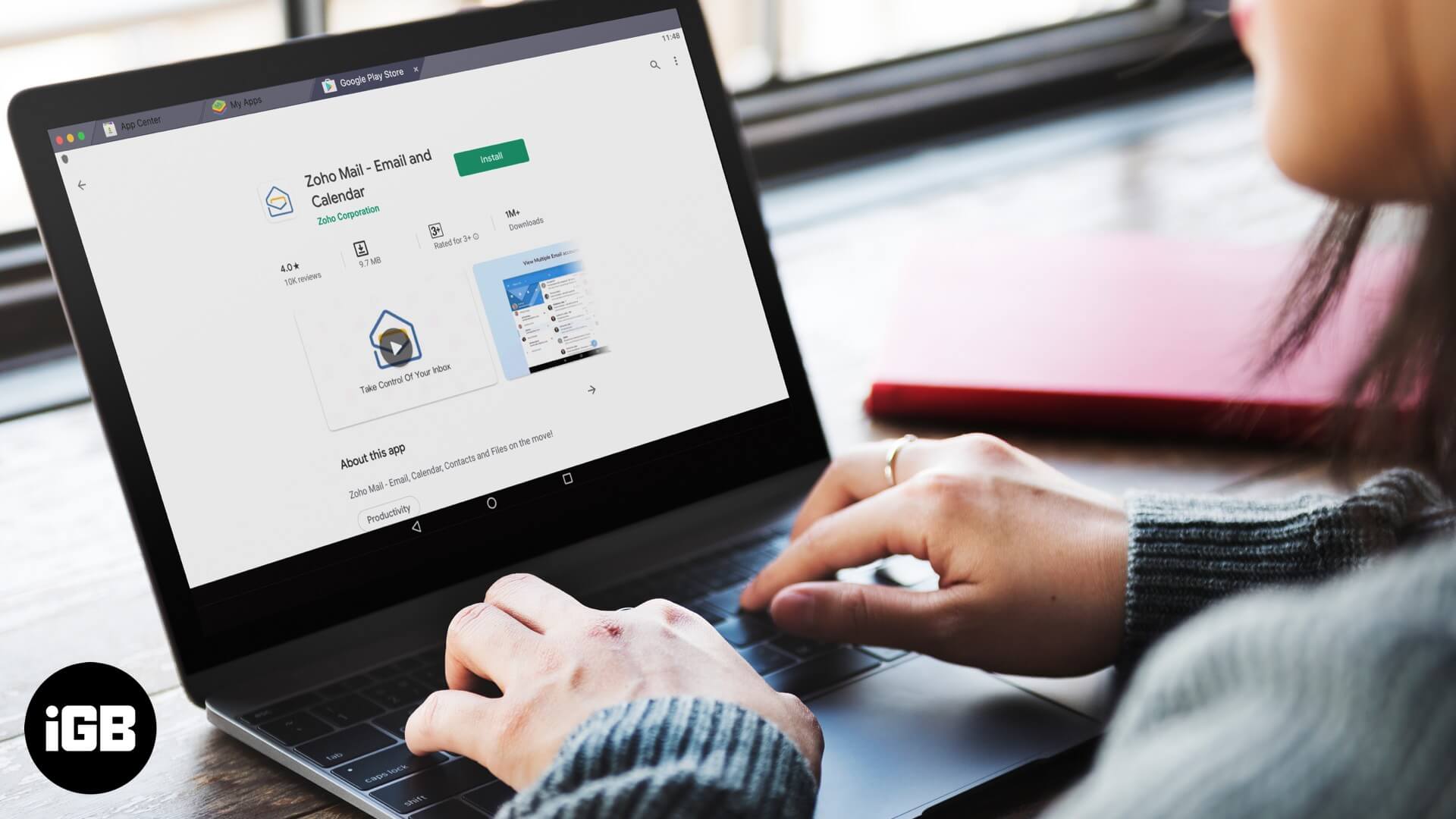
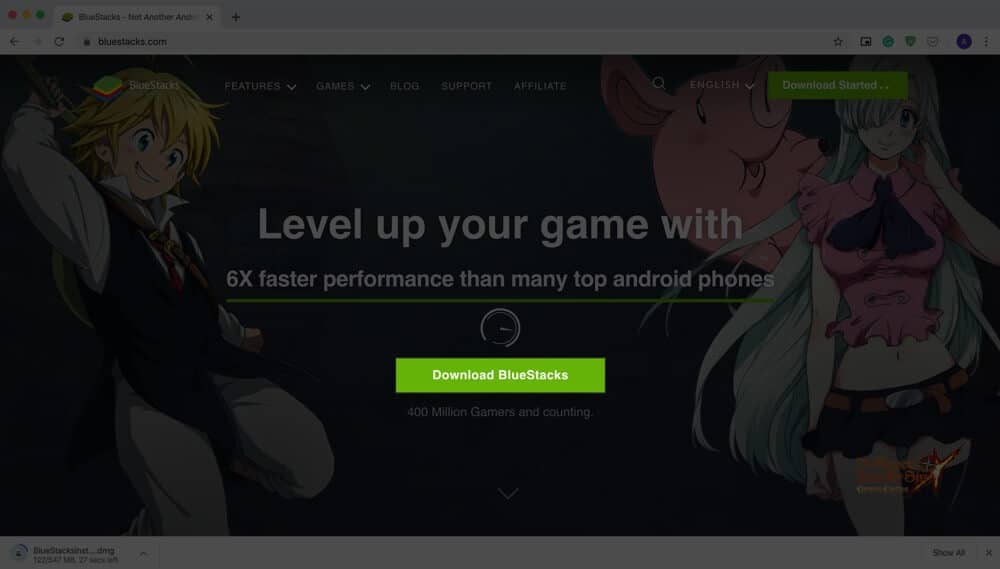
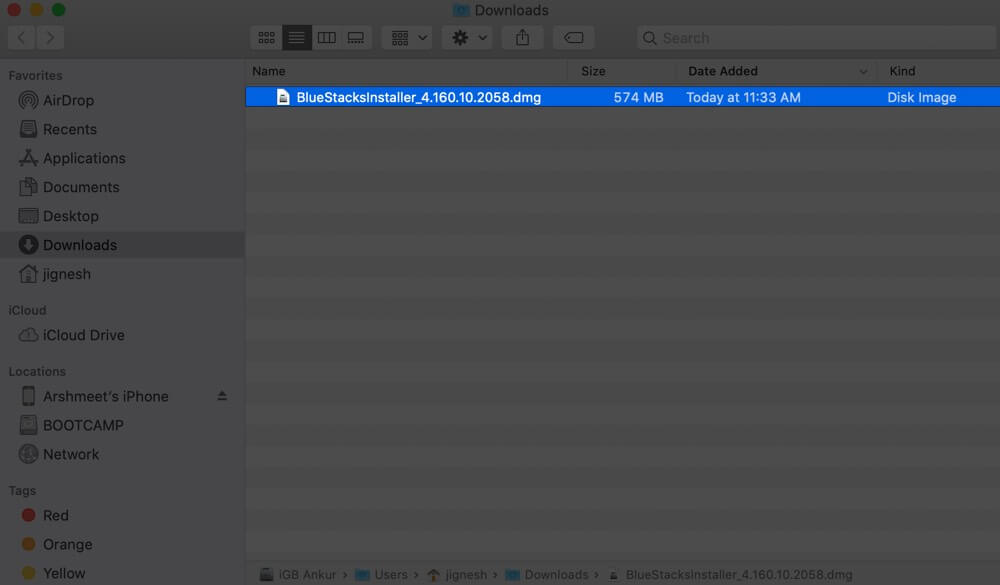
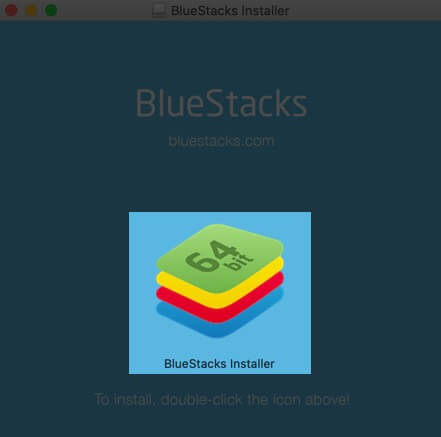
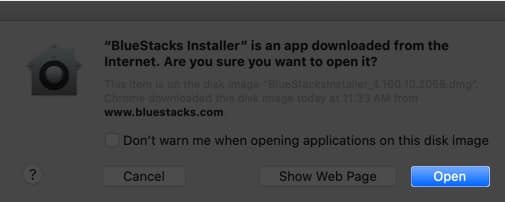
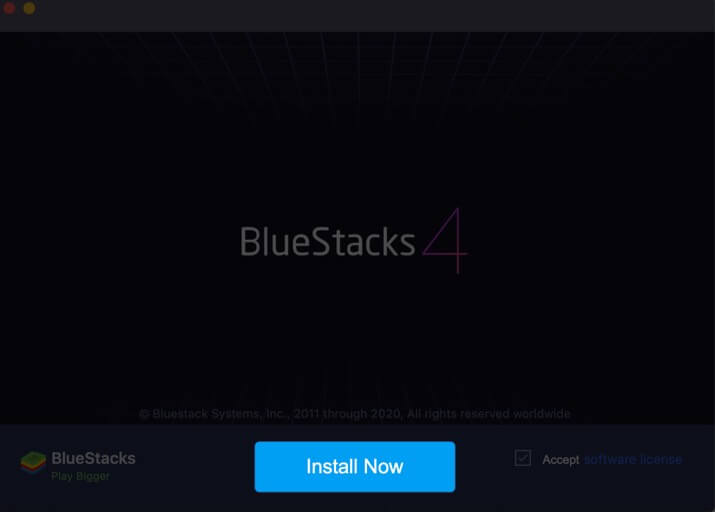
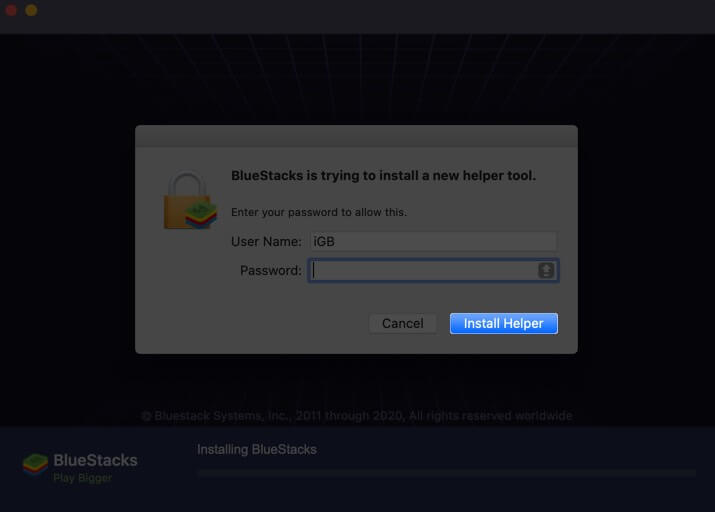
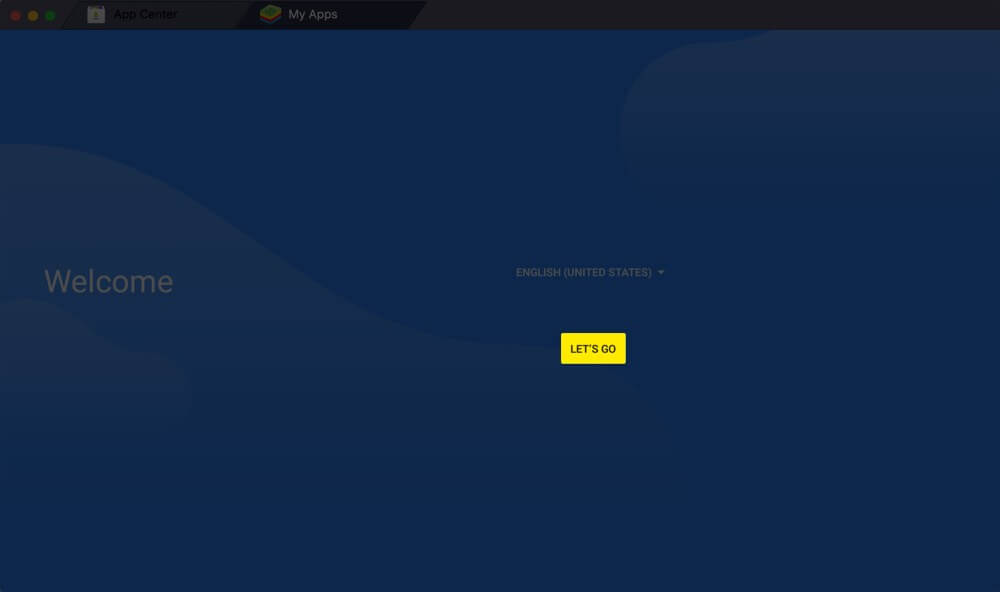
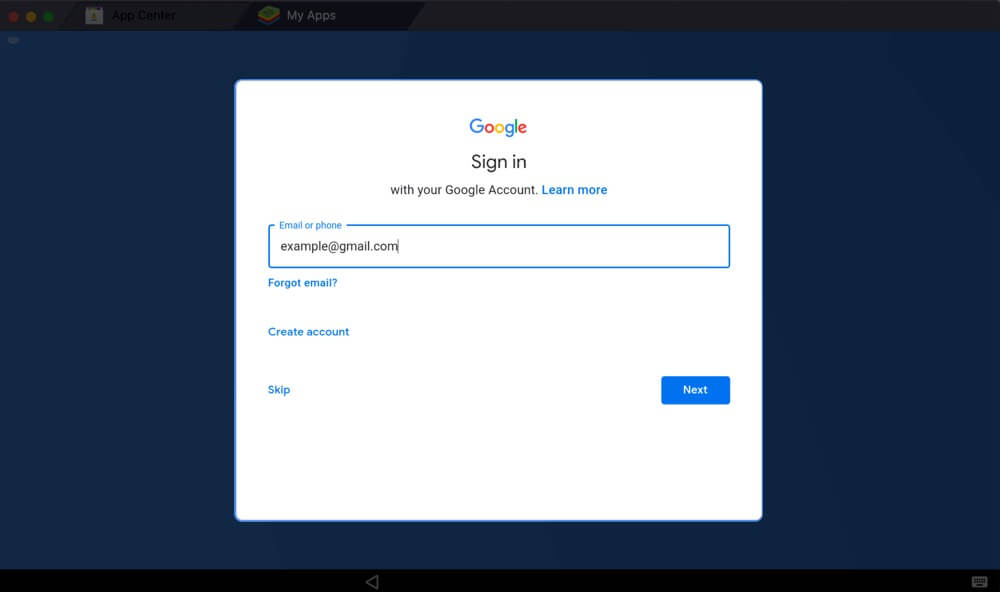
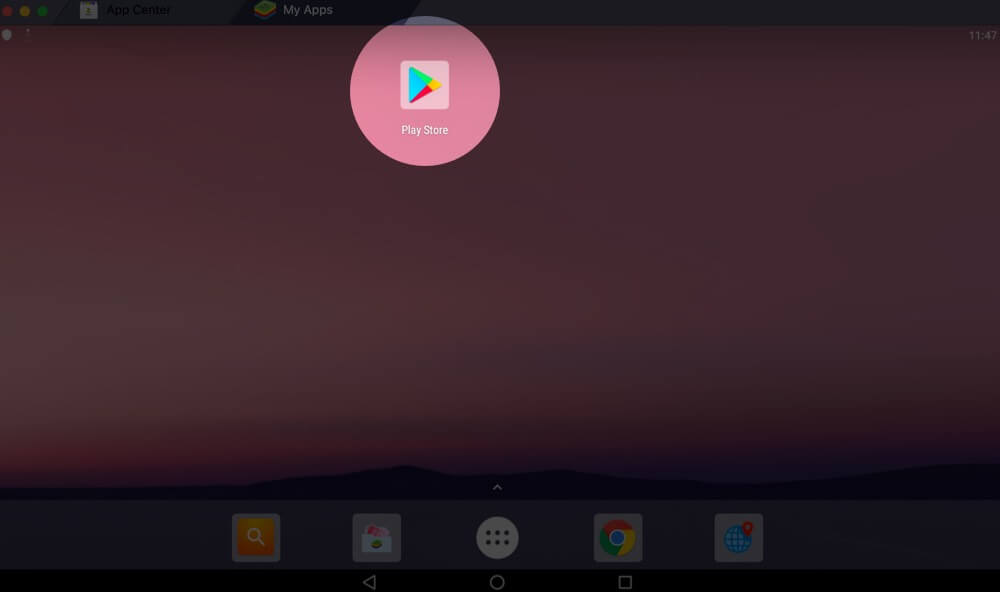
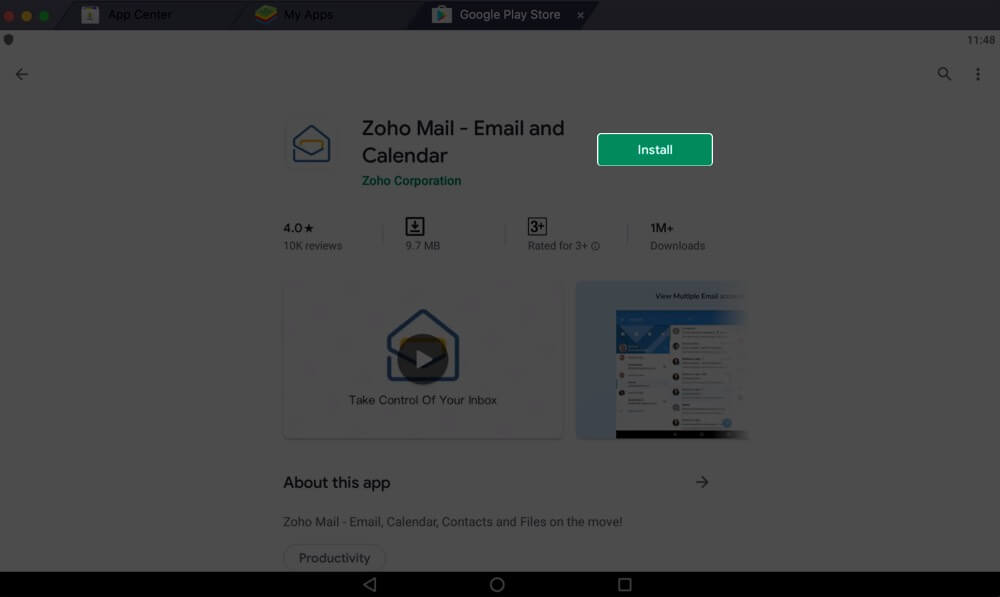







Leave a Reply