Whether you want to improve your focus, implement parental controls, or boost productivity, blocking specific websites on your iPhone and iPad can do wonders for your daily smartphone usage.
And there’s more good news: you can block specific websites using the settings already built into your iPhone. However, if you want even more control over the content you see, a third-party app could be the solution you’re looking for.
We’ll discuss how to block websites on your iPhone and some of the best website-blocking apps to download today.
- How to block Websites on iPhone and iPad using Screen Time
- What are the best website blocker apps for iPhone?
How to block Websites on iPhone and iPad using Screen Time
Blocking websites in iOS 17 is fairly straightforward—here’s what to do:
- Open Settings → Tap Screen Time.
- If it’s not already enabled, turn on Screen Time.
- Tap Content & Privacy Restrictions and toggle it on.
- Select Content Restrictions, then choose Web Content.
- Choose Limit Adult Websites to automatically restrict adult content.
- Tap Add Website under the Never Allow section and enter the URLs you want to block.
This method allows you to block specific websites or disable adult content altogether.
For more details about Screen Time, check out our comprehensive guide on how to use Screen Time on iPhone and iPad.
Video: How to Block Websites on iPhone
What are the best website blocker apps for iPhone?
While the features built into iOS are powerful, third-party apps can give you even more control over the content you see. Here are a few of our choices for the best website blocker apps for iPhone.
1. Freedom: Screen Time Control
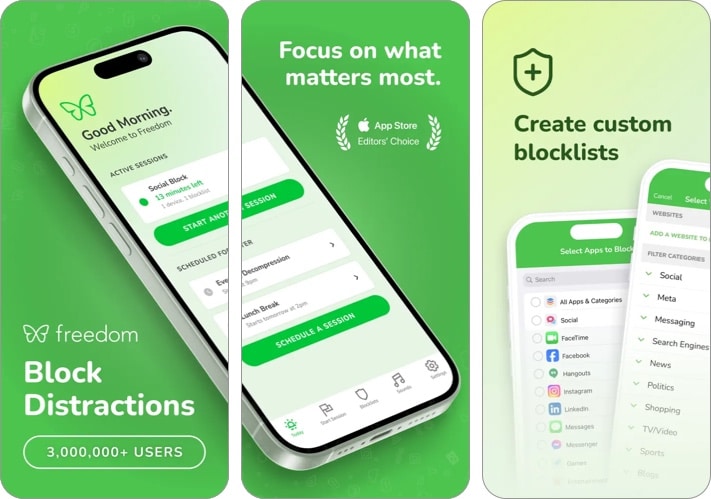
Freedom Screen Time Control helps you curb your doom-scrolling habits. The moment you try to open an app or website you have blocked, Freedom shows you a green screen reminding you to stay focused instead. You can also use Freedom across multiple devices, so you can control your habits on your phone, PC, and laptop.
Price: Free (Premium subscription starts at $8.99/month)
2. Net Nanny Parental Control App
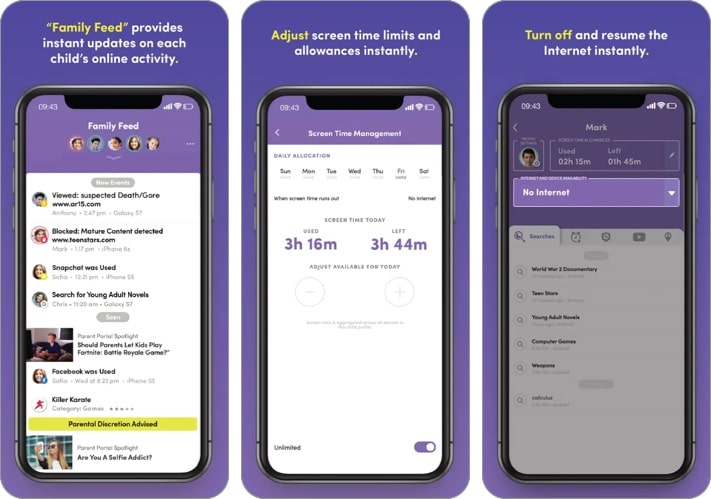
Net Nanny Parental Control offers parents and guardians the control to make sure their family stays safe and attentive online. You’ll get access to a Family Feed page, which shows an activity tracker for anyone you’ve included in your plan. This alerts you of any crude or adult content your children may be browsing. Net Nanny also gives you the tools to restrict entire websites or individual pieces of content with a few quick taps.
Price: Free (Premium subscription starts at $4.99)
3. BlockSite: Block Apps & Focus
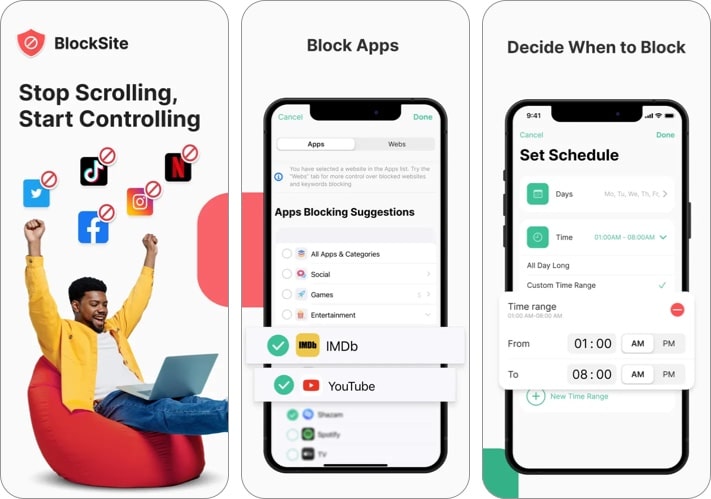
BlockSite aims to restore your productivity by eliminating the distractions you see everywhere online. This website blocker works across all major browsers, including Google Chrome and Safari, as well as apps like X or TikTok. While the free version lets you block up to five websites at a time, the premium version gives you the tools to block out productivity killers for good.
Price: Free (Premium subscription starts at $3.99)
Signing off….
When it comes to keeping your family safe and reclaiming your productivity, online restrictions are an important piece of the puzzle. Whether you choose the built-in content restriction settings on your iPhone or reach for a third-party app for more control, make sure you use your newfound time wisely!
Have any other Apple-related questions? Looking for more help with content restrictions? Feel free to reach out in the comments below. Happy browsing!
Read more:












Leave a Reply