To prevent unauthorized access, I mostly password protect my PDF files. But once the content of the docs no longer requires secrecy, I decrypt the files so that I can quickly access them.
So far I had to entirely rely on third-party apps to remove password protection from PDF files on my iPhone. However, courtesy a really smart hack I can now get it done without using them. Walk along with me to discover how this trick works!
How to remove PDF password on iPhone or iPad
While you can easily edit PDFs on iPhone or iPad, there isn’t any native method to remove password protection from PDFs. However, there are third-party apps like Adobe Acrobat and PDF Element to do the same.
Remember, to proceed with this method, you need to know the existing password of the PDF file. In case you don’t know the password, please skip this and proceed with the next method.
I will use a free PDF Element app to show you the steps here.
- Install PDFElement from the App Store → Tap Open.
- Tap Agree to start using the app.
- Tap the plus (+) icon → Choose a method to import the PDF file.
I chose to import the PDF from the Files app. - Select the PDF file → Enter its password → Tap Unlock.
- Tap the three dots icon → Select Remove Password.
You will see a message saying removed password successfully.
Do you not know the PDF file password you want to unlock? I have a workaround for you!
Let’s learn how to remove passwords from PDF files on iPhone or iPad for free without the password.
How to remove PDF password on iPhone
Please note that the success rate here depends on the encryption strength of the password. You can’t unlock highly confidential PDF files, such as bank statements, without knowing the password.
Further, respecting user privacy is crucial in the digital world. So, attempt the unlocking of PDFs only if you have the proper authorization.
The iLovePDF app lets you remove password-protected PDFs for free, but you can only unlock three PDF files daily. Here’s how it is done.
- Download iLovePDF on your iPhone → Tap Open.
- Tap Tools → Select Unlock PDF.
- Tap the plus (+) icon → Select Files.
- Choose the PDF file → Tap Open.
- Select the PDF → Tap Unlock PDF.
- Tap Go to files → Tap [PDF name]-Unlocked.
How to change PDF password on iPhone or iPad
If you don’t like leaving your important PDFs vulnerable, you can change the password to something you can remember.
It will help keep the PDF accessible while preventing others from opening it.
- Open your PDF in the PDF Element app.
- Tap the three dots icon → Select Change Password.
- Enter the new password → Tap Change.
Wrapping up…
Now that you know the trick; use it to take control of your files. And if you find any other way of getting it done, do not forget to share the tip with us.
However, if you still have any related queries, share them in the comments section below!
Read more related articles:

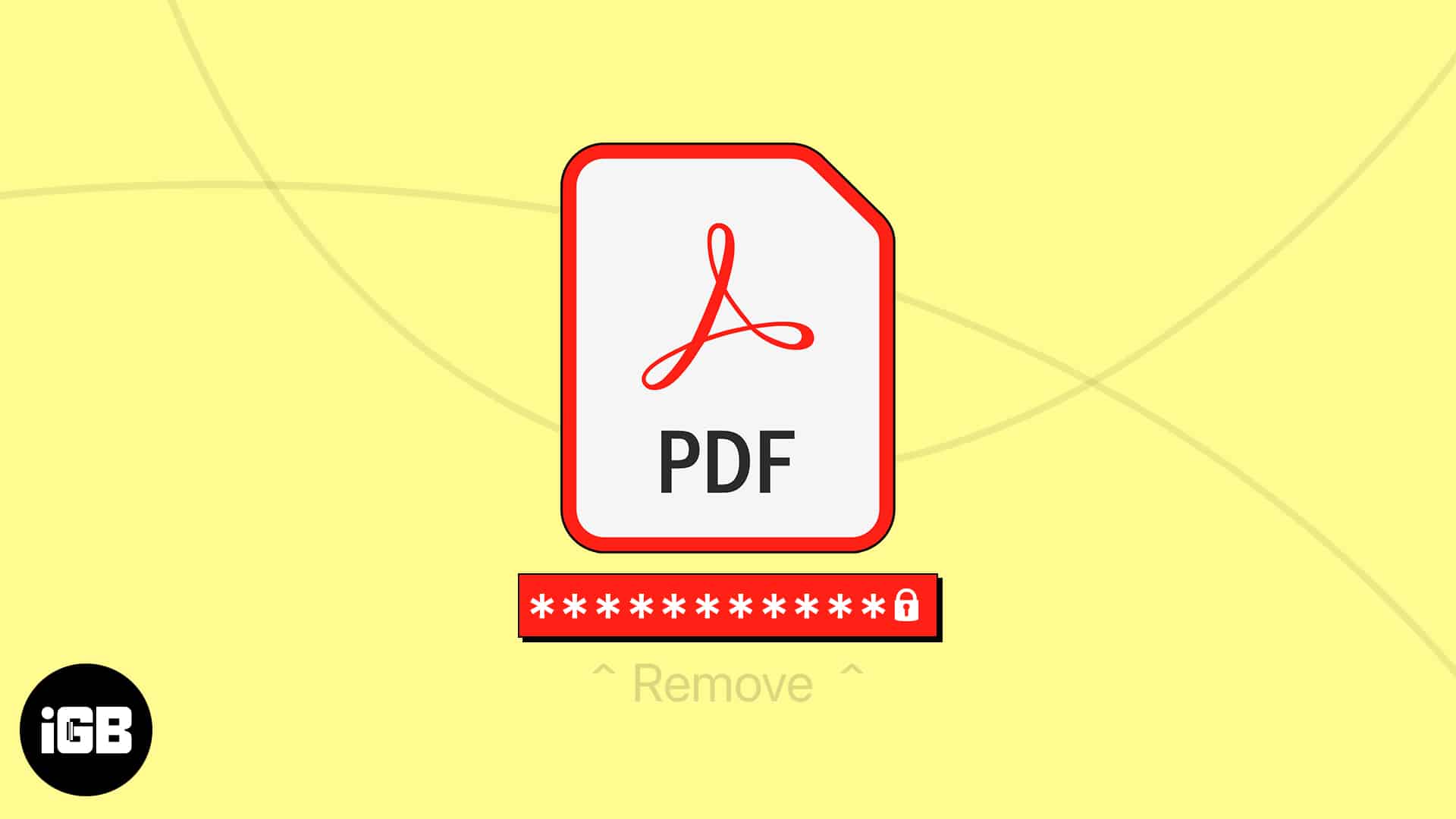
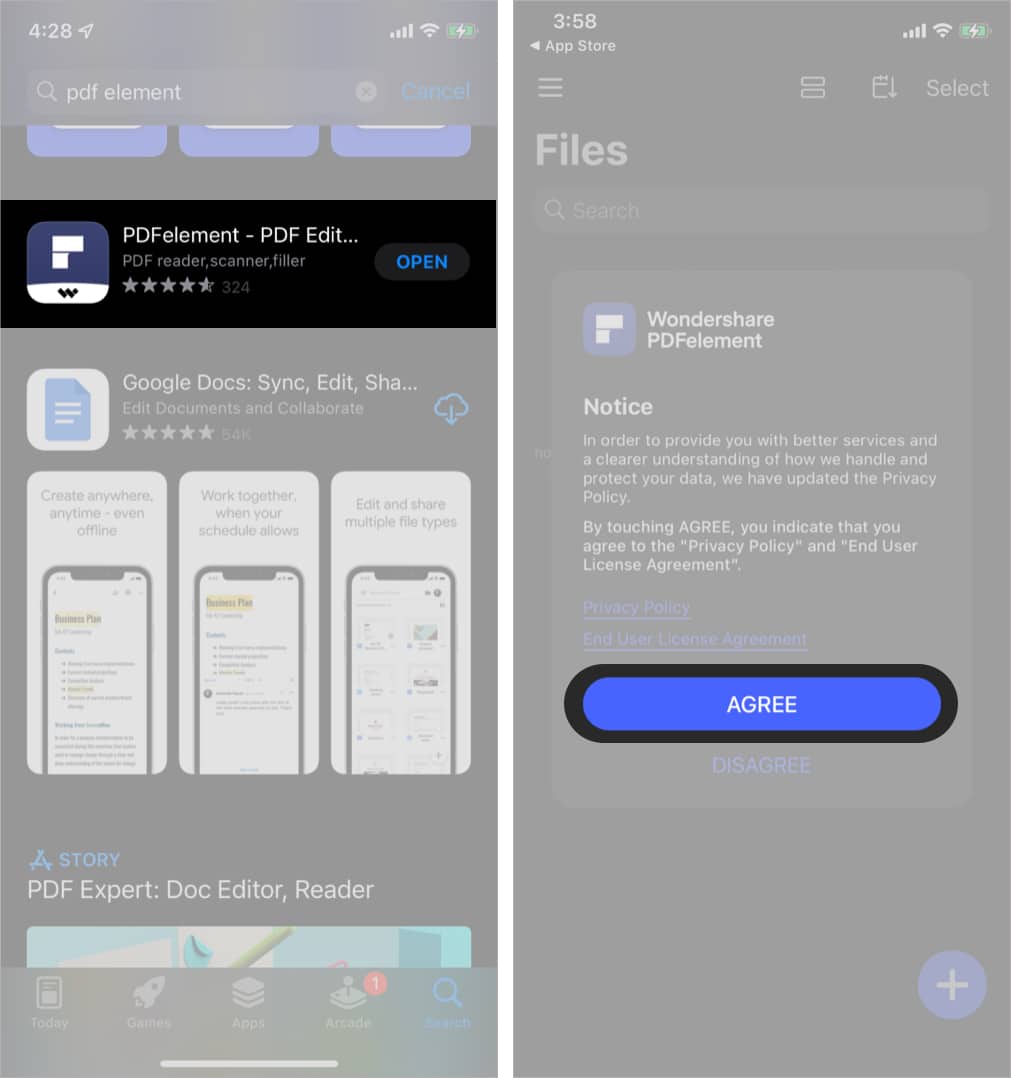
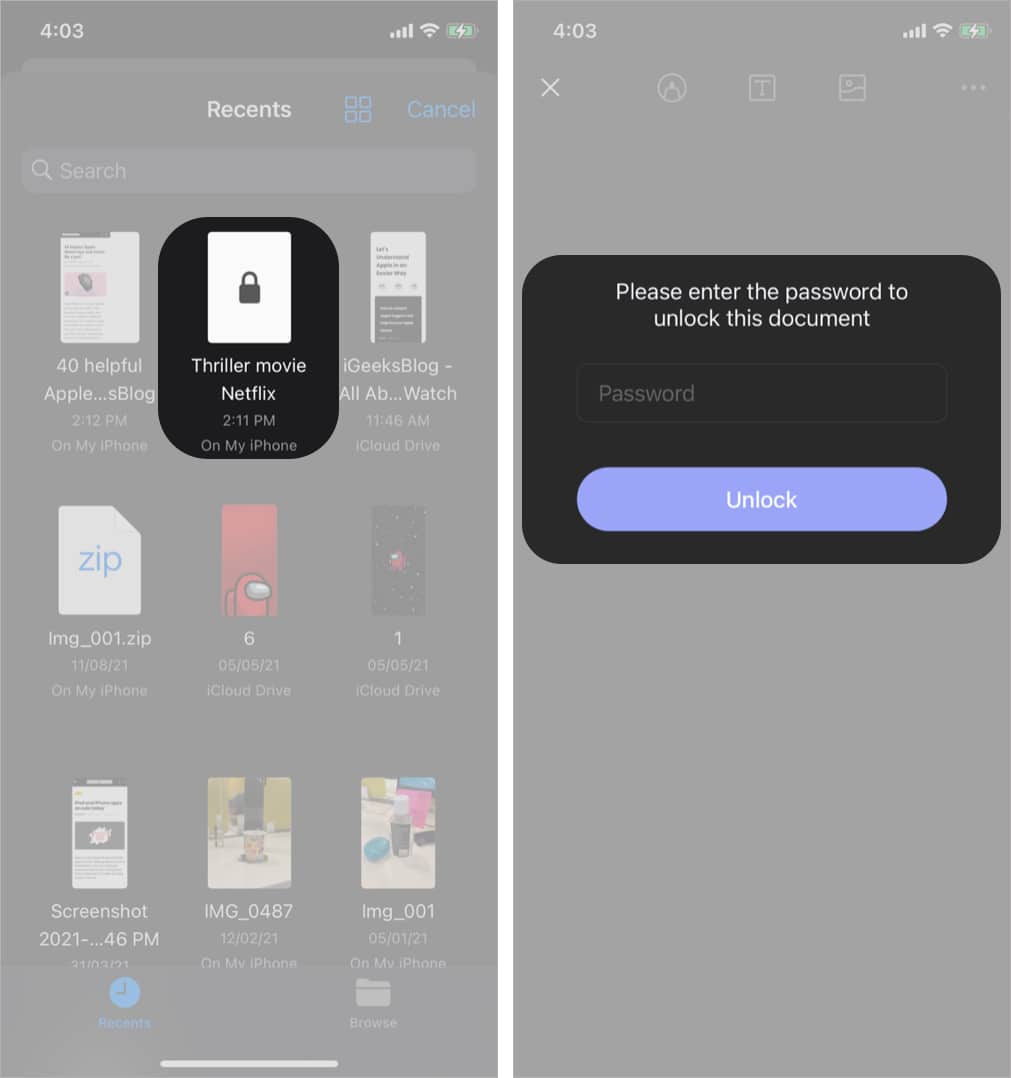
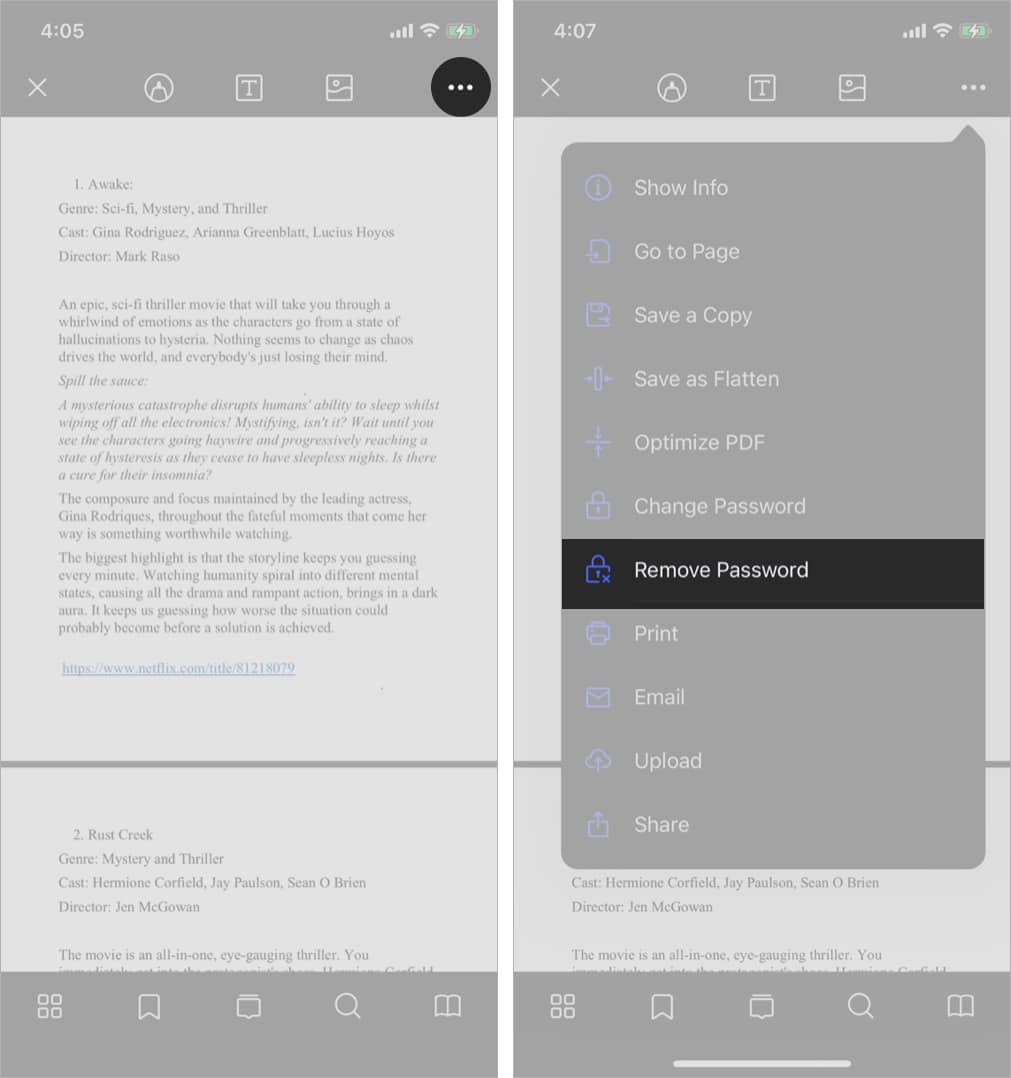
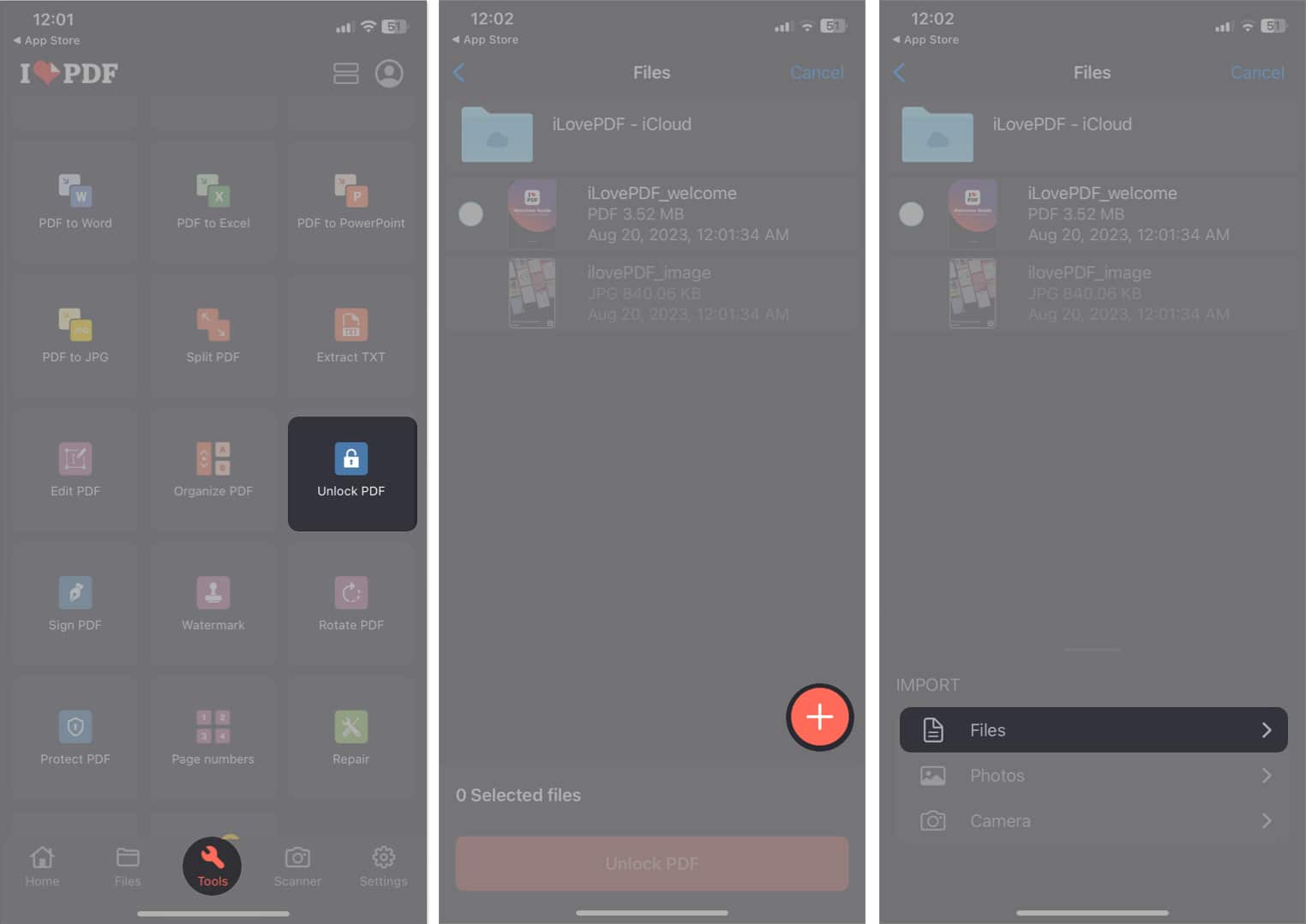
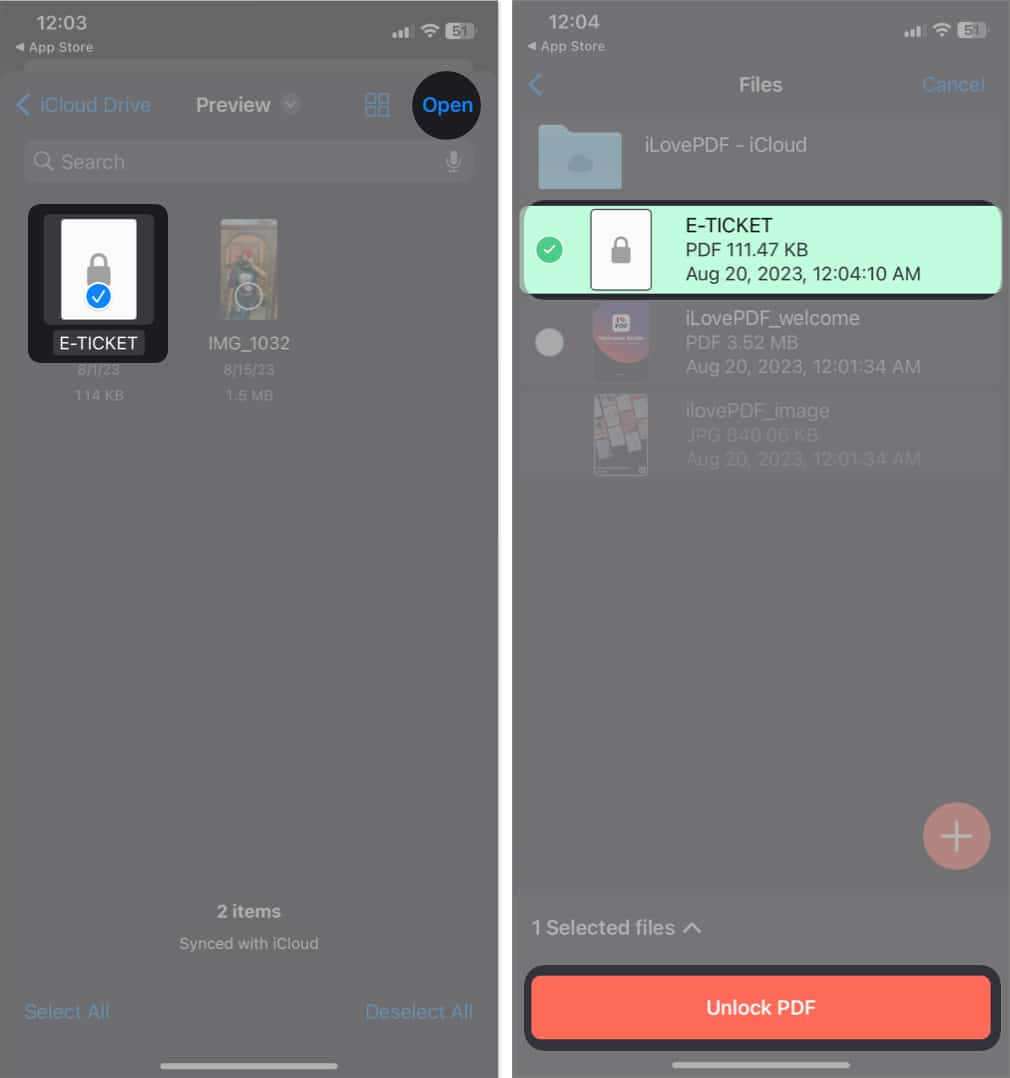
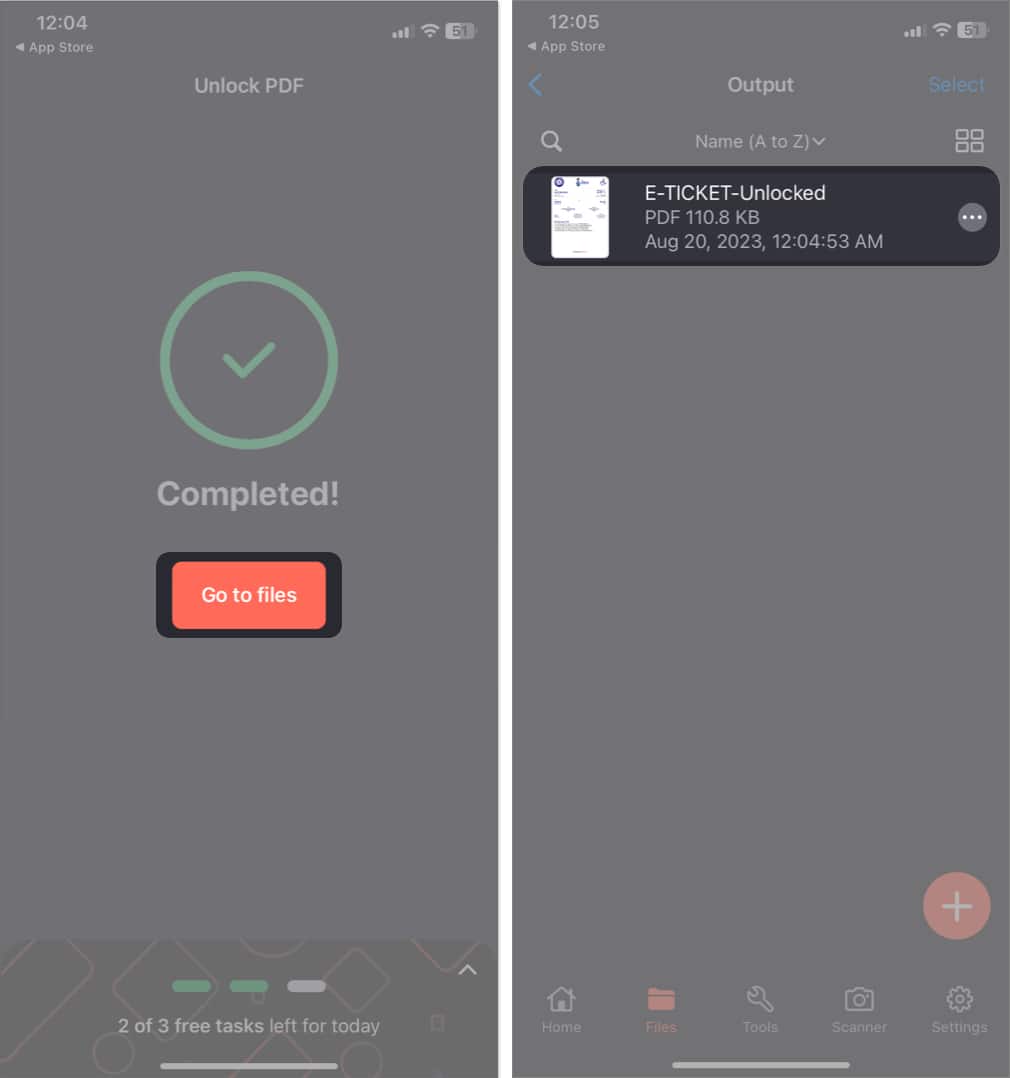
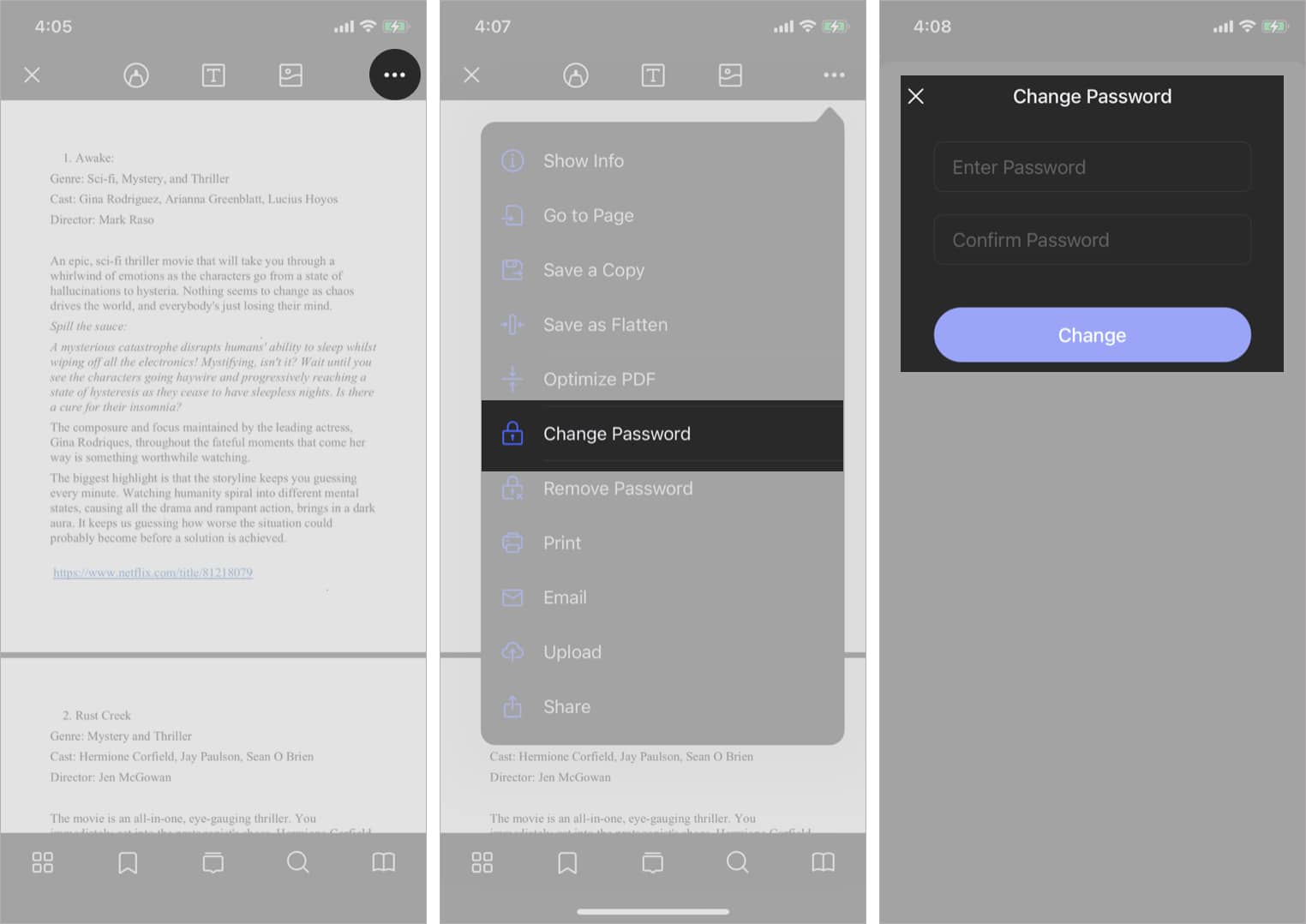







Leave a Reply