While eliminating some of the unnecessary data, you accidentally deleted some of the important files. And now you are desperately willing to recover all the deleted files from iCloud on your computer or iOS device.
Take a breath, mate! You are not out of luck at all. Thanks to the iCloud file recovery system, restoring the deleted files both on Mac and iPhone is hassle-free. Of course, there are some limitations, but you can retrieve most of the lost files.
- How to Recover Deleted iCloud Files on Mac or Windows PC
- How to Recover Recently Deleted Files from iCloud Drive on iPhone and iPad
When you delete files, they stay in the iCloud for up to 30 days before being permanently removed. As iCloud backup includes most of the essential files like app data, device settings, HomeKit configuration, iMessage, photos, videos, purchase history from Apple services, like your music, movies, TV shows, apps, books and more, you will be able to retrieve your stuff without any pain.
Talking about how iCloud data recovery works; it’s not known to be super speedy. Besides, you will be able to reclaim the deleted data efficiently only from the icloud.com on the computer.
Though the recent iOS versions do let you recover recently deleted files, it’s not the ideal way as yet. So, if you are willing to regain the data a bit more efficiently, you need to be on the desktop with the active Internet connection at the disposal!
How to Recover Deleted iCloud Files on Mac or Windows PC
Step #1. Open any web browser on your computer and head over to icloud.com. Then, sign in to your iCloud account.
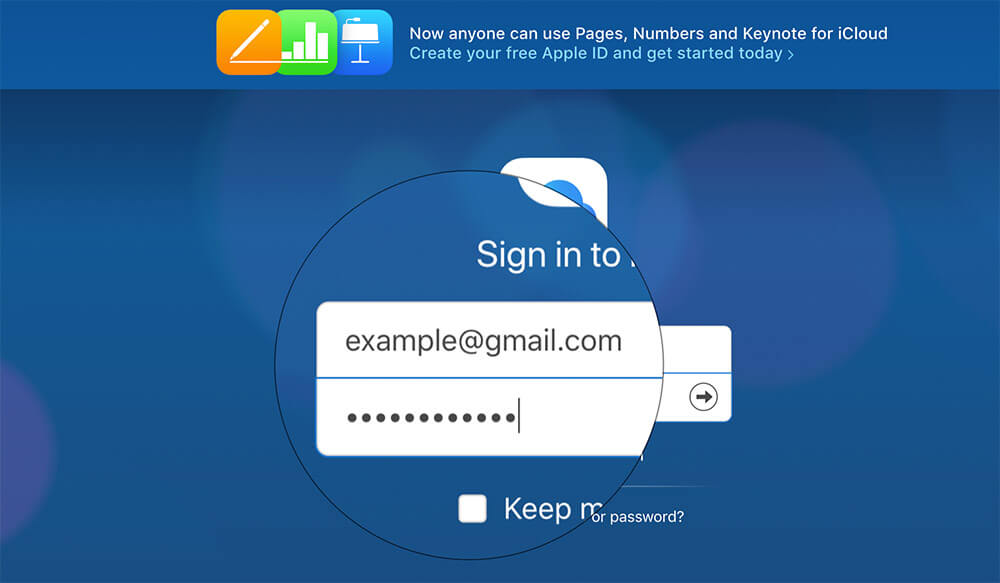
Step #2. Now, click on the Settings icon.
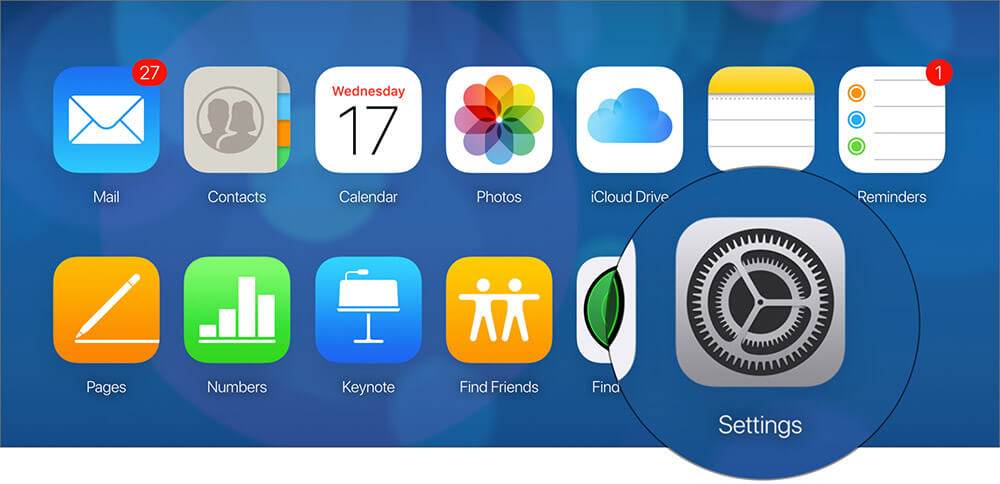
Step #3. Under the “Advanced” section, you have multiple options:
- Recover Files
- Restore Contacts
- Restore Calendars and Reminders
- Restore Bookmarks
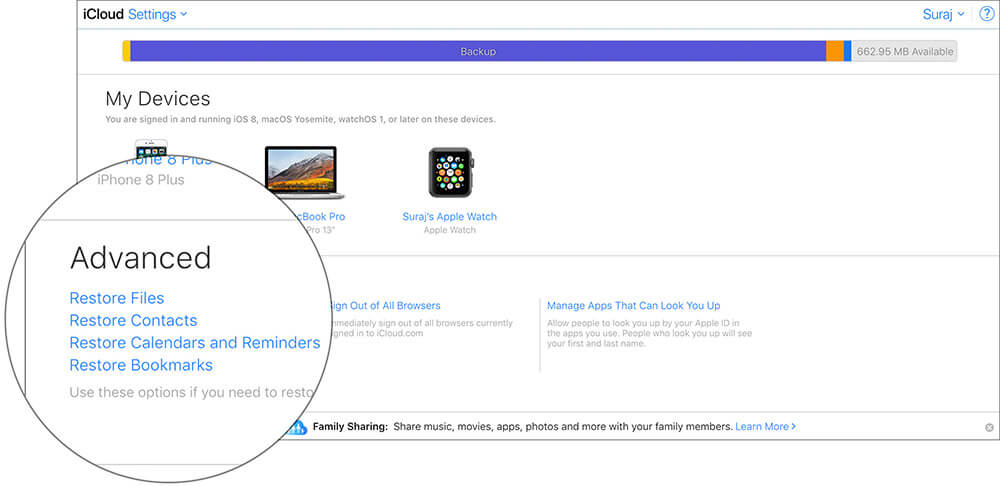
Now, select the option based on requirement. Then, pick and choose the data you wish to retrieve. In the end, hit the Restore button.
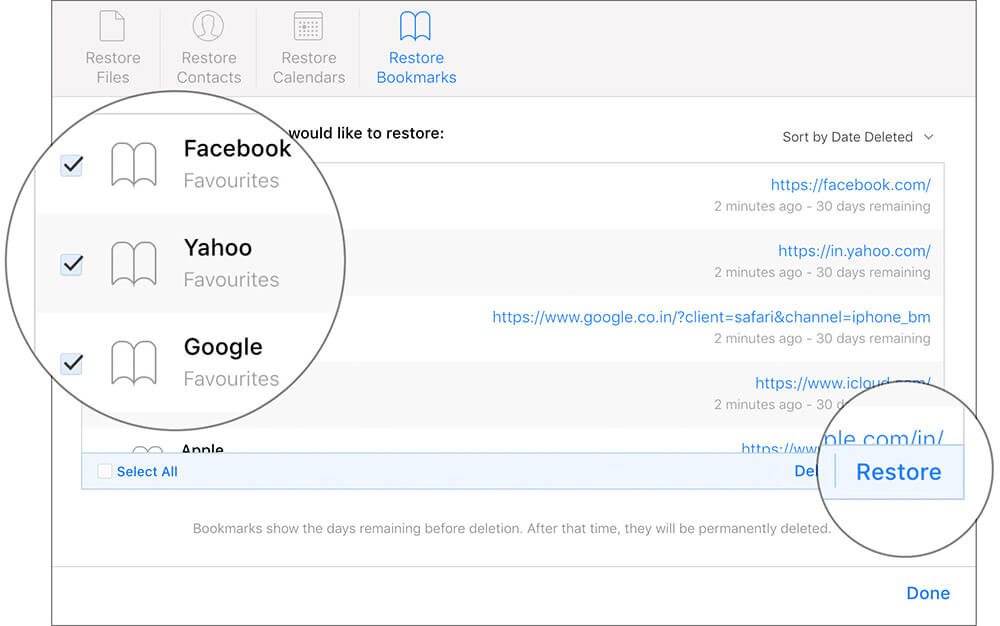
There is also an option to select all the data, so go for this option if you want to get everything back. Then, wait for some time as iCloud data recovery doesn’t work with blazing fast speed. All of your selected data will be restored in the respective apps or the original locations.
iOS 11 or later comes with a native file manager called “Files” that allow you to retrieve the recently eliminated files from iCloud Drive. So, if you have deleted any of your iCloud drive files, follow the below steps to recover them on your iOS device.
How to Recover Recently Deleted Files from iCloud Drive on iPhone and iPad
Step #1. Open Files app on your iOS device.
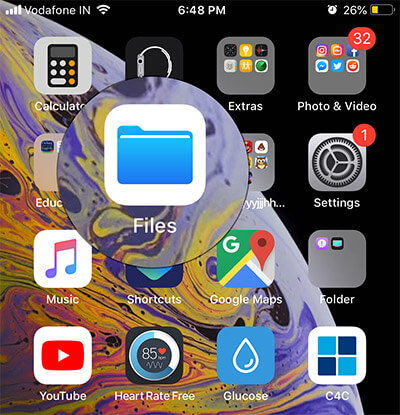
Step #2. Now, tap on the Browse tab and then hit the Recently Deleted.
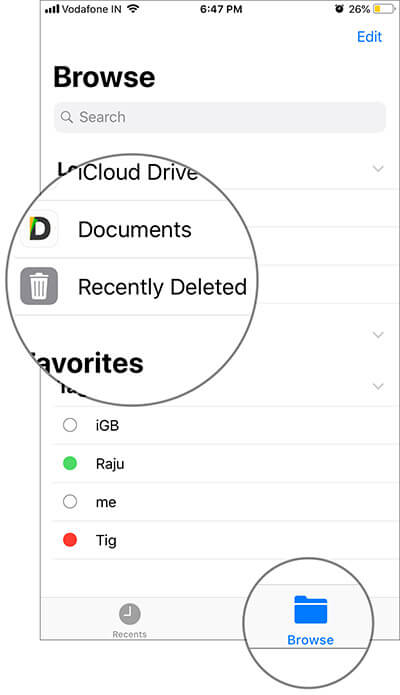
Step #3. Next, you should see all of your deleted files. Tap on Select at the top right corner and then choose the files you want to get back and hit the Recover button.
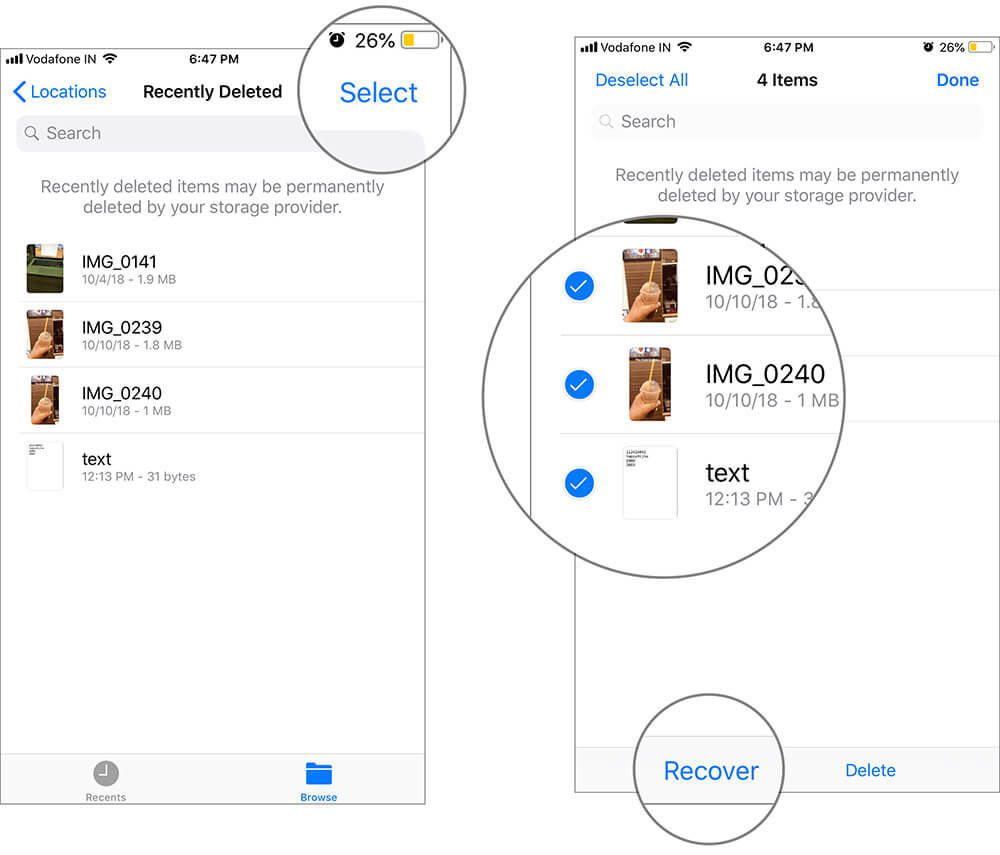
That’s it! These files will now be available in their original folder.
Wrapping up…
Now that you know how to regain the lost files, use the methods to get back your data if you ever find yourself on the wrong side of the fence. It’d be better had there been a full-fledged data recovery system on the iOS device itself. I wish Apple included it sooner than later.
Have a quick look at the below posts as well:

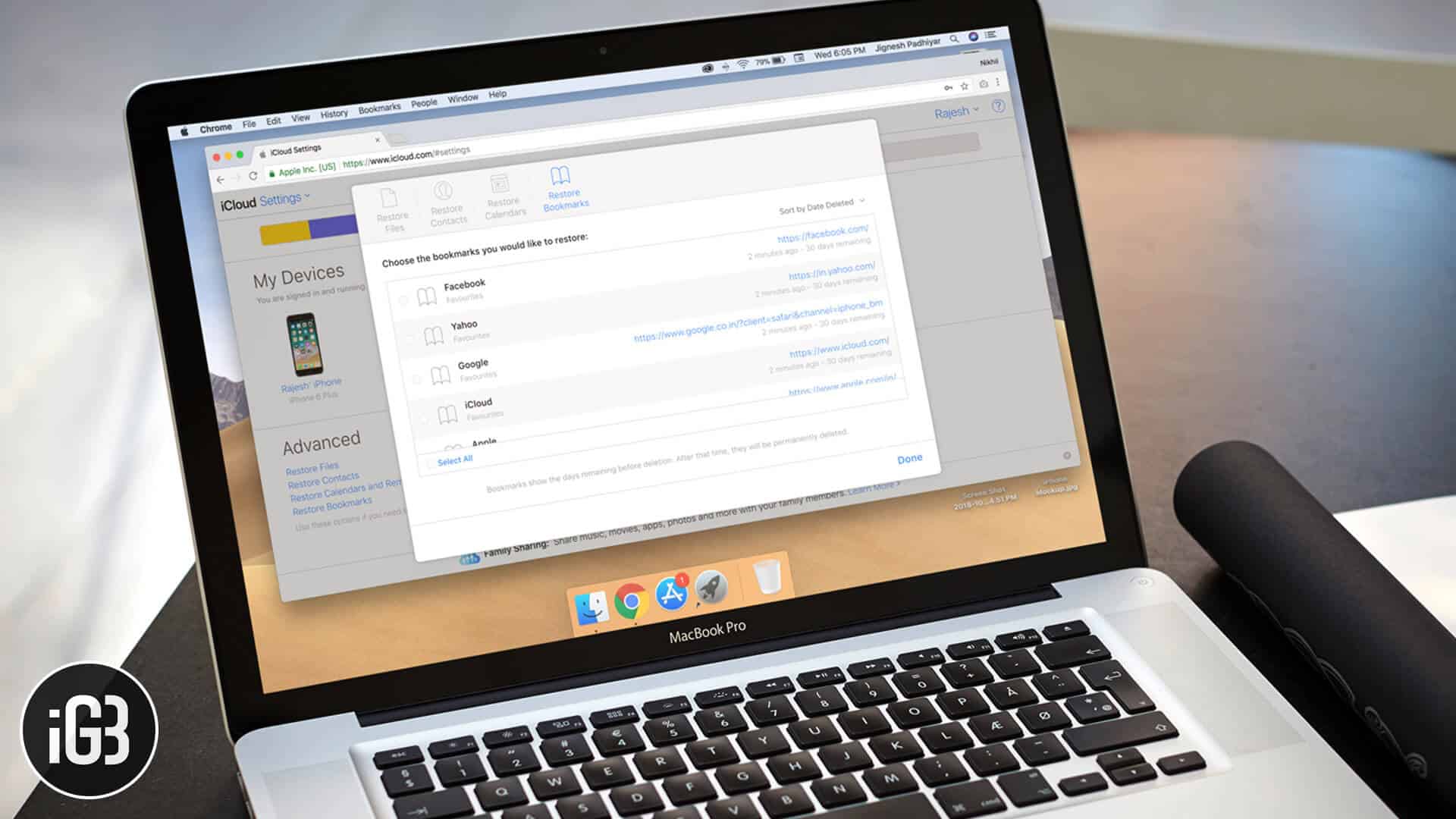







Leave a Reply