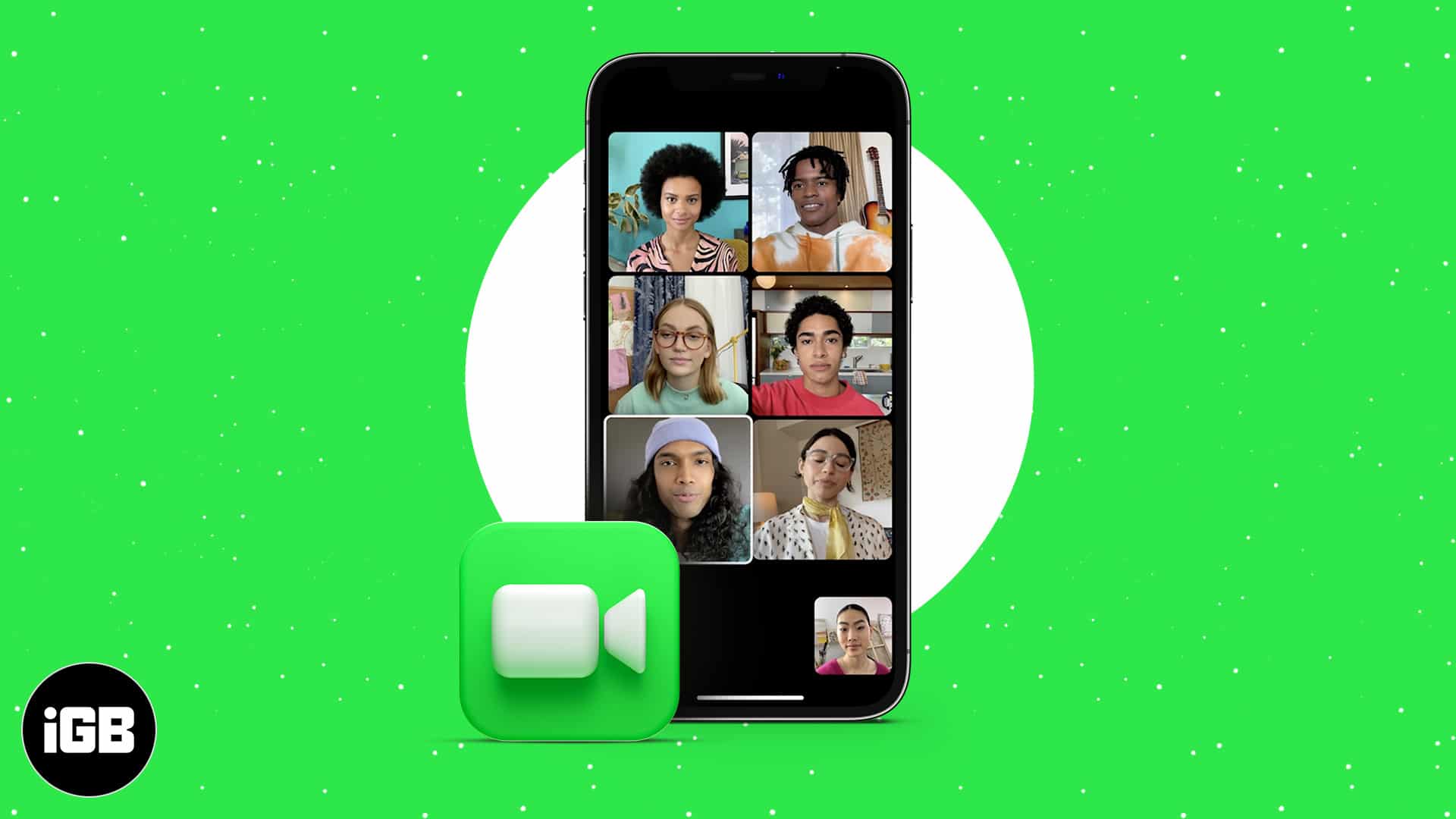FaceTime lets you talk in a group with up to 32 people at once. This makes it an excellent option for family, friends, and colleagues to connect. The video tile of the speaker gets large automatically, making it easy to keep track of who is talking.
With iOS 15, Apple has taken things further by letting even Android and Windows users join FaceTime calls. This ensures no one from your group is left behind. Excited? Let me show you how to Group FaceTime on iPhone and iPad.
Before you begin:
- Group FaceTime requires:
- iOS 12.1.4 or later on iPhone 6s or later, or iPod touch (7th generation);
- iPadOS 12.1.4 or later on iPad Pro or later, iPad Air 2 or later, iPad (5th generation) or later, iPad mini 4 or later.
- Earlier models of iPhone and iPad running iOS/iPadOS 12.1.4 can join Group FaceTime calls as audio participants.
- Enable FaceTime by going to Settings → FaceTime.
- How to do Group FaceTime on iPhone
- How to make a Group FaceTime call from iMessage groups
- Group FaceTime someone on Android or Windows
- How to join or leave a Group FaceTime call
- How to use Grid View in FaceTime in iOS 15
- Spice up your Group FaceTime experience
How to do Group FaceTime on iPhone
- Open the FaceTime app.
- Tap New FaceTime.
If you are using iOS 14, tap the + icon at the top right. - In the To: section, add contacts using their name, phone number, or email.
- Tap the green plus icon to add more people (max 32).
- Interesting extra info: After you add a person, it will take a second to process, and their name will turn blue (if they have an Apple device with FaceTime enabled) or green (if they do not have an Apple device or have turned off FaceTime. In this case, you will see an option to Invite with Messages.)
- Once done, tap FaceTime to start the group call.
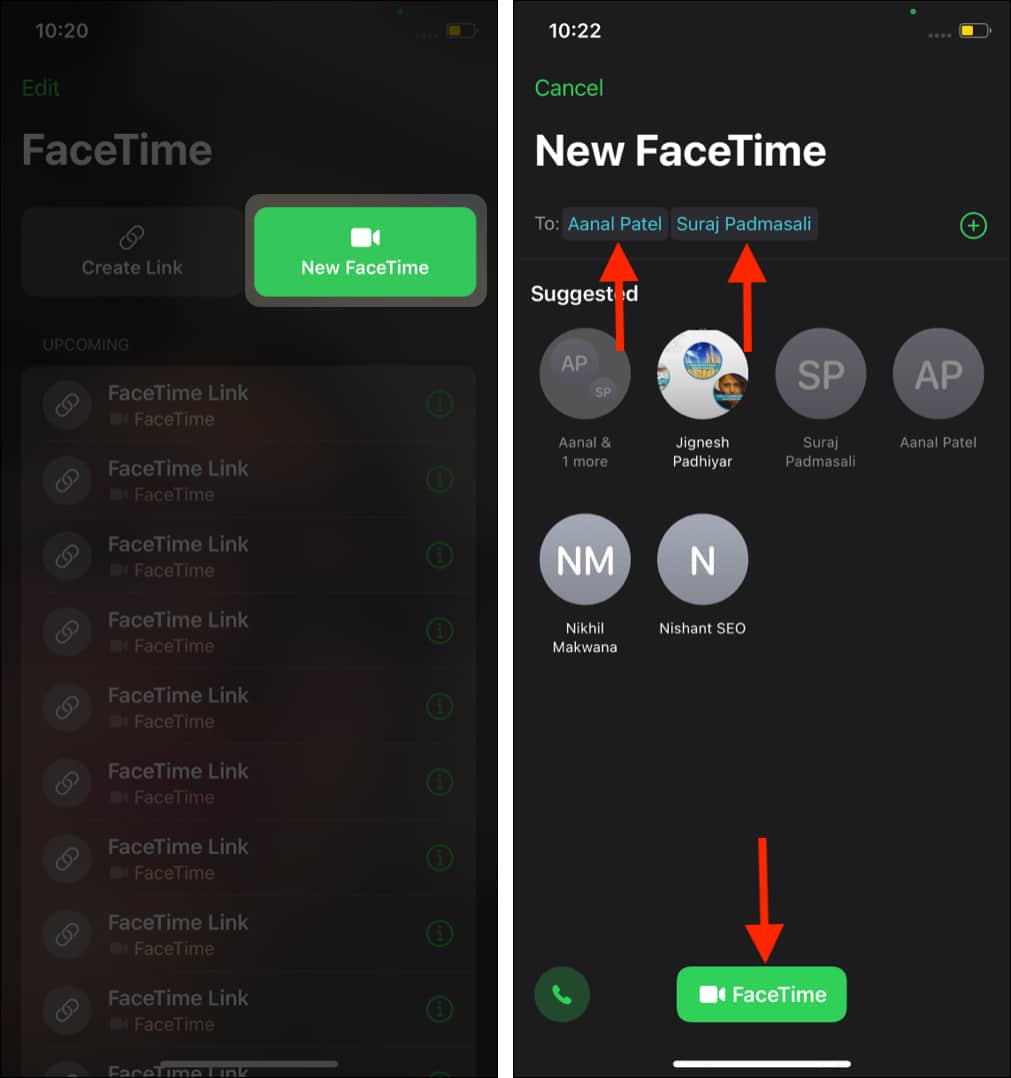
Already on a group call but realized that you missed adding one of your buddies? No problem! Swipe up the active FaceTime call screen → tap Add People → type your friend’s name → tap Add People.
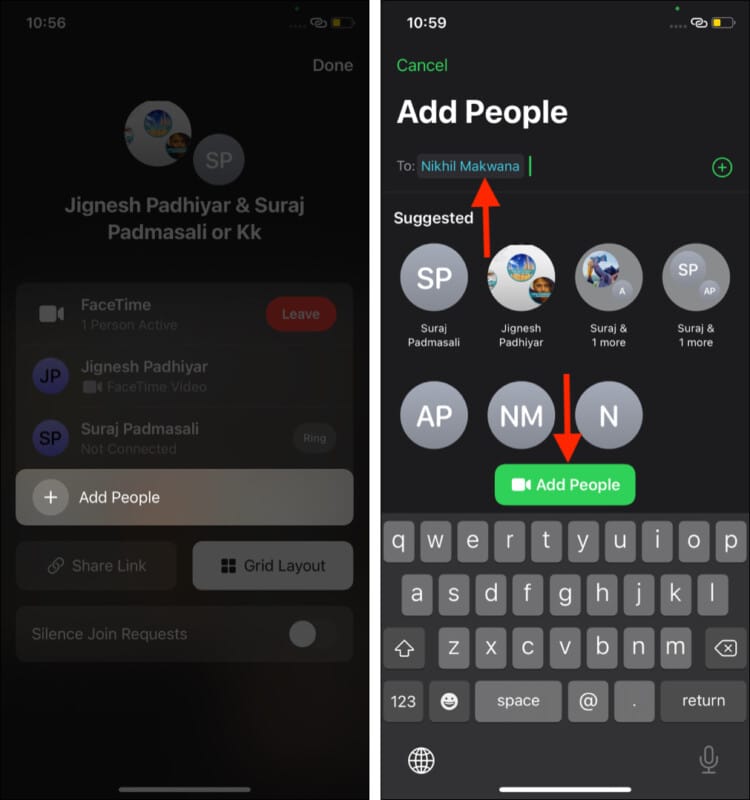
When you are on a group call, swiping or tapping the screen shows handy icons for switching between front and back cameras, mute, speaker, the red leave icon, etc.
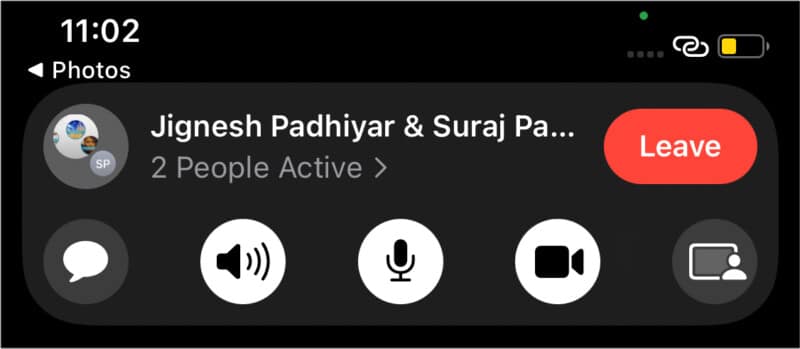
How to make a Group FaceTime call from iMessage groups
Group chat is an exciting feature of iMessage. It brings families and groups of friends closer by letting everyone interact and share media in a single place. Plus, it is easier to call the iMessage group member. Here’s how.
- Go to Messages and open your desired group.
- In iOS 15: Tap the video call icon at the top right and choose FaceTime Video.
- In iOS 14: Tap the group photos or where it says [number] People> → tap FaceTime to initiate a group video call.
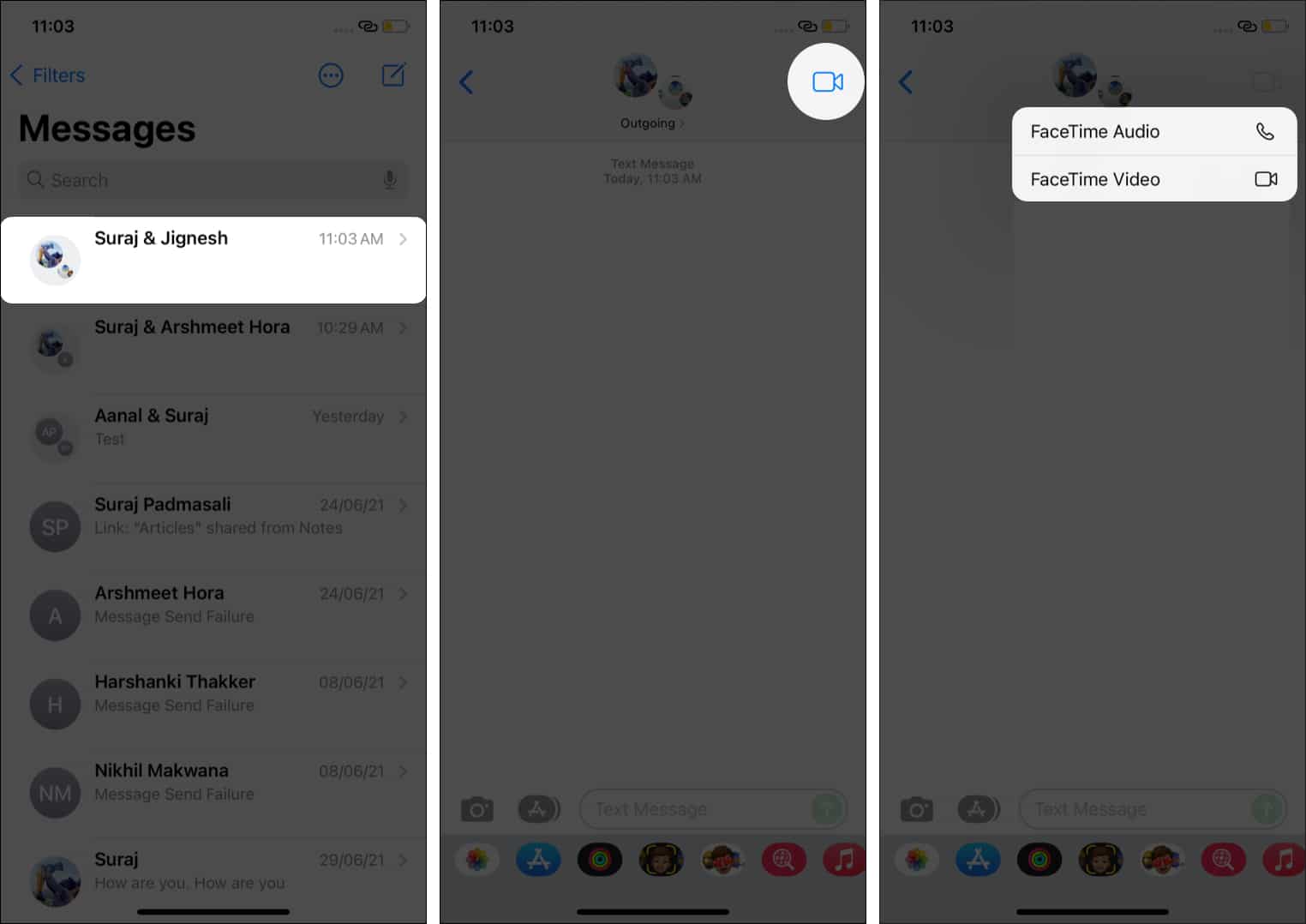
Group FaceTime someone on Android or Windows
As mentioned in the opening paragraph, you can enjoy Group FaceTime calls from Android or Windows PC via Chrome or Microsoft Edge. You cannot initiate a FaceTime call from non-Apple devices. But you can join and be a part of the FaceTime call using your Samsung Galaxy, Pixel, or HP, Dell, Surface, or any such device.
Check out our detailed and easy-to-follow guide that shows you how to FaceTime on Android and Windows.
How to join or leave a Group FaceTime call
Join a Group FaceTime video call
When someone invites you for a Group FaceTime call, it shows up as a regular incoming FaceTime call. From here, accept the call and be a part of it.
However, if you choose to decline the Group FaceTime call, you will get a notification. Tap it to join the group call, as long as it is still active.
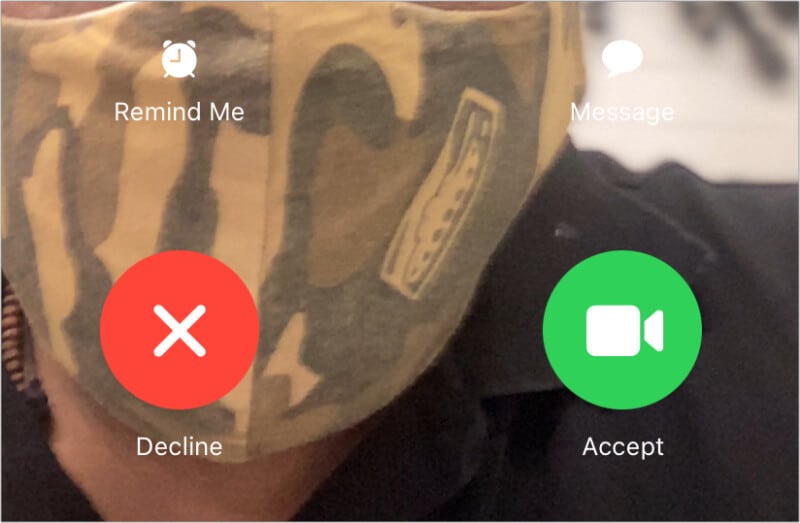
Leave a Group FaceTime video call
No longer interested? Tap the red Leave button to leave a group FaceTime call. You will find this button at the screen’s top. The call stays active if two or more people are still part of it, even if you exit it.
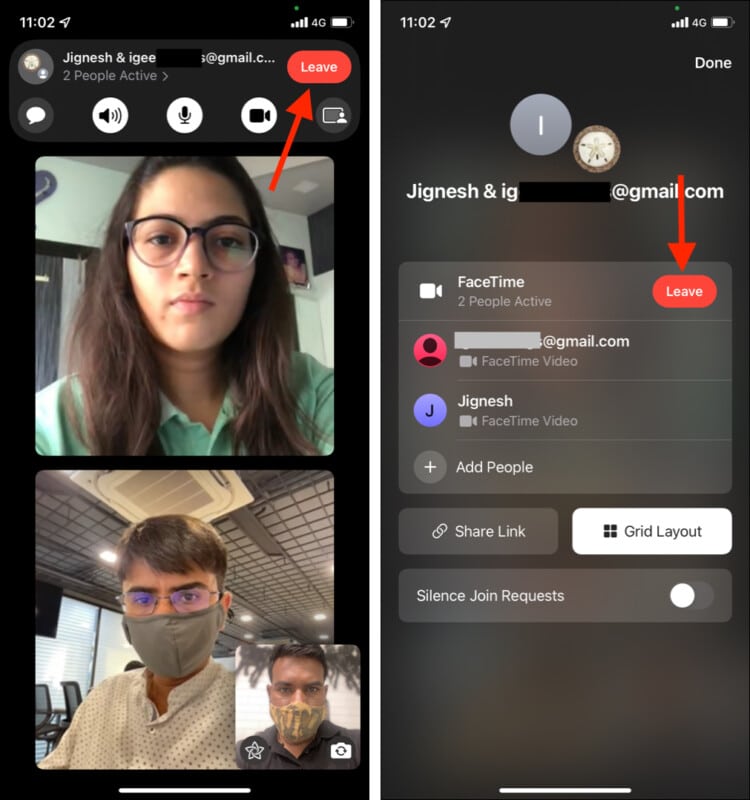
How to use Grid View in FaceTime in iOS 15
When you are in a Group FaceTime call, the participant’s video feed is reduced to small floating tiles. And the one who speaks, their tile is automatically enlarged. But in iOS 15, Apple added a new option called Grid View that people seem to like.
When you enable FaceTime Grid View, the group participant tiles appear as nice square boxes. And the person who is speaking, their tile is highlighted by a white outline.
Here is how you can use Grid View in Group FaceTime calls.
- When you are on an active group call, tap the screen to see the options.
- Tap the people name + [number] People Active > at the top right.
- Tap Grid Layout. It turns white, signifying it is enabled.
- Tap Done and continue your Group FaceTime call.
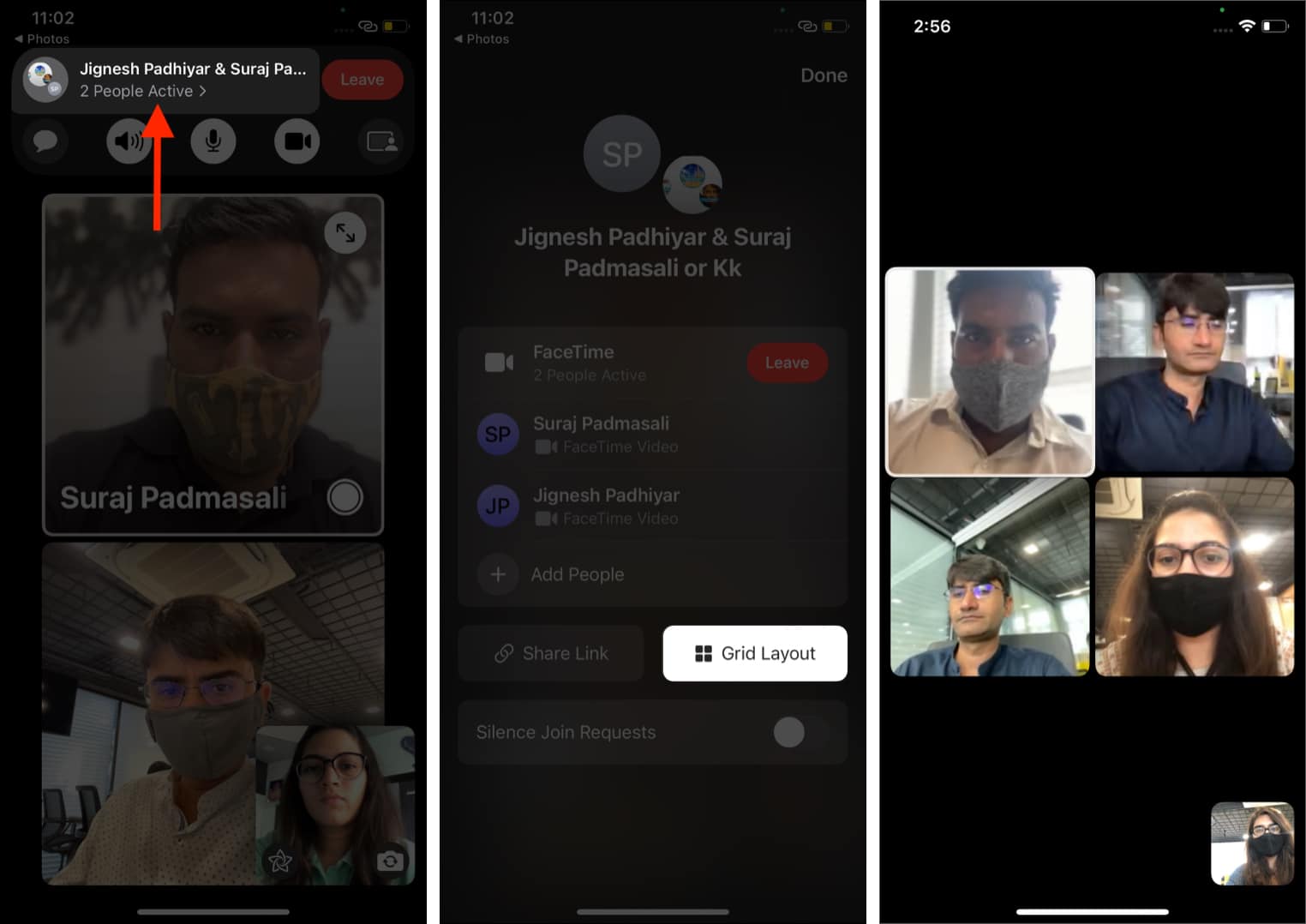
Spice up your Group FaceTime experience
- SharePlay: With SharePlay, you can share your screen over FaceTime and enjoy movies, music in sync with your friends. Learn all about this exciting feature here.
- Blur the background: If you have an iPhone with an A12 Bionic chip (iPhone XS and later), you can blur the background on FaceTime video calls for a clean look. My good friend Mehak tells you more about how to blur the background here.
- Add camera effects: While in a FaceTime video call, you can add effects like a memoji instead of your face. You may also add shapes, text, stickers, etc., to liven up the conversation. Here is how to use FaceTime effects on iPhone and iPad.
- Save your FaceTime chitchat: Yes, you heard it right. You can record FaceTime on your iPhone. Check out our fruitful guide on How to record FaceTime with audio on your iPhone and Mac.
This is how you can start, join, leave, and enjoy Group FaceTime calls on iPhone and iPad. I hope this brief guide was helpful. If you have other related queries, share them in the comments section below.
Other helpful FaceTime posts: