Over the past years, FaceTime and Messages have seen some major improvements. One is SharePlay, the watch-party-like feature that allows you to watch/listen to content together. But what is SharePlay, and how exactly does it work?
I spent some time exploring SharePlay on FaceTime and Messages. In this detailed guide, you’ll learn everything about SharePlay on iPhone.
- What is Apple SharePlay?
- Which devices and services support SharePlay?
- How to SharePlay in Messages on iPhone
- How to use SharePlay on FaceTime on iPhone
- Can I use FaceTime SharePlay with Android and Windows?
What is Apple SharePlay?
SharePlay enables you to watch or listen to content together on your iPhone, iPad, or Mac during a FaceTime call or via Messages. You can binge movies and shows, listen to the same playlist, and even share your screen.
Remarkably, everyone can control what’s playing, so a person on the call can play, pause, or skip forward according to their convenience.
While SharePlay in FaceTime or Messages isn’t offering some novelty, the essence of this feature lies in its deep integration within the Apple ecosystem. Thus, you can conveniently share and enjoy various types of content in real-time with your friends.
Which devices and services support SharePlay?
Compatible devices
FaceTime SharePlay is available for devices running iOS 15, iPadOS 15, tvOS 15, and macOS Monterey and above.
However, SharePlay via Messages is a relatively new feature available with iOS 16, iPadOS 16, tvOS 16, and macOS Ventura.
Compatible apps and services
SharePlay supports Apple Music, Apple Fitness+, Apple TV+, Disney+, TikTok, HBO Max, NBA, Paramount+, SHOWTIME, TikTok, Twitch, and many more apps and games.
However, compatibility is one part; the next big step is a subscription. Remember that you will need an active subscription to the app/content being SharePlay.
How to SharePlay in Messages on iPhone
- Open the app you want to share.
- Tap on the Share button.
- Now tap More Option.
- Tap SharePlay.
- Select a contact.
- Tap Messages.
- Hit send.
Now, wait for the other to accept the SharePlay request. Notably, they simply have to tap the received link to initiate SharePlay.
How to use SharePlay on FaceTime on iPhone
As mentioned above, you can share music, watch movies/shows, and share screens via FaceTime SharePlay. So, let’s see how it’s done.
Like Spotify Group Sessions, you can now listen to music with your friends on FaceTime. Here’s how.
How to share music on FaceTime
- Open FaceTime and call any of your contacts.
- Now, Open SharePlay menu in the FaceTime call.
- Select an App you want to use SharePlay with.
- Tap the app to open and play the media.
This will start playing the song on both devices. Moreover, you can invite more of your friends and listen to the song together in sync, and everyone on the call will have control over the playback. They need to have the app installed on their device and subscribed to the same.
Start a watch party using FaceTime SharePlay
Note: To watch movies or shows together with your friends on FaceTime, you’ll need to have the supported app, and you also need to subscribe to the streaming service being used during the call.
- First, open the FaceTime app.
- Now, call or share the invite link with your friends.
- Open any supported app, and play whatever you want to watch together.
The movie or TV show will start playing in sync on everyone’s device. You will also be able to chat with each other. In addition, every user on the call will have playback controls.
Note: You can also use your Apple TV to stream the content while chatting with your friends on your iPhone.
How to Screen Share via FaceTime
As you may already know, screen sharing refers to the ability to present your screen and enable others to watch it in real-time using video conferencing apps like Zoom. FaceTime now enables you to do this and beyond using its SharePlay feature (as explained above).
- Open FaceTime on your iPhone.
- Next, tap the Share My Screen button at the top right of the FaceTime interface.
- Now, start a video call with any contact.
You can also create a FaceTime link and share it with your contacts.
(if the Share my screen button is not available, then go to tap the screen to show the controls, and In there, tap on the Share My screen option)
Can I use FaceTime SharePlay with Android and Windows?
As of now, SharePlay is exclusive to Apple devices. Sharing screen, music, or streaming content with Android or Windows devices over FaceTime is not possible.
However, you can now FaceTime call your friends on Android or Windows devices using the FaceTime link; hopefully, a future update might bring the feature to our iPhones, iPads, and Macs.
I hope this guide helped you understand everything about SharePlay and how to use it on your iOS device. What do you think about this feature? Share in the comments below.
You may also like:

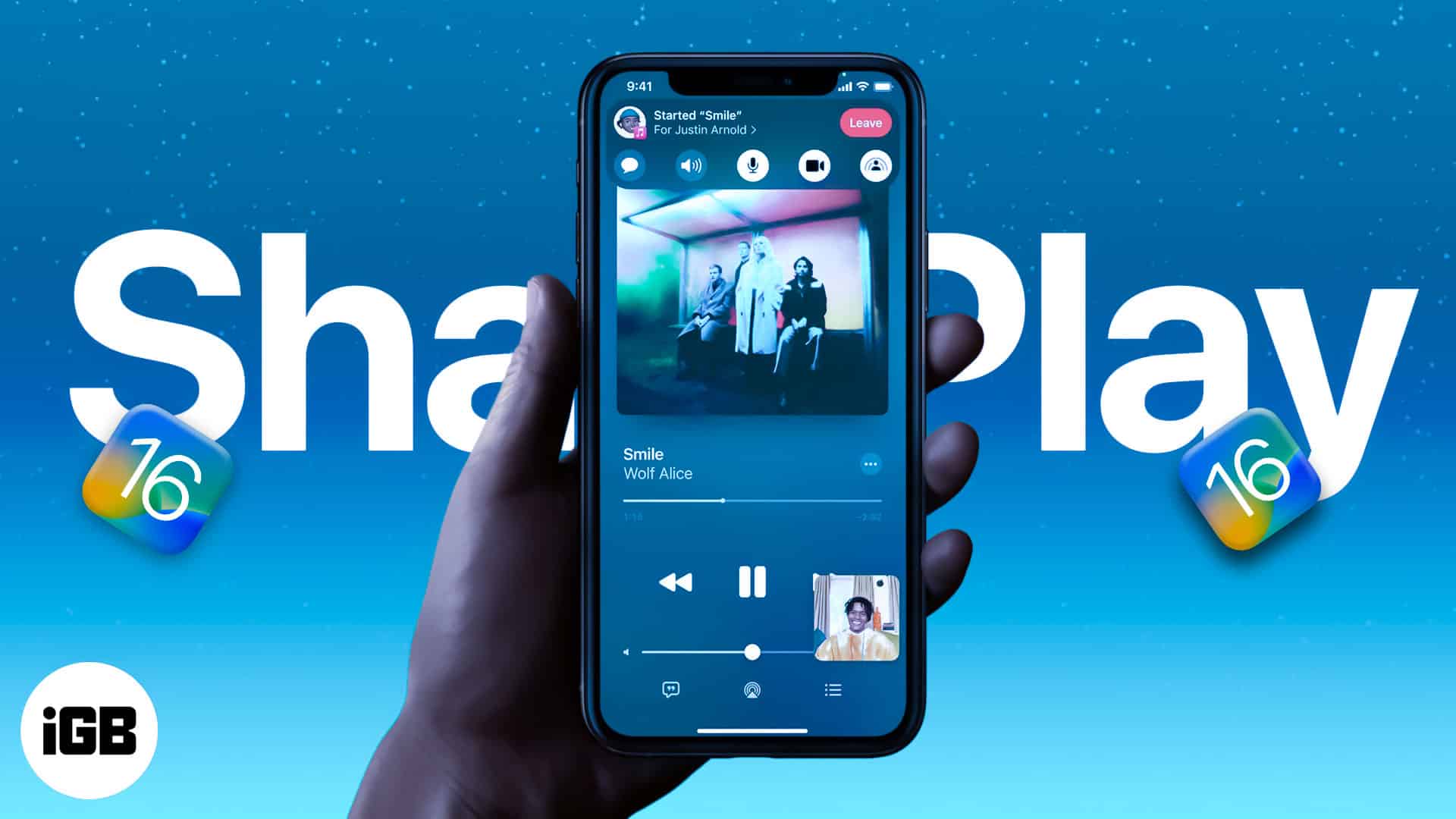
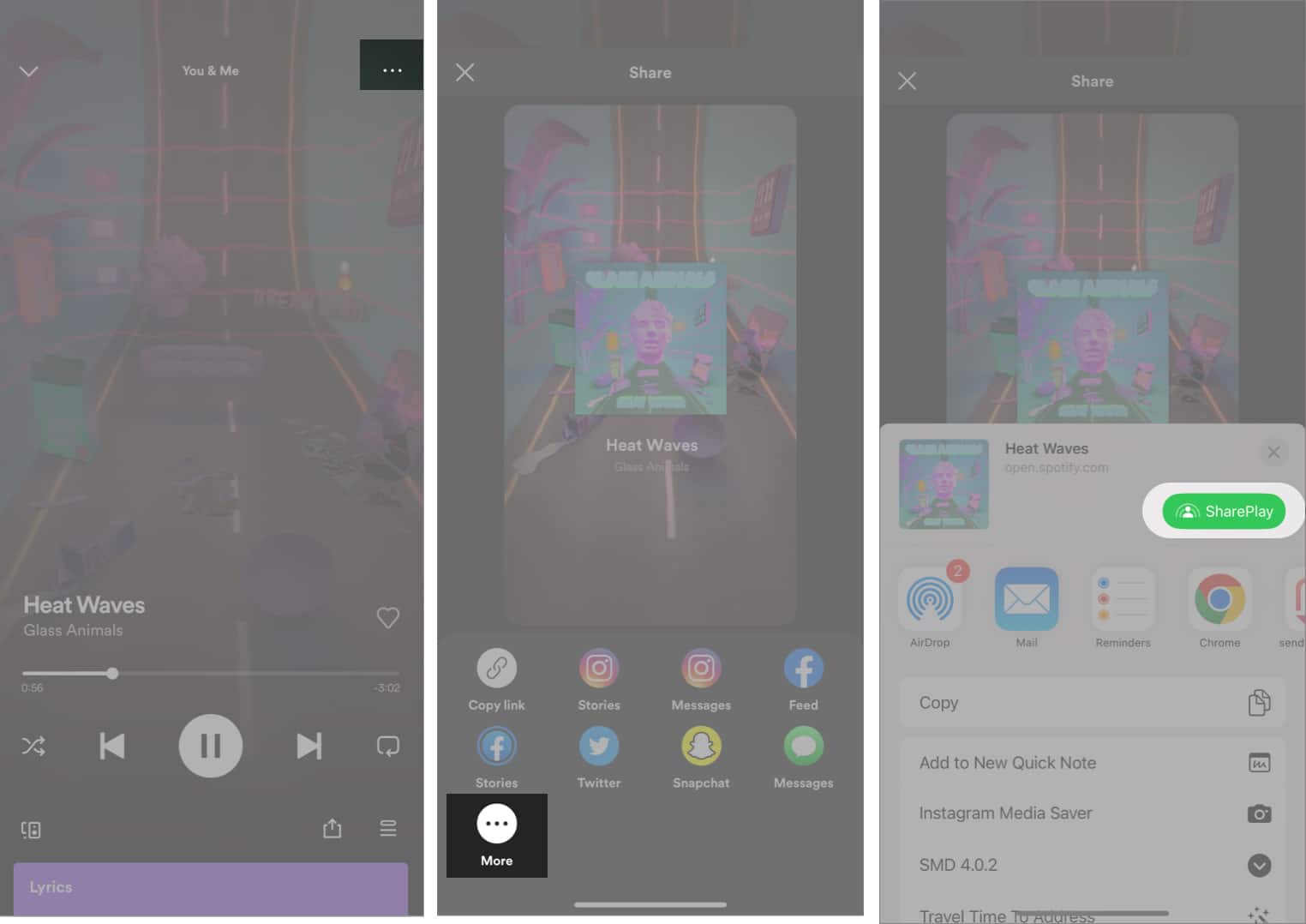
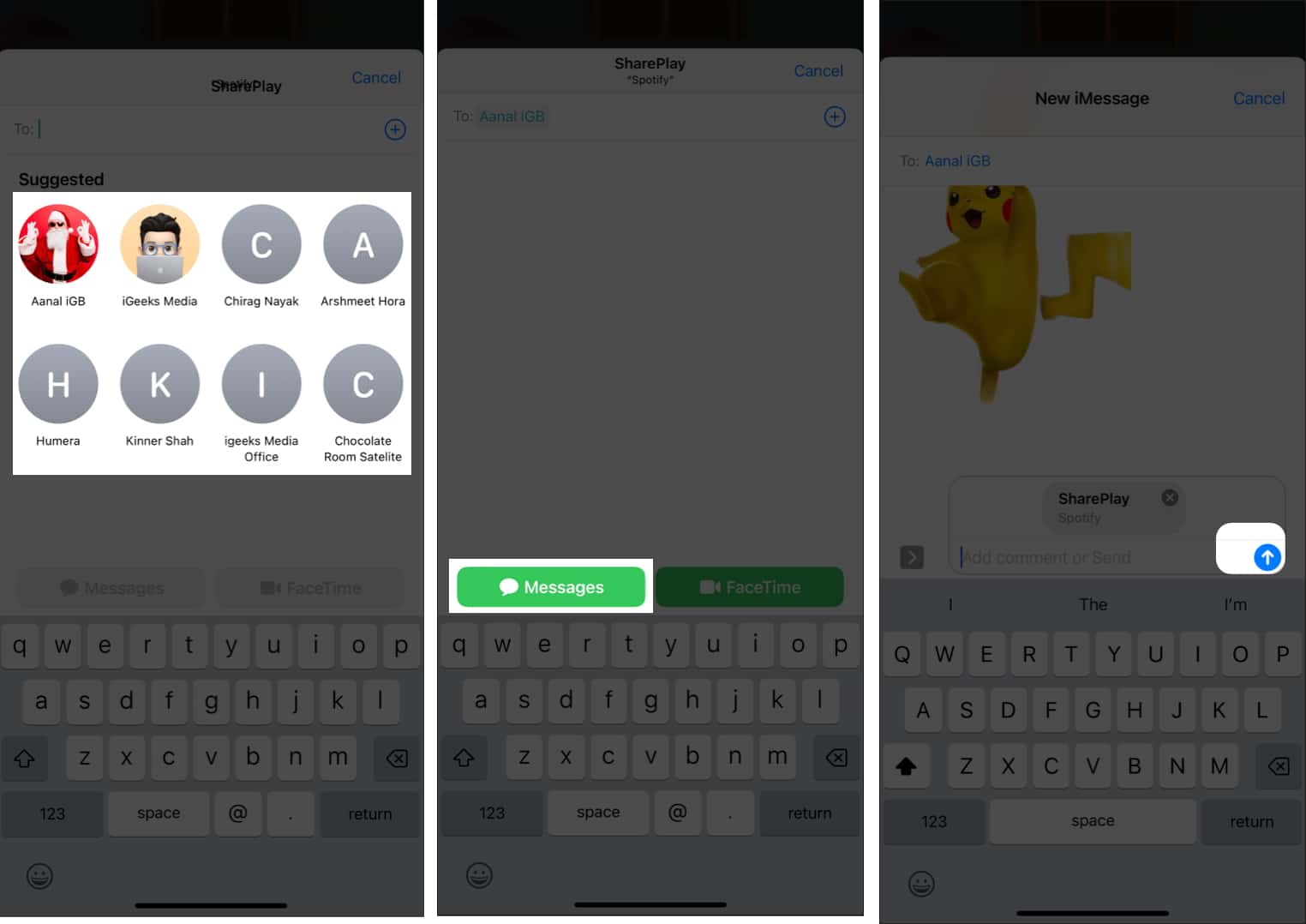
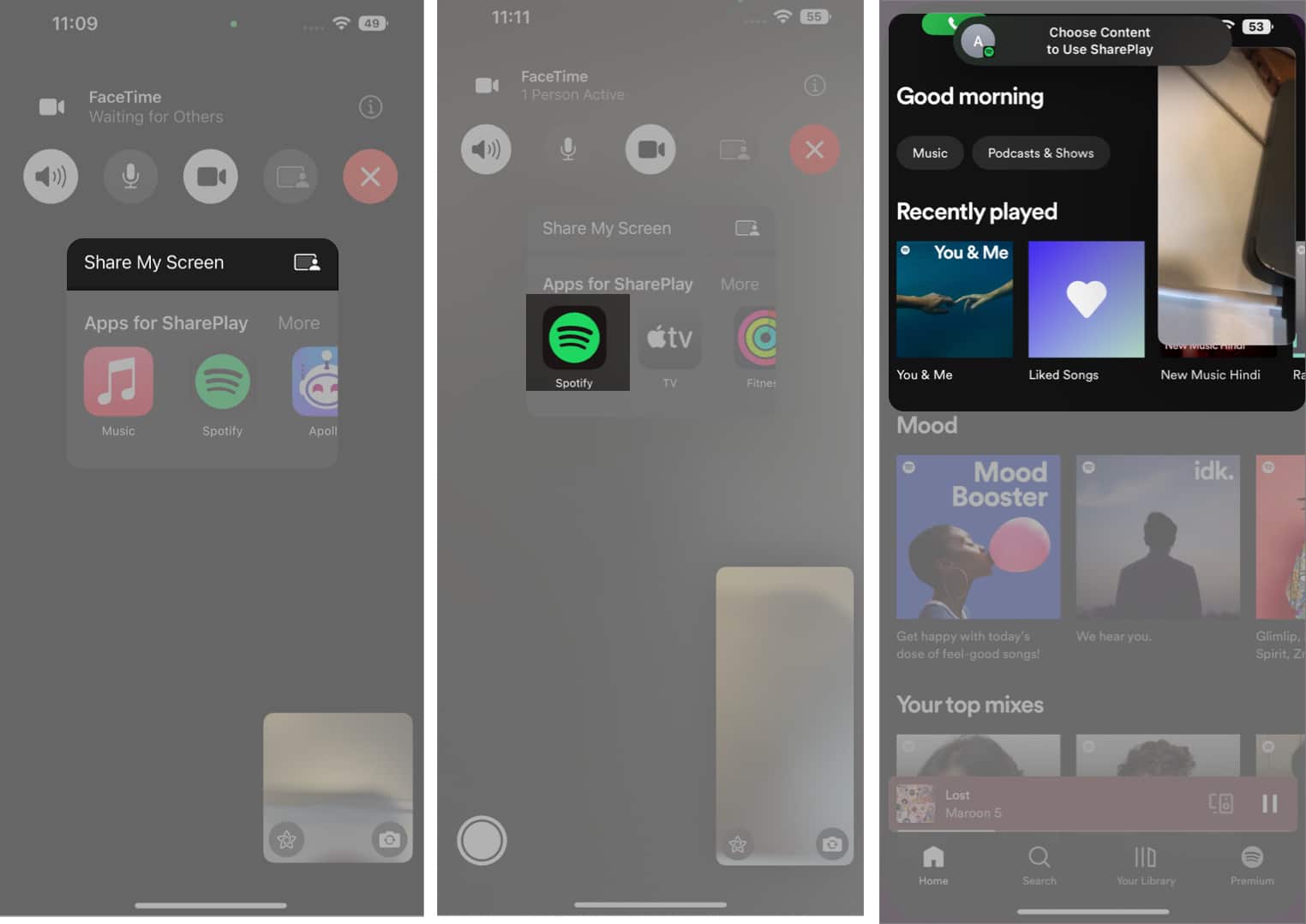
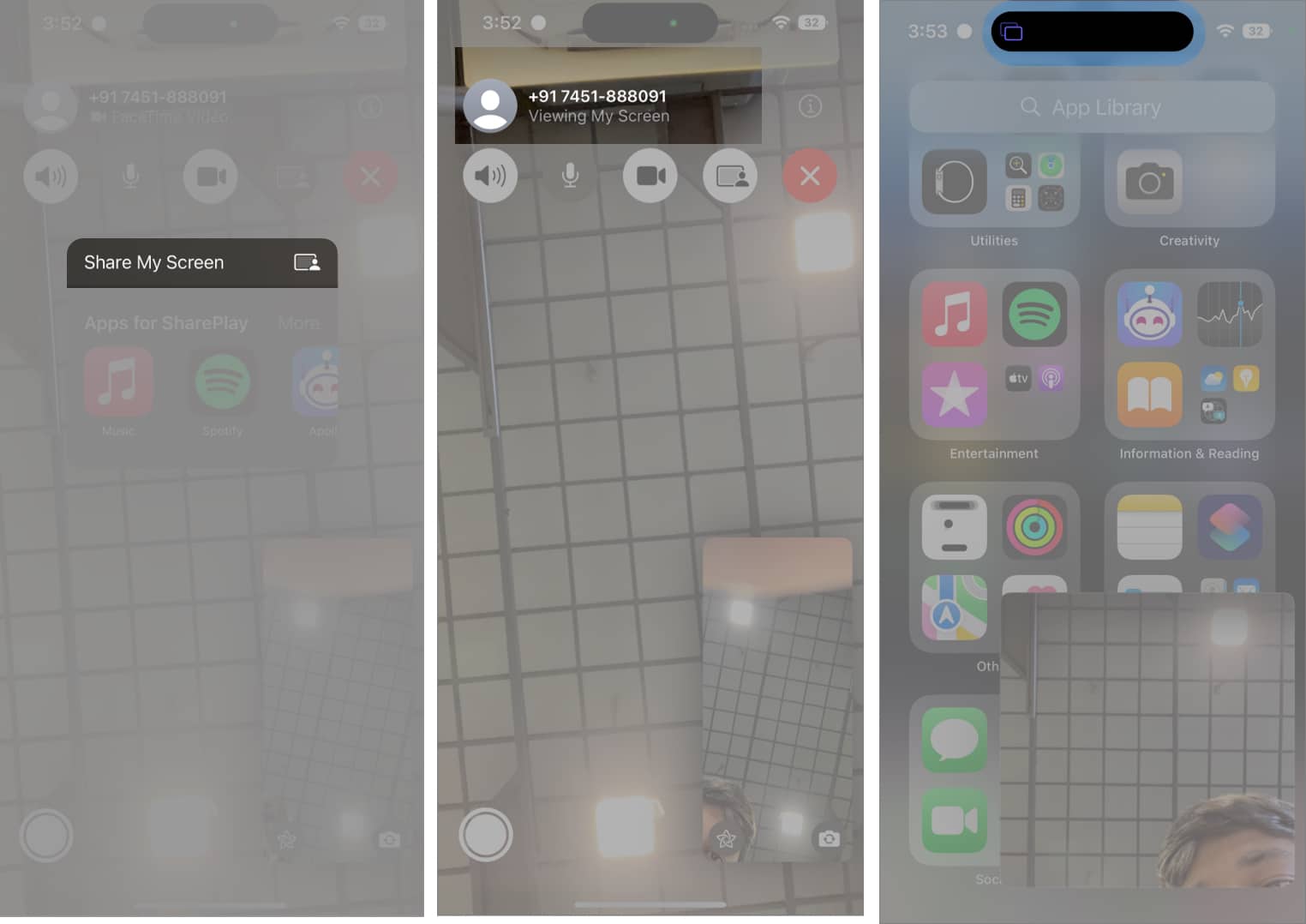







Leave a Reply