One big advantage of the Apple ecosystem is SharePlay. This feature allows you to enjoy content on your iPhone, iPad, Mac, and even Apple TV in sync with your friends over a FaceTime call. Hence, allowing you to have amazing watch parties with minimal effort.
Confused? Don’t worry! Read on to understand how to use SharePlay on your Apple TV.
Note: To use SharePlay, your Apple TV must be updated to tvOS 15 or later.
- Which apps support SharePlay on Apple TV?
- How to start SharePlay on Apple TV through FaceTime
- Send what you’re SharePlaying on iPhone to Apple TV
- How to turn off SharePlay on your Apple TV
Which apps support SharePlay on Apple TV?
Since SharePlay is a relatively new feature in Apple’s arsenal, only a few apps support it. This includes:
- Apple TV+
- Disney+
- HBO Max
- Digital Concert Hall
- Twitch
- MUBI
- TikTok
- Paramount+
- ESPN+
- Hulu
- SHOWTIME
- Cameo
- MasterClass
- NBA
- Other Music, gaming, and podcast apps like Apple Music, SoundCloud, Spotify, etc.
Apple is working towards expanding this library of apps. Hence, your favorite app may be compatible soon, if not already!
Note: Some apps like Disnay+ require a paid subscription. To watch something on the app, everyone in the FaceTime call must have a subscription to the platform. Hence, it won’t work if you have the subscription, but someone else in the call doesn’t.
How to start SharePlay on Apple TV through FaceTime
Fortunately, there are no requisites to use SharePlay on Apple TV except that the Apple TV must be running tvOS 15 or above. Once that’s done, follow the below steps:
- Start a FaceTime call on iPhone or iPad.
- Look for a SharePlay icon on the top left of your Apple TV screen.
- Long-press the TV button on the remote to display Control Center.
- Select SharePlay → Join from Control Center.
- Confirm the request on your iPhone.
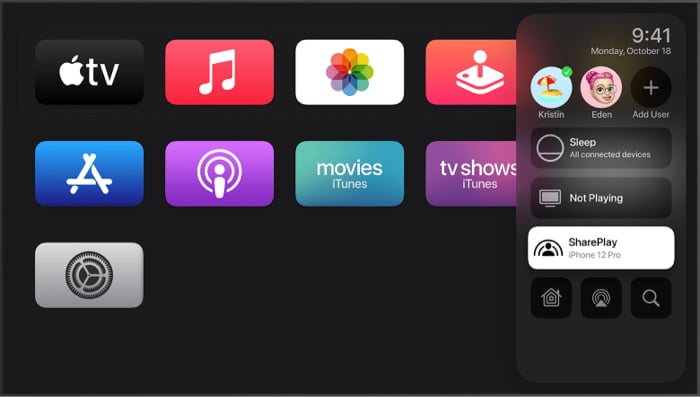
That’s it! Now, start watching content on your Apple TV. The content will be shared across everyone’s Apple TV in sync, and every member of the FaceTime call will have controls to the playback! If you are facing problems during the process, check out our explainer on how to fix SharePlay not working.
Send what you’re SharePlaying on iPhone to Apple TV
If you have already started watching something on your iPhone and would now like to send it to your Apple TV, follow the below steps. Additionally, this option is also helpful if you’re not signed in with the same ID on Apple TV.
- Start a FaceTime call on your iPhone or iPad.
- Open a supported content streaming app.
- Play content in the app.
- On your iPhone, do one of the below:
- In the streaming app, tap AirPlay → select Apple TV.
- Open Control Center → tap AirPlay → select Apple TV.
Note: To do this, your iPhone should be on the same network as your Apple TV.
How to turn off SharePlay on your Apple TV
- Long-press the TV button on the Apple TV remote.
- Select SharePlay from the Control Center.
- Select Stop SharePlay to end the service or select Move to transfer it to another device.
That’s it!
SharePlay is an Apple-exclusive feature that comes with a ton of benefits. However, I love how easy it is to use and set up on Apple TV for a watch party! How do you feel about SharePlay on Apple TV? Share your thoughts in the comments below. If you have more queries, feel free to add them too!
Read next:

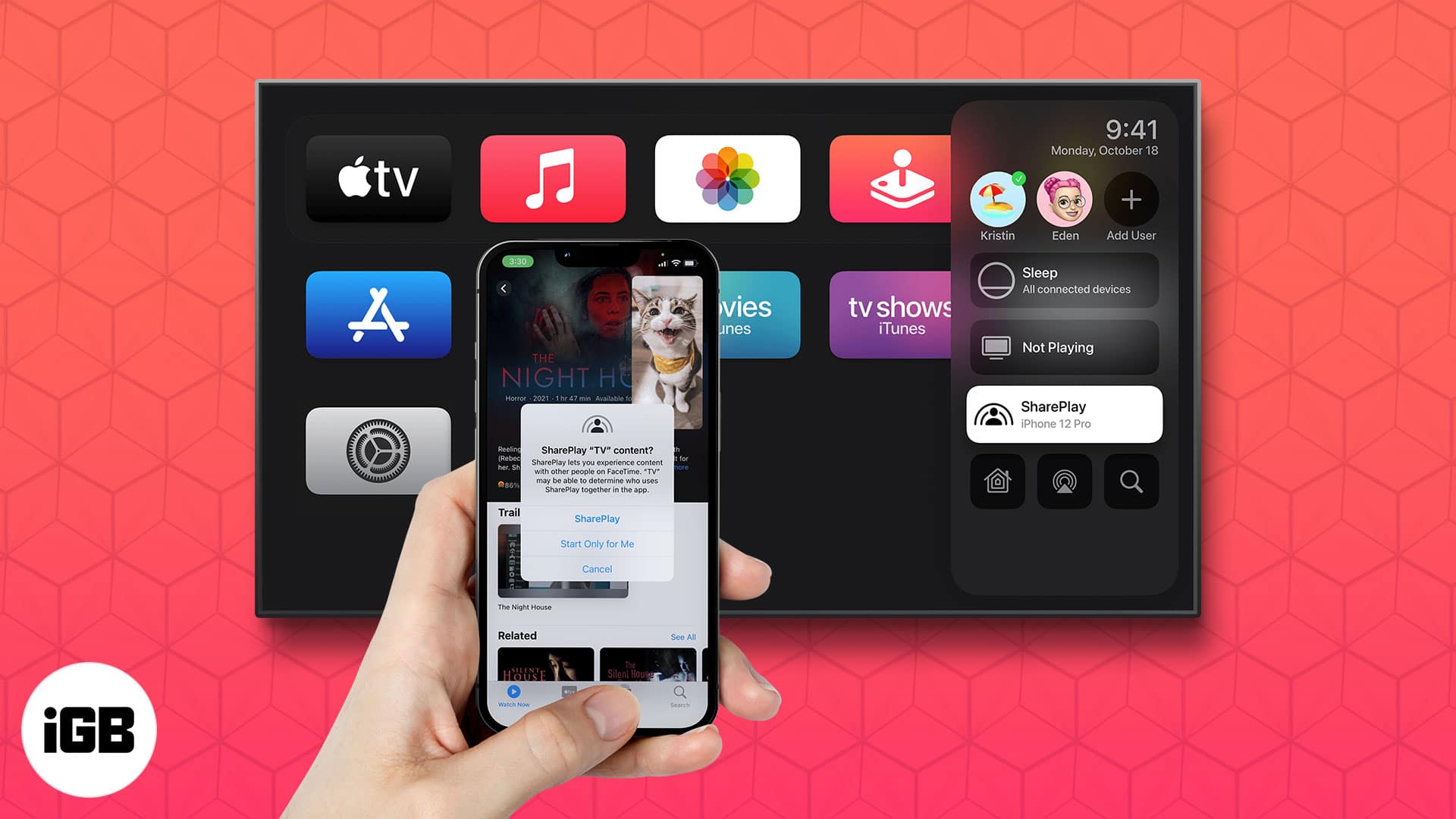







Leave a Reply