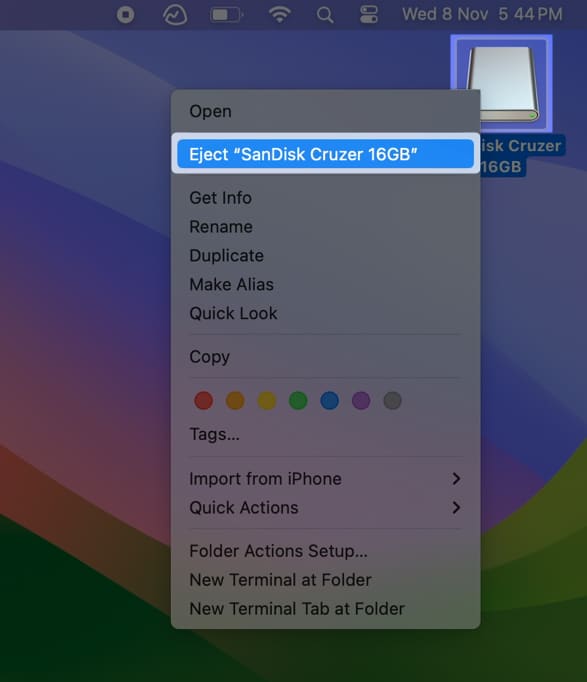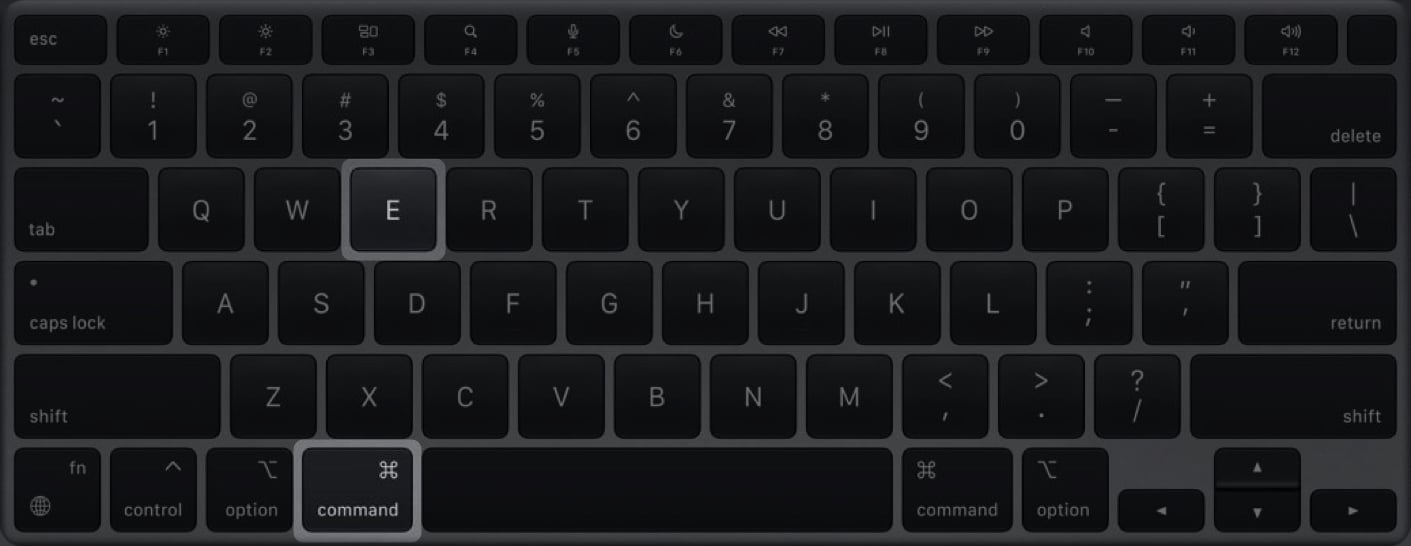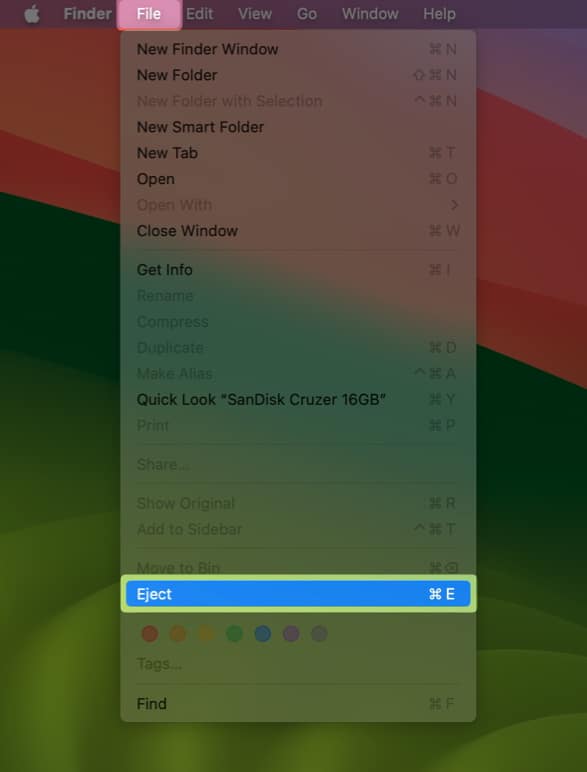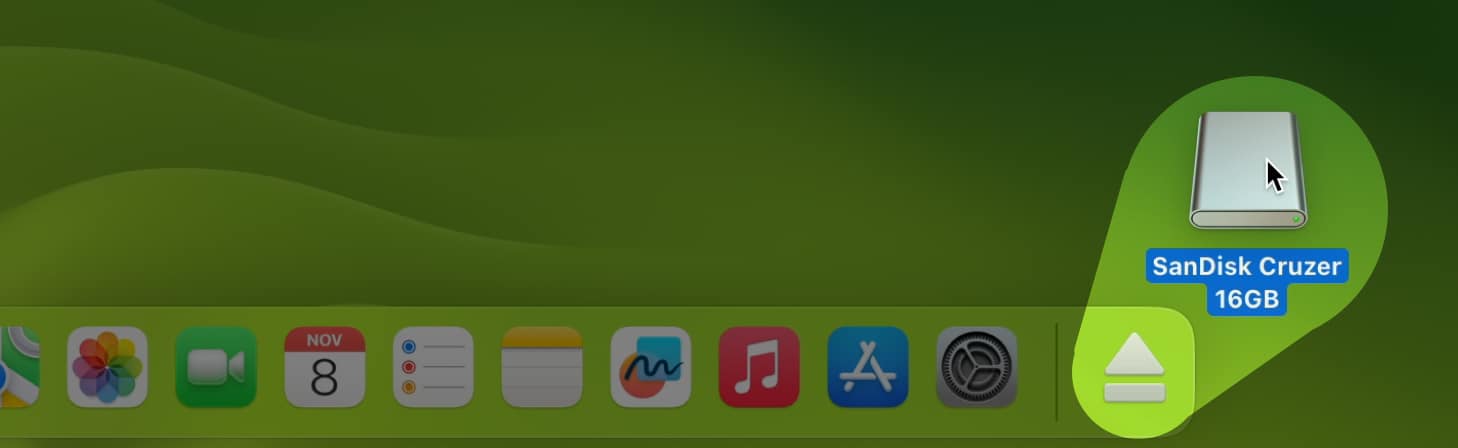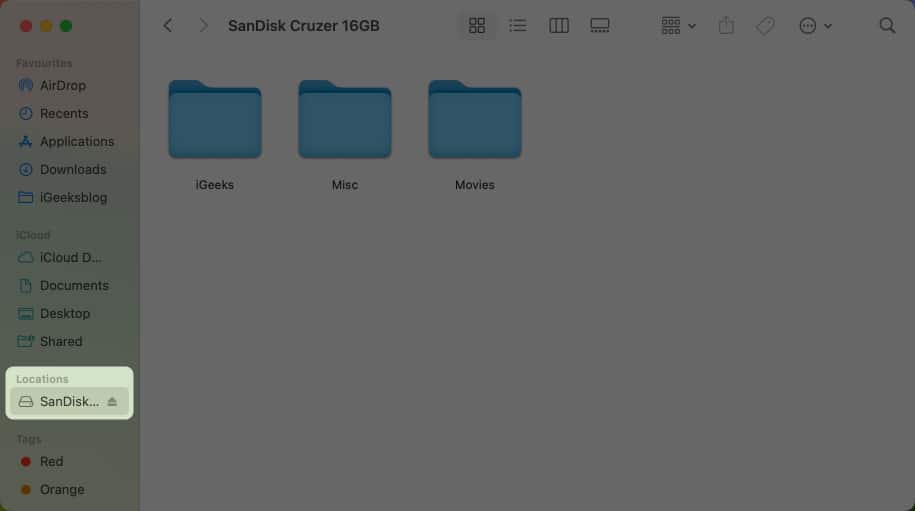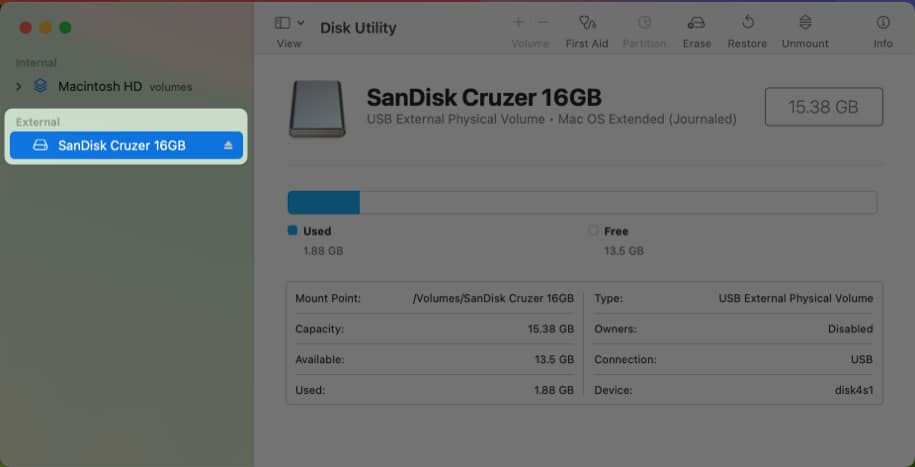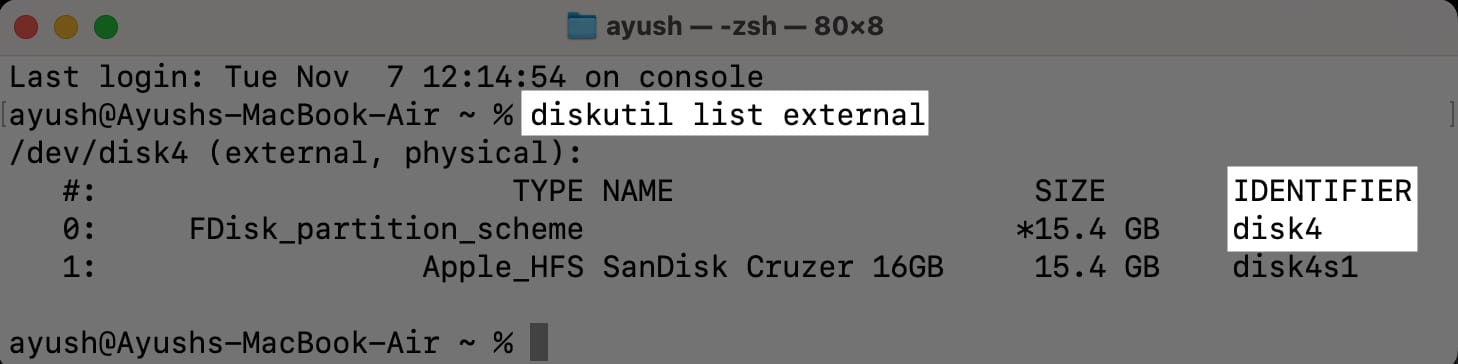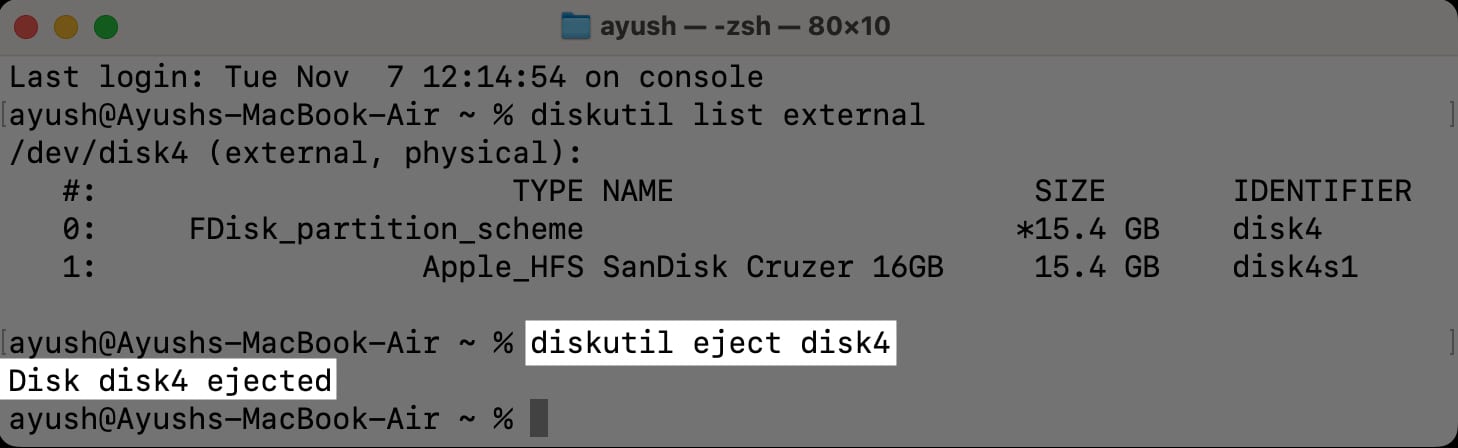When transferring files using an external USB drive or an SD Card on your Mac, it’s essential to properly eject the drive once you’re done. Improperly ejecting these drives can lead to data corruption or even physical damage to the drive itself. In this blog post, we’ll delve into the simple yet crucial process of safely ejecting external USB drives on your Mac, ensuring the integrity of your valuable data, and extending the lifespan of your storage device.
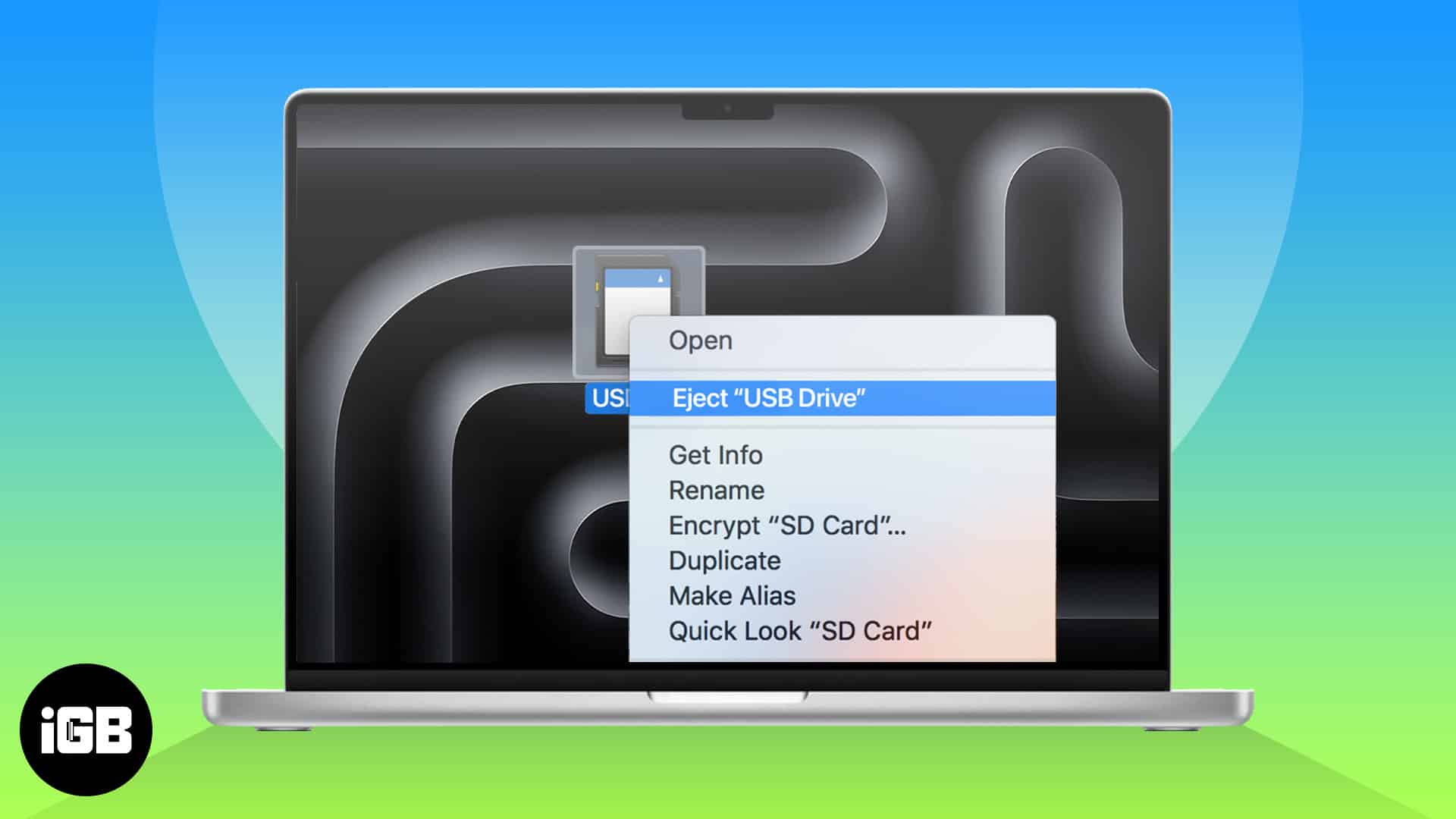
There are seven quick and easy methods to eject an external USB drive or SD card on your Mac. Let’s take a closer look at all of them.
1. Eject external drive from the Desktop on Mac
- Go to the Desktop on your Mac.
- Right-click on an external USB drive or SD Card → Select Eject.
This is the easiest way to safely eject a USB from a Mac. However, it’s always good to be in the know of a few more. Keep reading.
2. Eject an external drive using keyboard shortcut on Mac
- Select an external USB drive or SD Card from the desktop.
- Press Command ⌘ + E on your keyboard to eject the drive.
- With the Finder running in the foreground, go to the Desktop on Mac.
- Click File from the Menu Bar → Select Eject.
4. Eject USB drive using Bin
- Select an external USB drive or SD Card from the desktop.
- Drag and drop the USB drive or SD Card onto the Bin on the Dock.
- Locate and open Finder from the Dock on your Mac.
- Click the triangle eject icon ⏏ next to the external disk on the sidebar.
6. Eject drive using Disk Utility on Mac
- Open Disk Utility on your Mac using the Launchpad or Spotlight.
You can also find the Disk Utility in Finder → Applications → Utilities. - Click the triangle eject icon ⏏ next to the external disk on the sidebar.
7. Eject external drive using the Terminal
- Open Terminal on your Mac using Launchpad or Spotlight search.
You can also open Terminal from Finder → Applications → Utilities. - Type
diskutil list external→ Hit Return on the keyboard.
This will reveal all the external drives connected to your Mac. - Note down the identifier of the external drive you want to eject.
- Type
diskutil eject (ID)→ Hit Return on the keyboard.
Replace (ID) with the identifier of the external drive to eject it.
Wrapping up...
Whether you want to safeguard your data from corruption or minimize the risk of drive failure, the methods in this guide should allow you to properly eject any external USB drives or SD cards connected to your Mac without any hassle. Let us know which method to eject external drives on Mac you found to be the most convenient in the comments section below.
FAQs
Ejecting an external USB drive before removal ensures data integrity by completing active transfers, maintains drive health to prevent wear or damage, and reduces the risk of file errors by closing active processes using the drive.
If you can’t eject a USB drive, check if any applications are using it. You may try to eject again after closing such applications. If that doesn’t help, restart your Mac. If the problem still persists, the drive may be corrupt or damaged.
From improper configuration on your Mac to problems with the drive itself, there are several reasons why you might be unable to find a connected external drive in Finder. You may refer to our guide on how to fix external hard drives not showing up in Finder to find the exact cause of the issue.
Also read: