Instagram allows you to share or save any interesting reel across platforms. While this is a handy feature, there are times when you might want to save a particular reel for offline viewing on your iPhone, be it to share with friends or just for safekeeping. While Instagram now allows you to download public reels, downloading private reels is still not allowed.
So, to help you out, here is a detailed guide on how to download Instagram reels on an iPhone, regardless of whether it’s from a public or private account.
3 ways to download Instagram reels on iPhone
There are multiple ways to download reels on an iPhone, regardless of whether the creator allows it, from using the official Instagram app to using a third-party app or an iOS shortcut.
How to download reels using the Instagram iOS app
Starting in November 2023, Instagram finally listened to the community’s feedback & demands and rolled out the option to download public reels from the official app itself. However, to keep the creators’ privacy in check, Instagram has empowered them to choose whether they want their reels to have a download option. Also, reels from private accounts can not be downloaded.
- Open the Instagram app.
- Play the reel you want to download from the app’s Feed, Discover, or Saved posts section.
- Tap the Share button (flying paper plane) on the right.
- Tap the Download button at the bottom. If the Download option isn’t available, the creator has turned off downloading in the first place.
- Wait for the download to complete, then head to the Photos app to view the downloaded reel.
How to save Instagram reels to iPhone camera roll with a third-party app
As mentioned, whether you can download an Instagram reel is in the creator’s control. So what if the creator has turned off downloading? Luckily, there are several third-party apps, such as InSaver, available on the App Store, which you can install and use to download Instagram reels on your iPhone. Here’s how:
- Download and install the InstaSave app on your iPhone.
- Open the Instagram app and play the reel you want to download.
- Next, tap the Share button, then tap the Copy Link button.
- Close the Instagram app and head to the InstaSave app.
- Now, paste the copied link in the search bar and hit Find.
- Wait for the app to find the reel. Once it finds it, tap the Save button to save the Instagram reel to your iPhone’s camera roll.
How to download Instagram reels using the Shortcuts app
If using a third-party app or heading to a third-party website whenever you want to download an Instagram reel seems complex, you can use the R↓Download iOS Shortcut to do the job. Visit the link and add the shortcut to your Shortcuts app library. Then, follow these steps to download a reel using this shortcut:
- Open the Instagram app and play the reel you want to download.
- Tap the Share button on the left and select the Share to option at the bottom.
- Next, tap the R↓Download Shortcut tab in the Share Sheet that appears.
- If you are using this Shortcut for the first time, it will ask for a few permissions. Hit Allow to continue.
- Wait for the download process to complete, and Instagram reel will get saved to your camera roll.
Video: How to download Instagram reels on iPhone
Signing off…
That’s how easy it is to download reels from Instagram on an iPhone. While these methods should help you download the reels you want, if the original creator has turned off downloading and you don’t want to use a third-party app or iOS shortcut or don’t have enough data, you can use an iPhone’s screen recording tool to record them for offline viewing.
No, you can not save Instagram reels for offline viewing without downloading, but you can screen record the reel and watch it offline.
Yes, it is legal to download public reels if the creator has allowed it. However, using the downloaded reel for commercial purposes without the original creator’s permission is strictly prohibited.
Yes, you can copy an Instagram reel link, head over to a third-party website, and paste the reel link to download it.
Read more on Instagram:

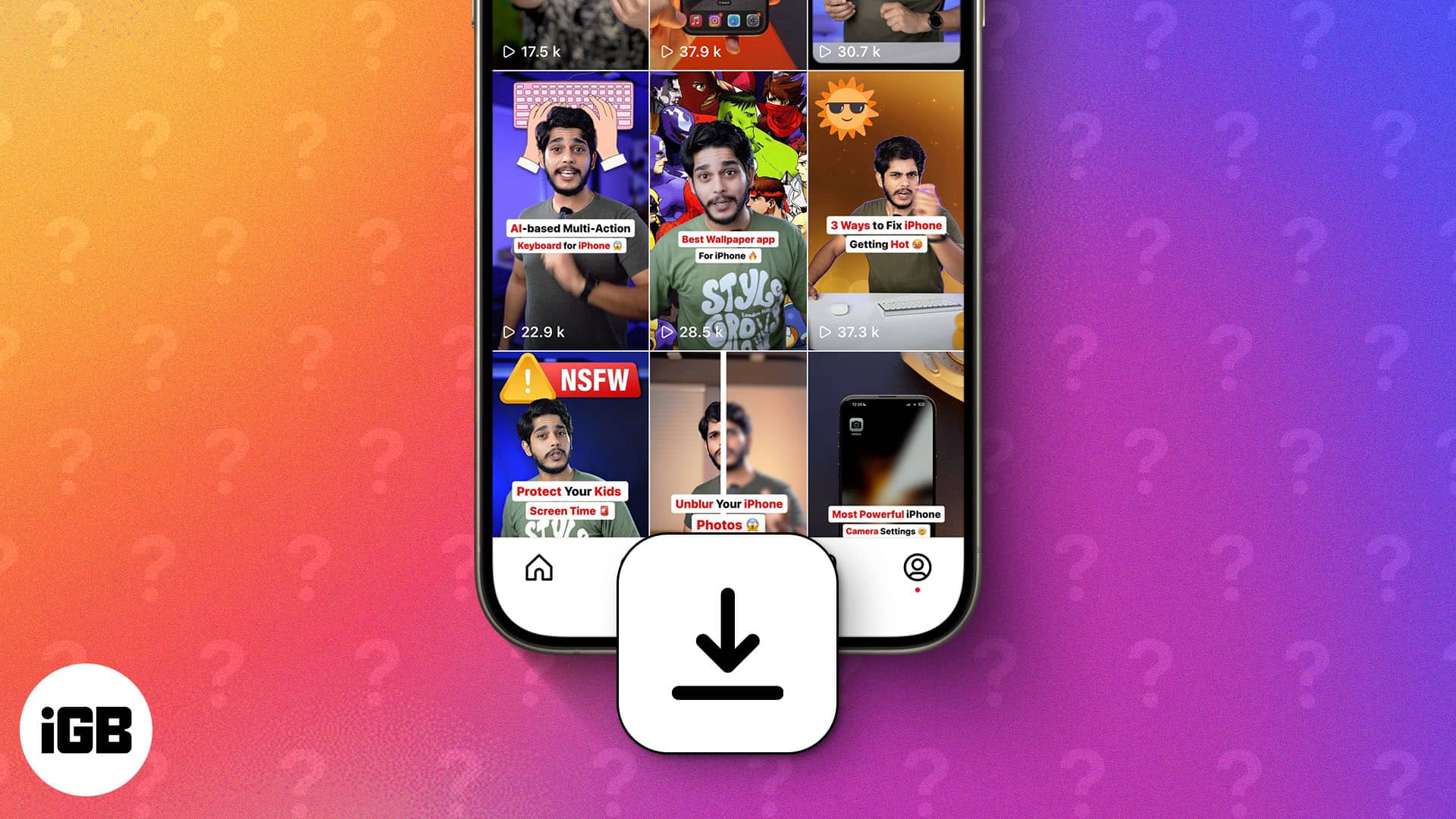
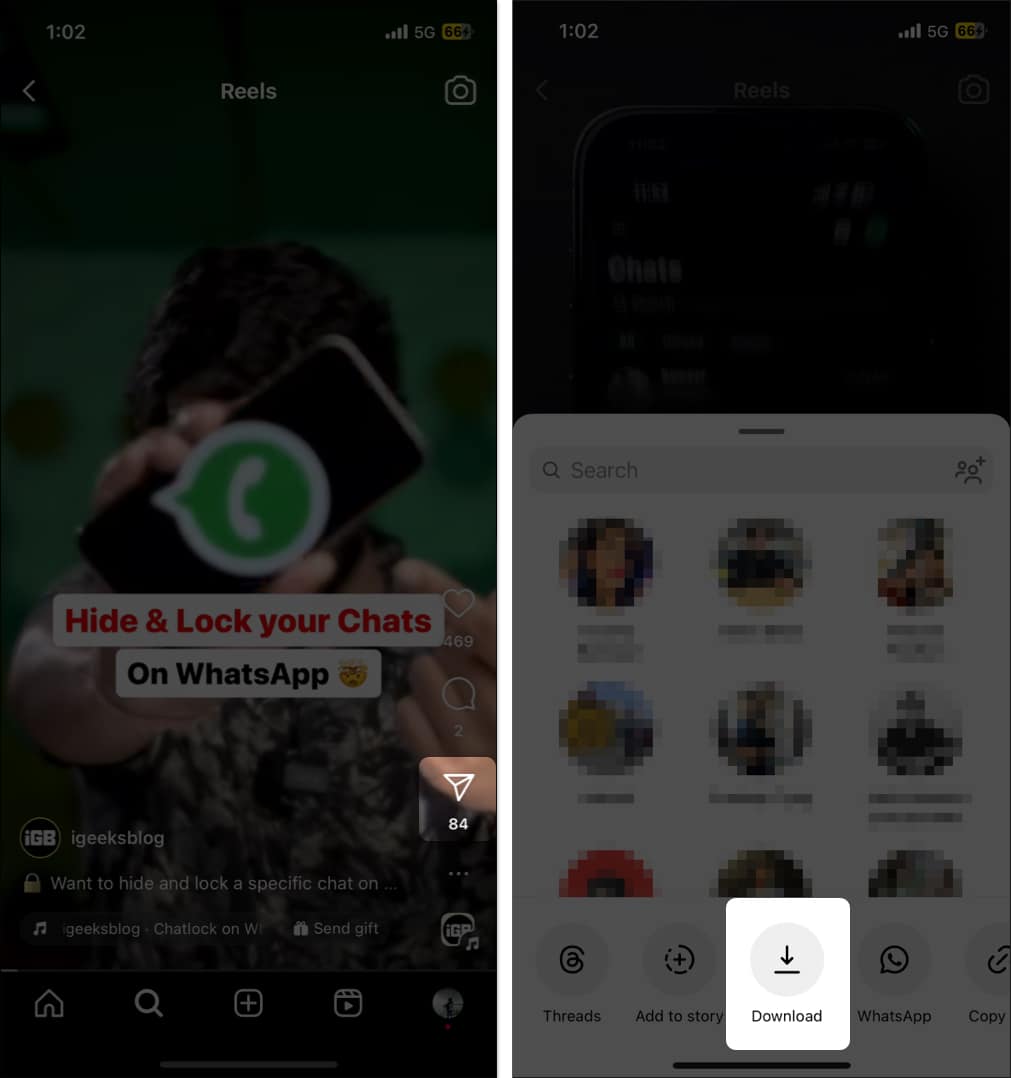
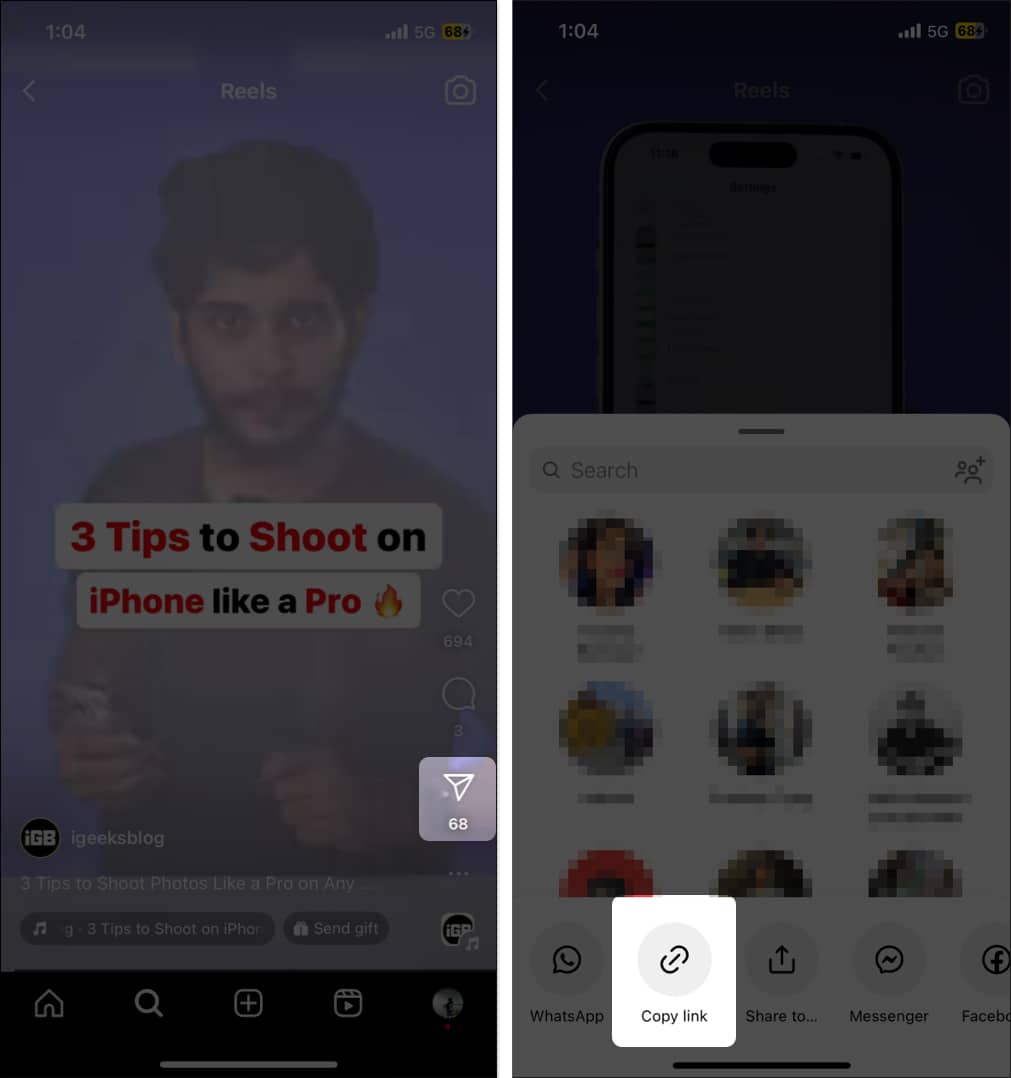
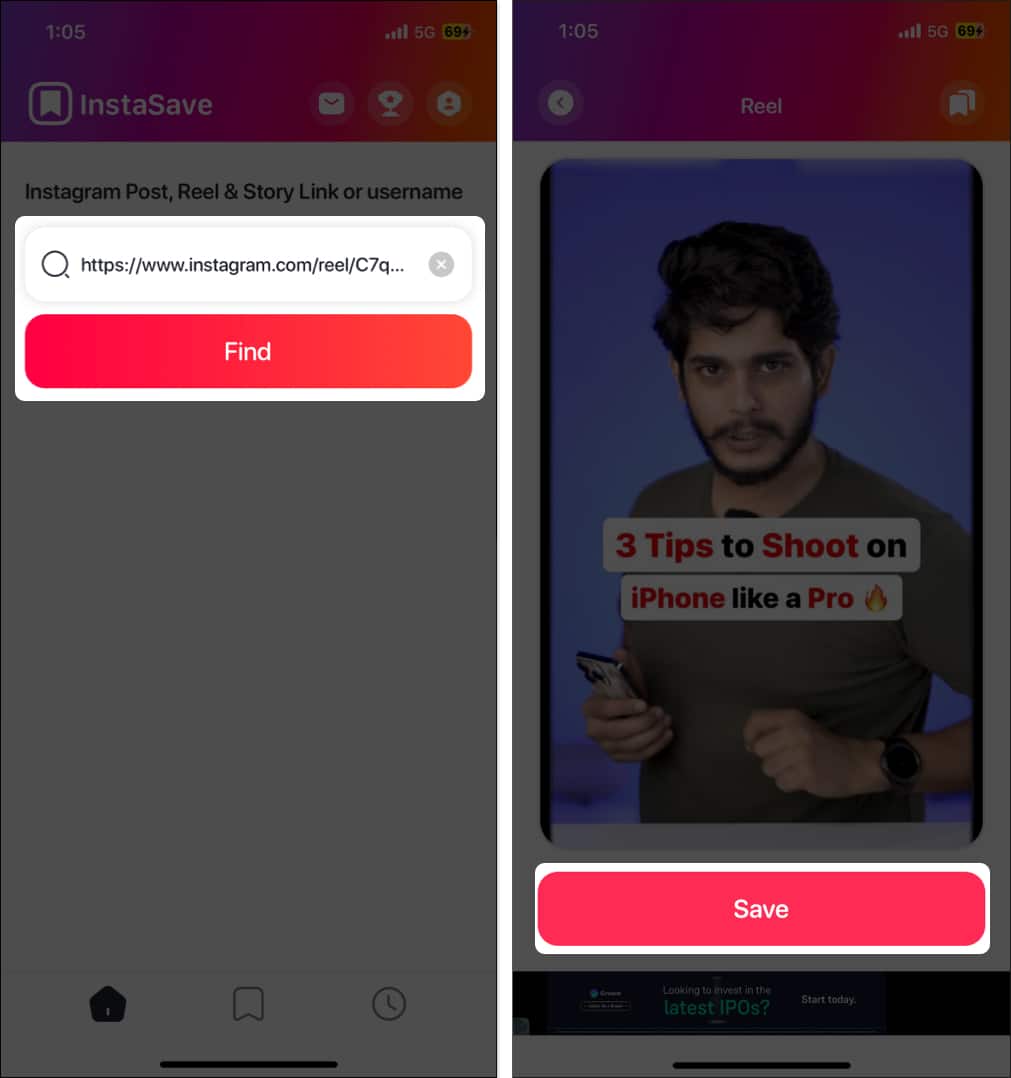
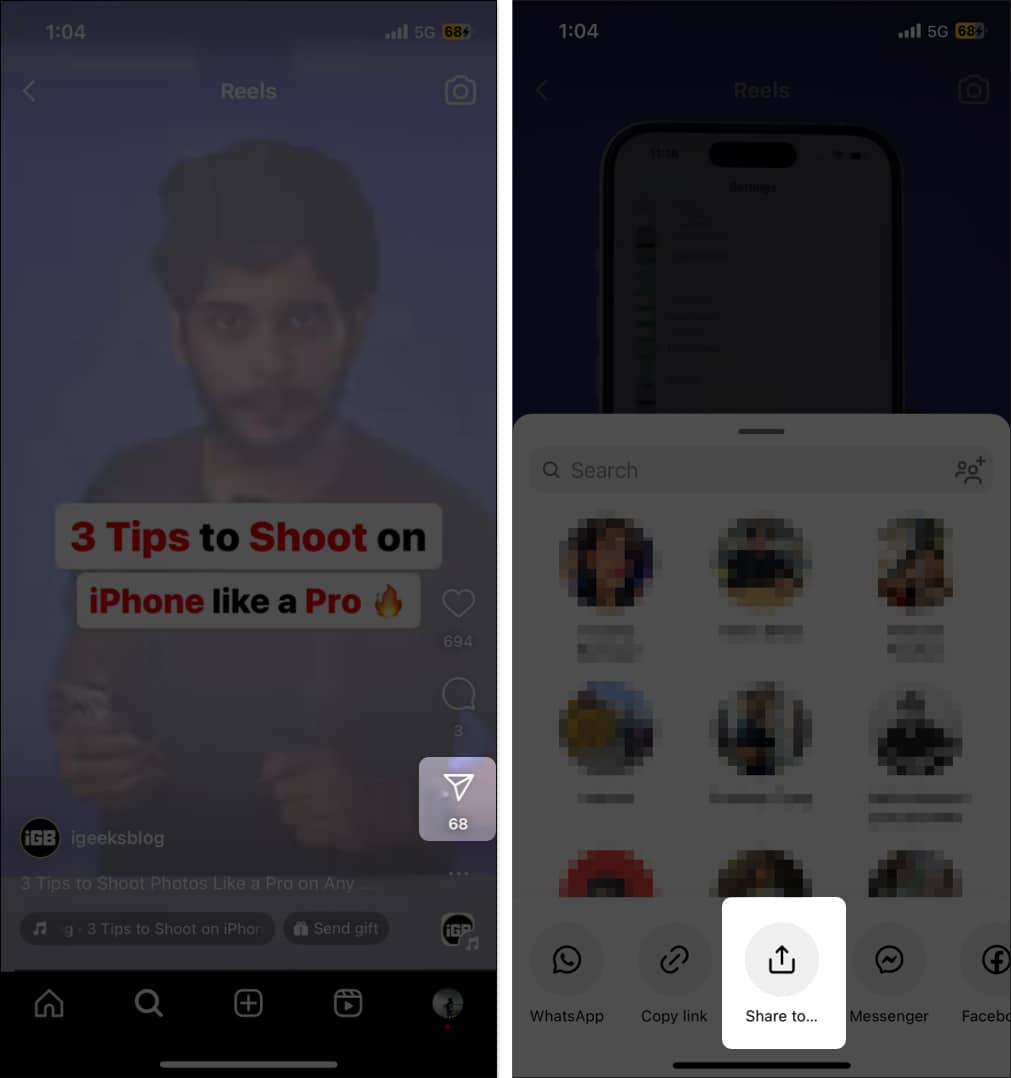
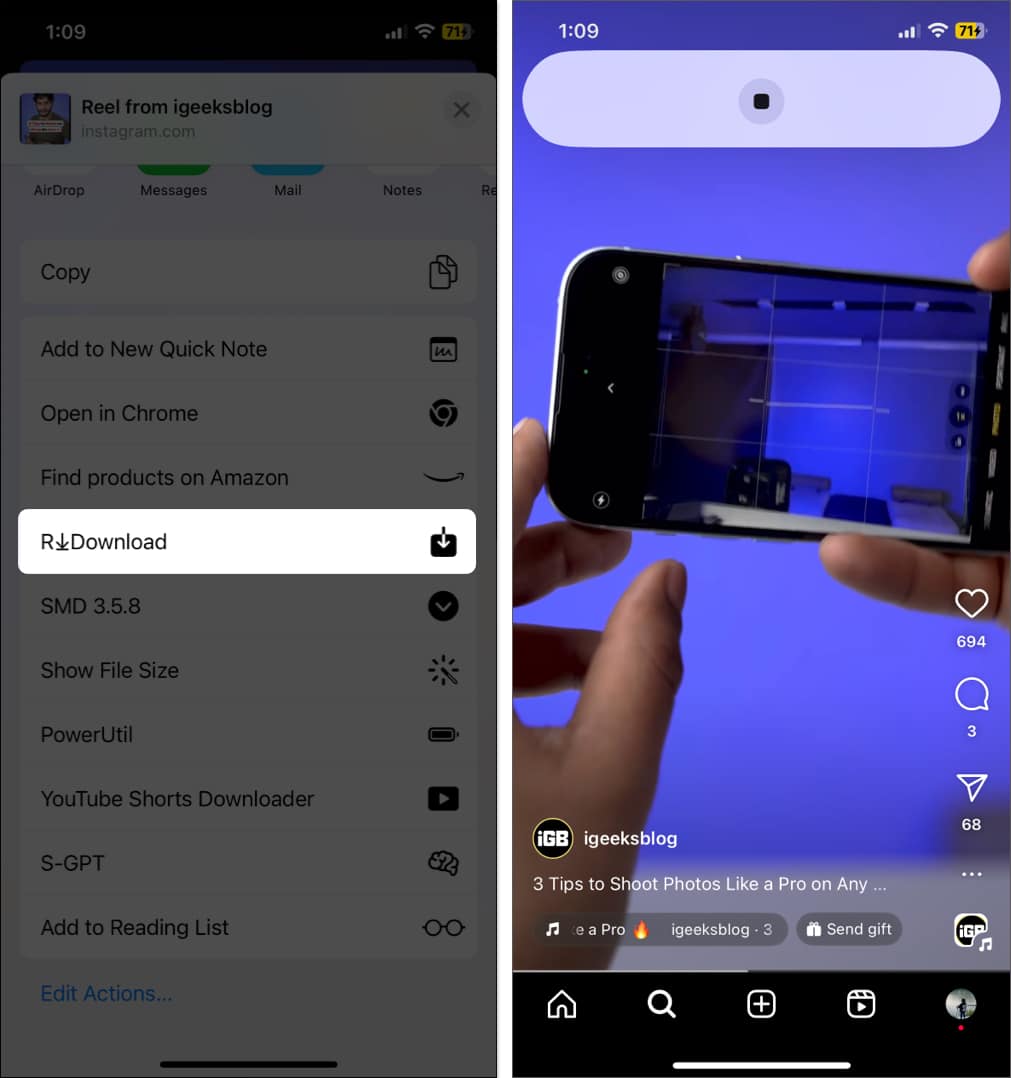







Leave a Reply