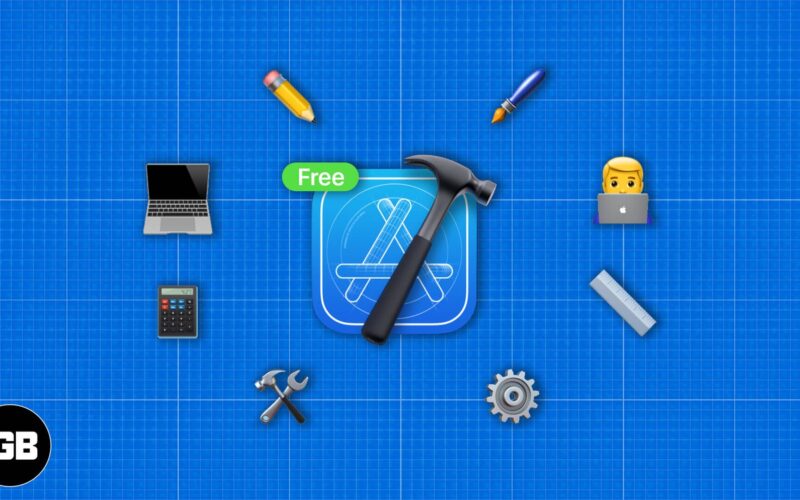You might need an Apple developer account for quite a few reasons. One important purpose can be sideloading apps on iPhone, iPad, etc. Apart from this, the developer account lets you access beta releases, Xcode developer tools, developer forums, and submit bug reporting with Feedback Assistant. So, if you are beginning your developer’s journey, here is how to create a free Apple developer account to kickstart your project.
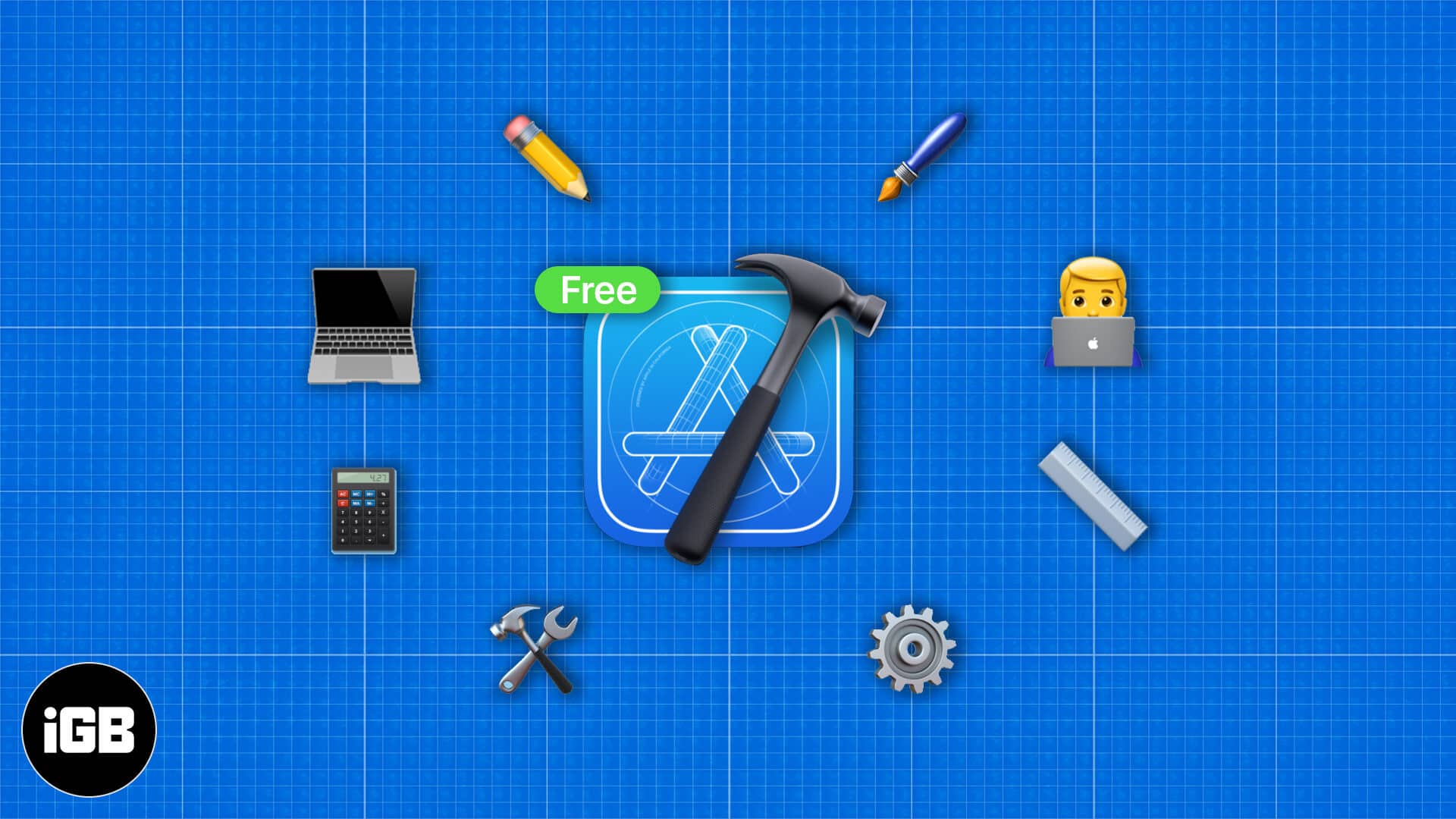
How to Sign Up for a Free Apple Developer Account
- The essential requirement is to have an Apple ID. If you don’t have it, create one from here. If you already have an Apple ID, skip to the second step.
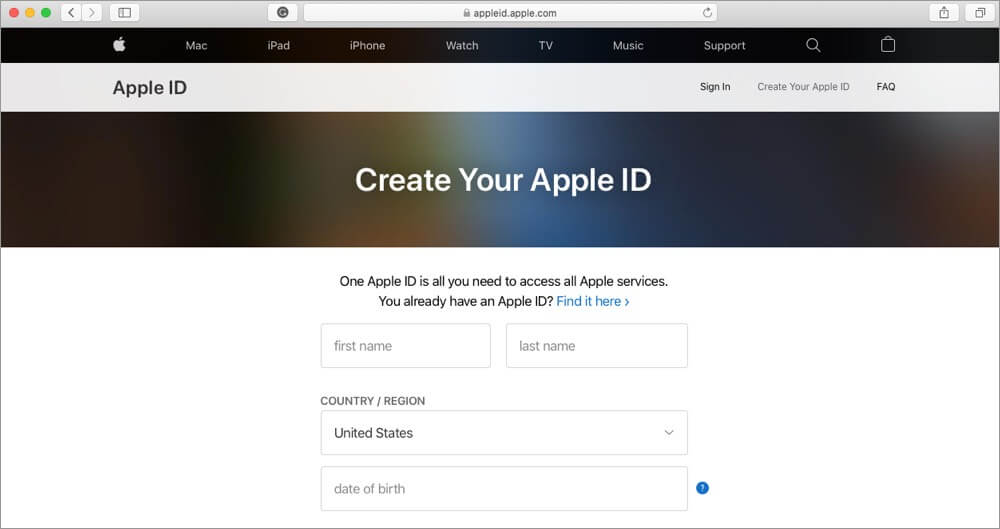
- After you have got your Apple ID, visit Apple Developer Member Center and log in with your Apple ID and password.
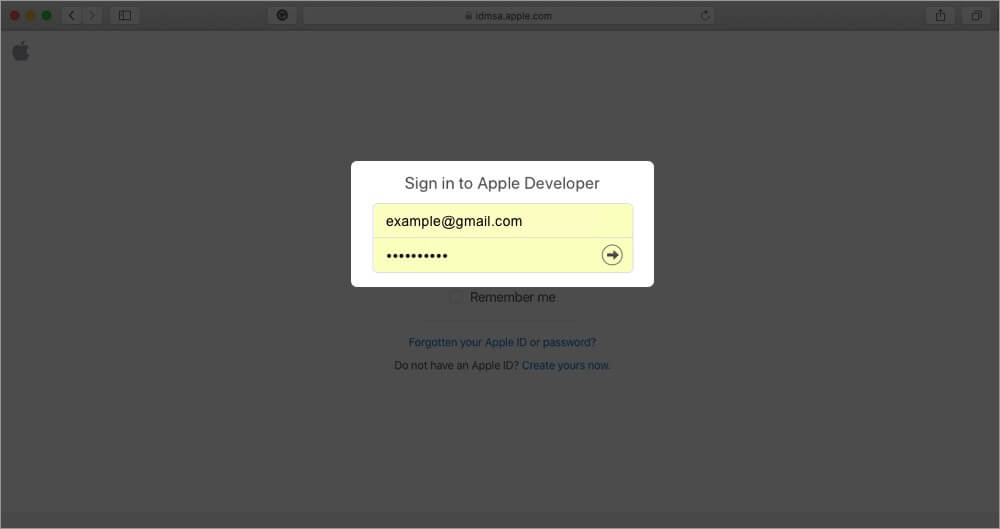
- On the next page, you’ll be asked to read enrollment and check a box stating that you agree. Follow and complete these basic requirements.
Once done, your Apple ID will now give you access to the free version of the Apple Developer Account. But an important step remains before you can sideload your apps on Apple devices. For this, you have to sign in to Xcode with this developer account.
Sign in to Xcode with Your Developer Account
- Launch Xcode on your Mac. This is free software from Apple that you can download from the App Store.
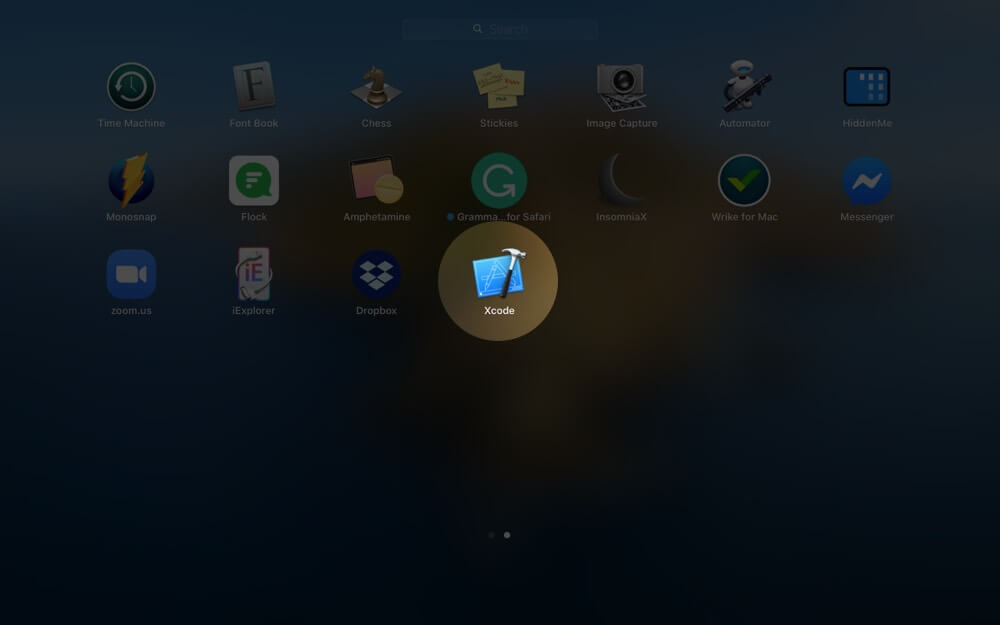
- Click on Xcode and then Preferences from the top menu bar.
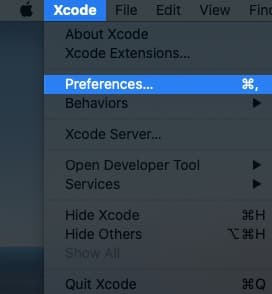
- Click on Accounts.
- Now click the “+” icon to add the Apple ID into Xcode.
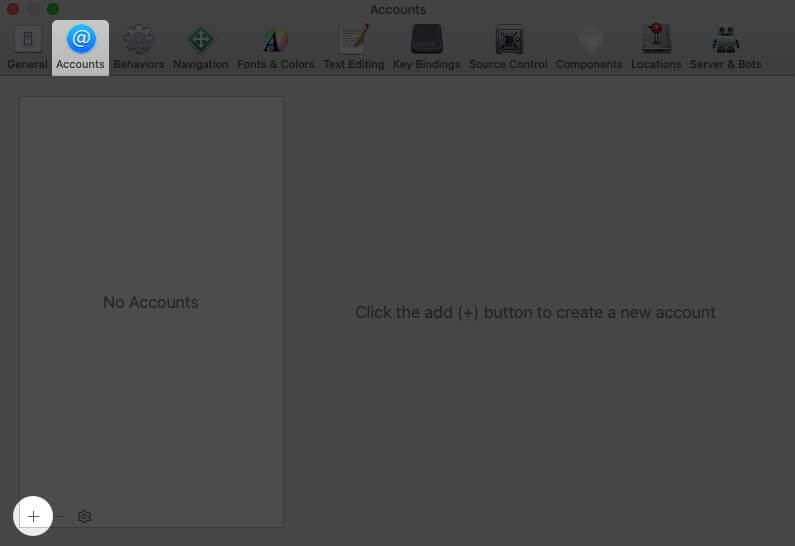
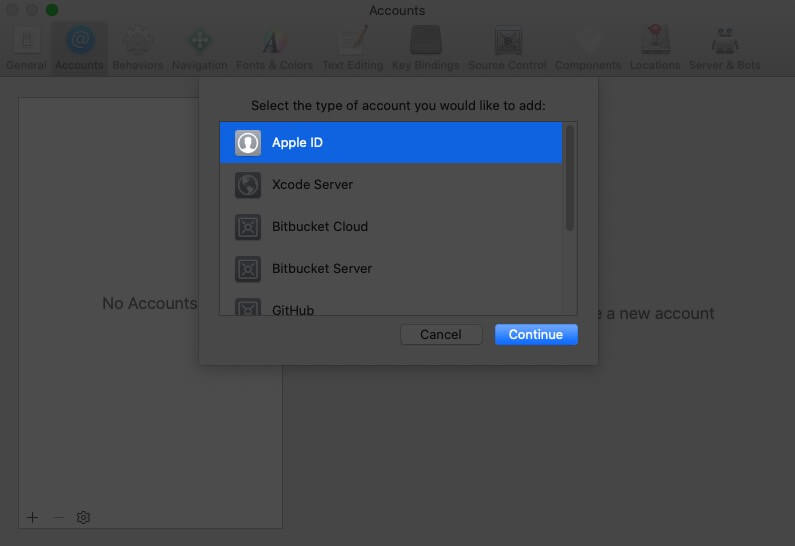
- Now enter your Apple ID and Password and click on next.
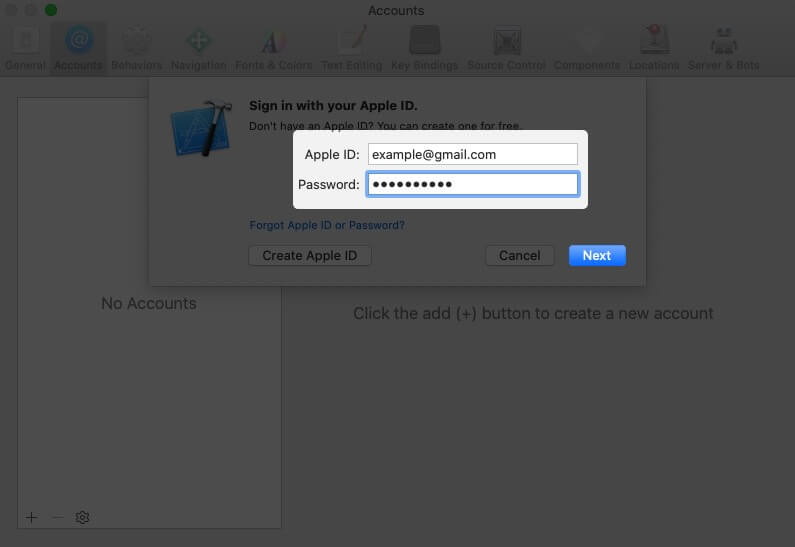
That’s it! You are now a developer, of course, not literally. You will now be able to use deployment using Xcode.
Once you build apps and wish to publish it on the App Store, you will have to upgrade your membership. The paid version of Apple Developer Membership costs $99. This has to be renewed annually. It also offers additional tools and services. For example, it lets you access member-only resources, Betas and SDKs, TestFlight to beta test your app, App Store Connect, and more.
Check Out Next:
- How to download iOS 18 developer beta on iPhone
- How to Open an App from Unidentified Developer on Mac
- Find the UDID of iPhone and iPad
- How to inspect element on Mac
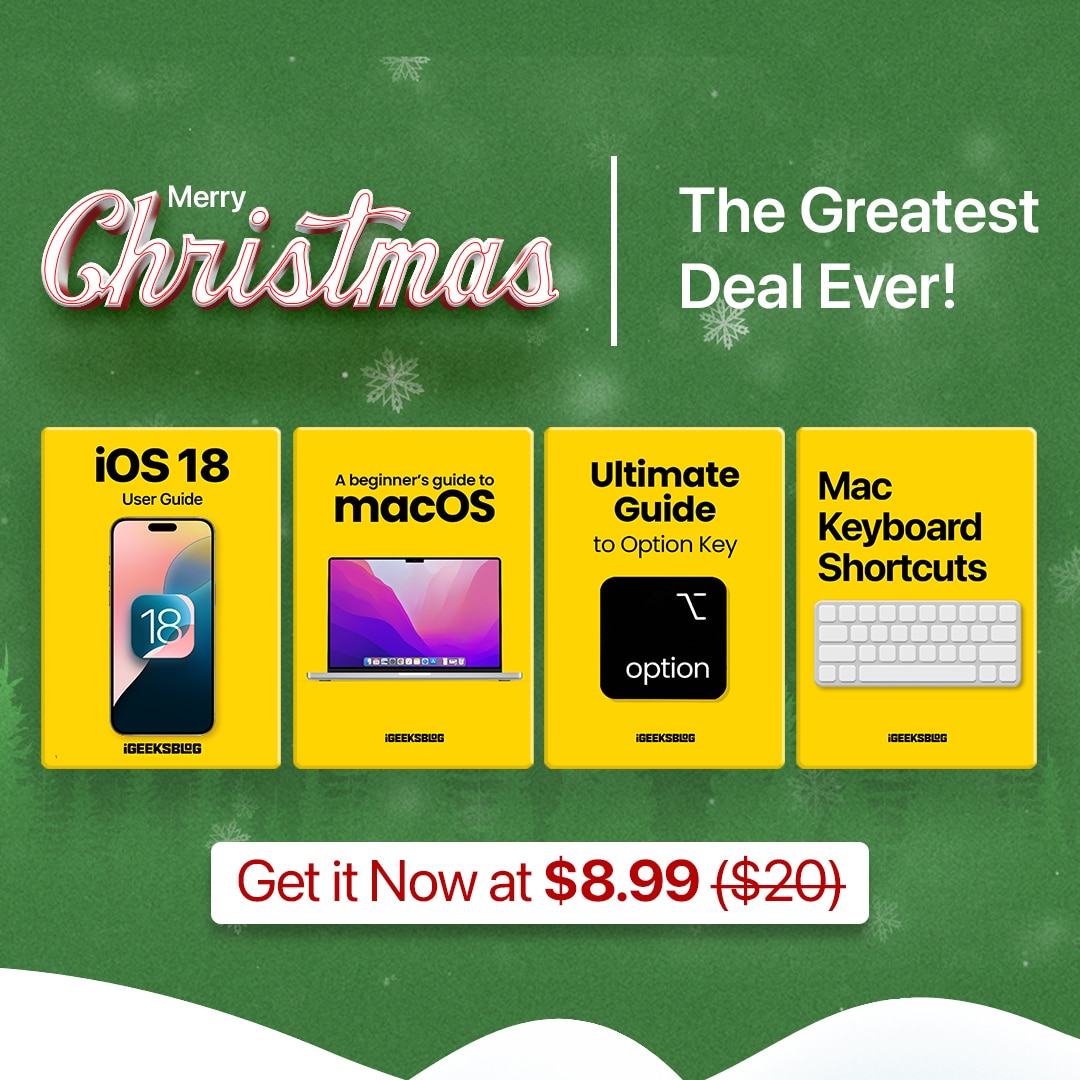
Christmas 🎄 Deals 2024: 4 Amazing Apple eBooks
This Christmas, we're excited to offer an exclusive deal on our Apple eBooks bundle—four essential titles for only $8.99 (originally $20)! That’s a 55% discount off the regular price! 🎉