All of us store important documents in cloud storage. Some may use Dropbox, while some prefer to use iCloud. Both are good in their own ways; however, if you are an iPhone or iPad user, iCloud is much more suitable because of its seamless integration in iOS. The only downside with iCloud is that it doesn’t have Dropbox-style links. If you want to access a specific file quickly and wish to have a direct link to that file, Dropbox offers an easy interface.
On the other hand, iCloud doesn’t have that built-in functionality, but there’s a workaround to get the direct link to the file. It isn’t user-friendly at all, but something is better than nothing. Anyways, if you are not sure how to do it, refer to the tutorial below and follow the given steps to master it.
Create Dropbox-like links in iCloud Drive
Step #1. Launch the Files app on your iPhone or iPad → Now tap on the iCloud Drive option displayed at the Home Screen of the Files app.
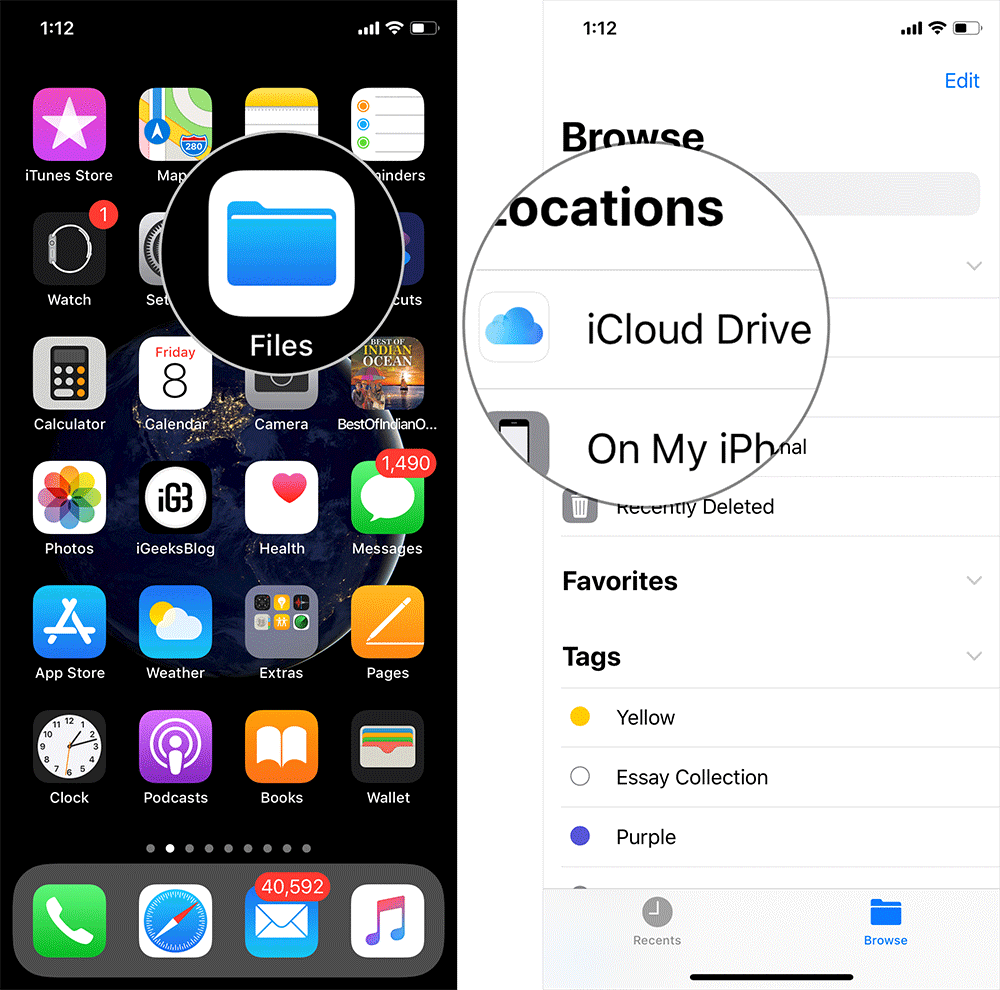
Step #2. Tap on the folder that contains the file for which you need to copy the direct link.
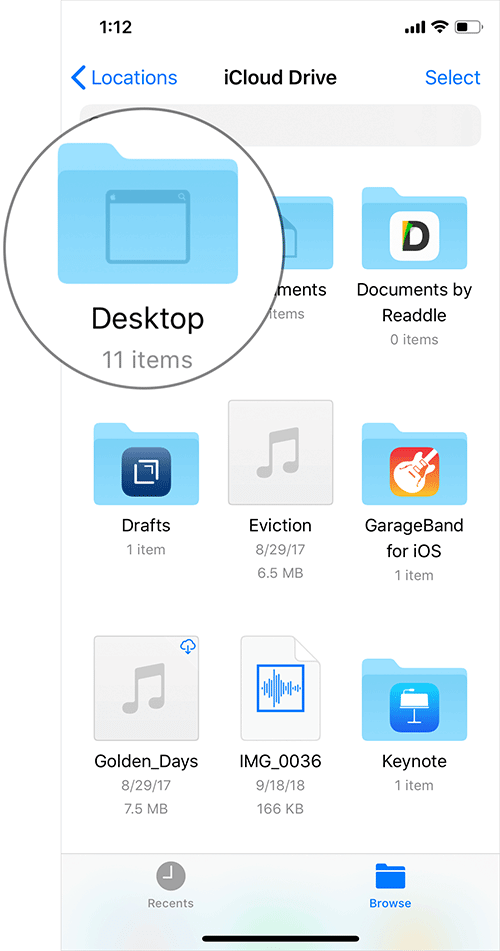
Step #3. Under that folder, tap and hold the file for a couple of seconds. Then tap on Share from the options.
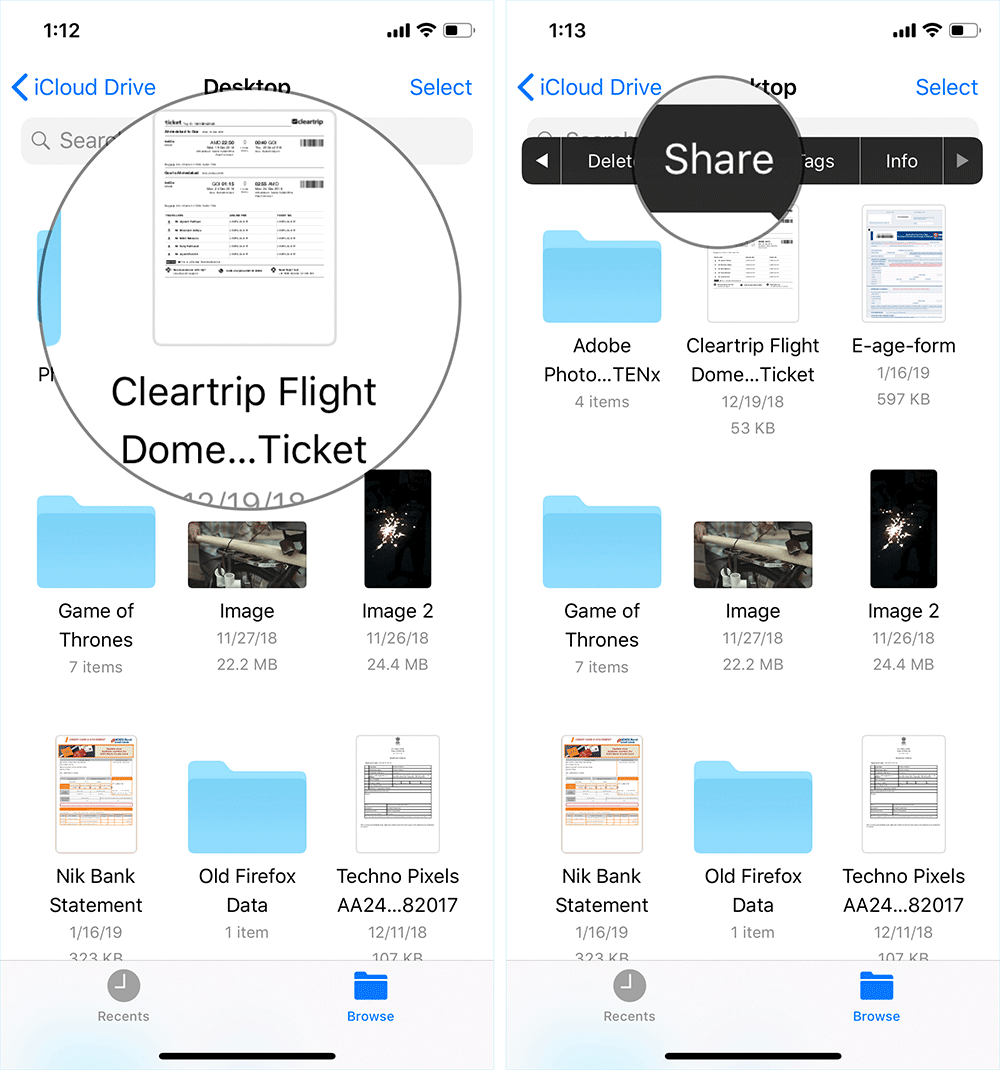
Step #4. You now need to tap “Add People.” We are not going to add any people, but it is just for the sake of copying the link to the file → On the next screen, scroll to the end of available apps. Tap on “Copy Link.”
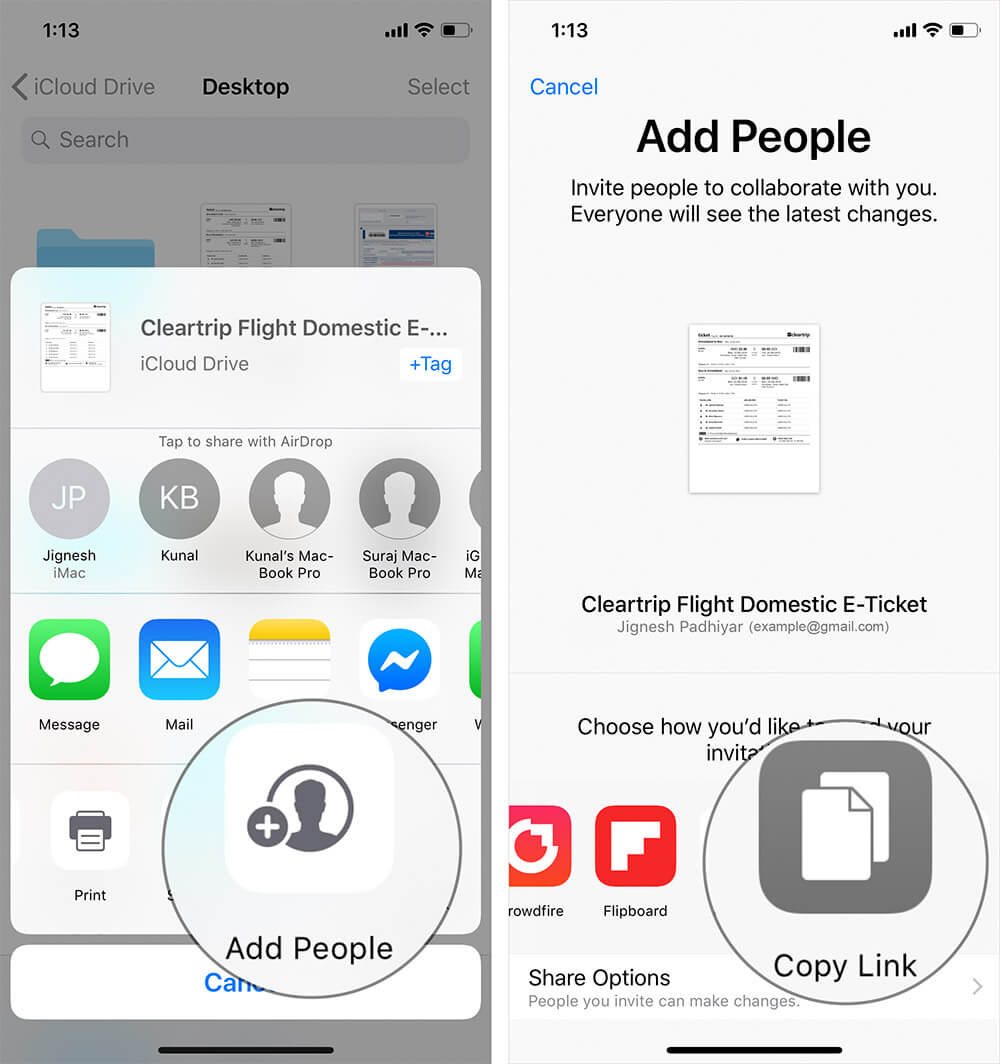
Step #5. At the next screen, ignore Email addresses or Phone numbers field, and tap on “Copy Link” at the top-right corner of the screen.
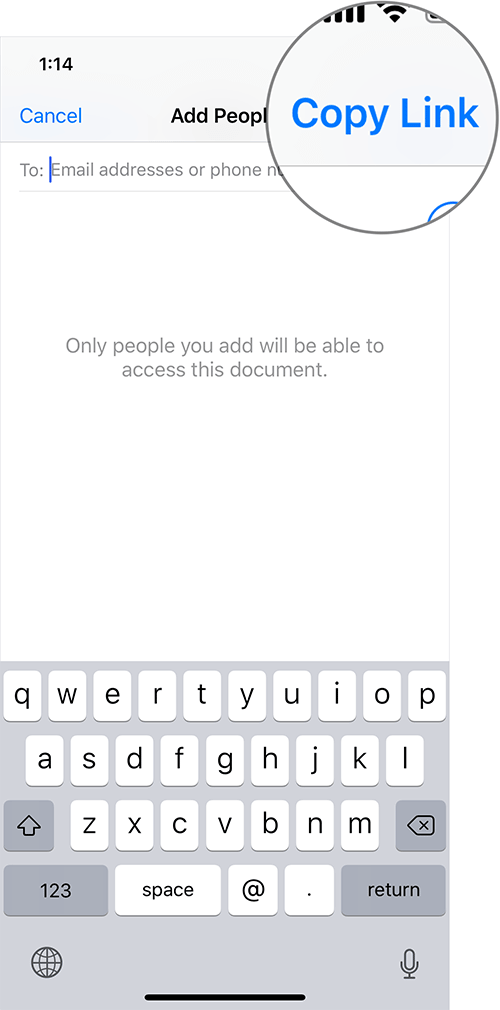
Step #6. Now, you can either share the link, or you can store it in Notes app or anywhere else for quick access to it in the future.
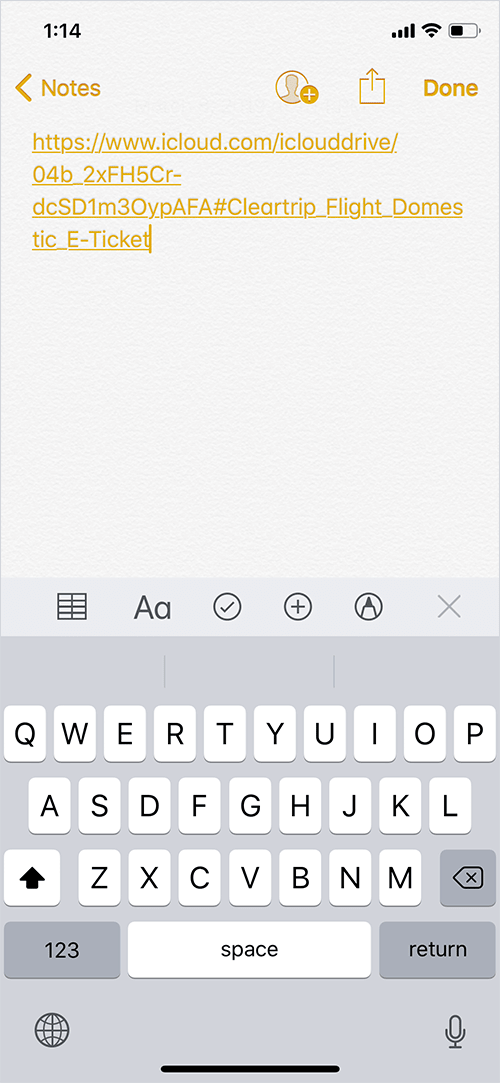
That’s all folk! This isn’t an ideal way of doing such an obvious task, but that’s all we have right now.
Signing off…
The method mentioned above works fine for files, but if you wish to share folder links; I’ll strongly advise you to use Dropbox. The iCloud drive should have this basic functionality, but maybe the Apple team have other priorities. Whatever may be the reason, the tutorial will be helpful to people who need to access particular files very often.
You may also like to explore:
- How to turn on or off iCloud Photo Sharing on iPhone and Mac
- How to Forward iCloud Emails to Another Email Account Automatically
- Recover Deleted Files from iCloud on iPhone, iPad, Mac, or Windows
- How to Use iCloud Music Library
Do you know of any other tip that can add value to this post? Shout it out in the comment box.









Leave a Reply