People often ask me, ‘Can AirPods connect to a Chromebook?’ It’s a fair question considering Apple’s primary focus is to enhance and build a comprehensive ecosystem. However, the brand’s high-quality, truly wireless earbuds, which have taken the world by storm, are non-iOS exclusive!
They leverage Bluetooth connectivity, enabling you to connect AirPods to Chromebook and any other laptop or smartphone for that matter swiftly.
If you’re somehow unable to connect them, keep reading this step-by-step tutorial.
Note: The following method applies to all AirPods and Chromebook models.
How to connect AirPods to Chromebook
- Navigate to the taskbar on your Chromebook and click the network icon next to the battery and time icons.
- You will see options for Bluetooth, Wi-Fi, and more.
- Click the Bluetooth tile and toggle it on, if not already.
The Chromebook should start scanning for nearby Bluetooth devices. - At this point, ensure your AirPods are nearby (within 20 feet of the Chromebook) and inside the charging case.
- Your AirPods should appear on the Bluetooth search list.
If not, press and hold the Setup button on the AirPods charging case. The laptop should soon detect them. - Select your AirPods from the list and follow the steps.
- Once done, you will see the green LED light on AirPods. This signifies that your device has been paired.
Note: You can use the volume controls on the Chromebook to adjust your AirPods’ volume.
How to disconnect AirPods from Chromebook
You can disconnect AirPods from Chromebook by simply putting the AirPods back in the charging case and closing the lid. This will automatically terminate the Bluetooth connection between the two devices.
If you want to unpair the AirPods, here’s what you need to do.
- Launch Settings by pressing the search key on the keyboard and then typing Settings.
- Here, click Bluetooth to view the paired devices.
- Click More (three dots) next to the paired AirPods, and select Remove from list.
That’s it! Your AirPods are now disconnected from your Chromebook. The next time you want to pair or connect, you will have to follow the steps mentioned in the beginning.
No, you cannot pair AirPods without using the case, as you will need to press the Setup button at the back of the case to enable pairing mode.
To make your AirPods (any model) discoverable, you will have to open the charging case and press and hold the Setup button at the back until the LED starts flashing white. This should make them discoverable.
Yes, you can connect your AirPods to a PC or Windows laptop as long as they offer Bluetooth connectivity. You can enable the pairing mode on the AirPods and then look for them on your PC via the Bluetooth settings.
If there’s something wrong with the Bluetooth on your Chromebook, your AirPods may keep disconnecting. Toggle Bluetooth on/off on the Chromebook, or restart both the AirPods and the Chromebook to try again.
Make sure your AirPods are charged and properly paired with your Chromebook. You may need to unpair and re-pair your AirPods.
You can unblock Bluetooth on your Chromebook by clicking the Bluetooth tile in the Network icon available in the taskbar. You can also head over to Settings and enable Bluetooth from there.
Navigate to the taskbar and click the Network icon to view the Bluetooth tile. When your AirPods are connected, it will show up here along with the remaining battery life.
Unfortunately, you cannot change the name of your AirPods on a Chromebook. You can do so by using your Apple device, however.
I hope this guide helped you connect your AirPods to your Chromebook successfully. If you have any other questions, let us know in the comments below! I would try my best to answer you at the earliest.
Related Articles:

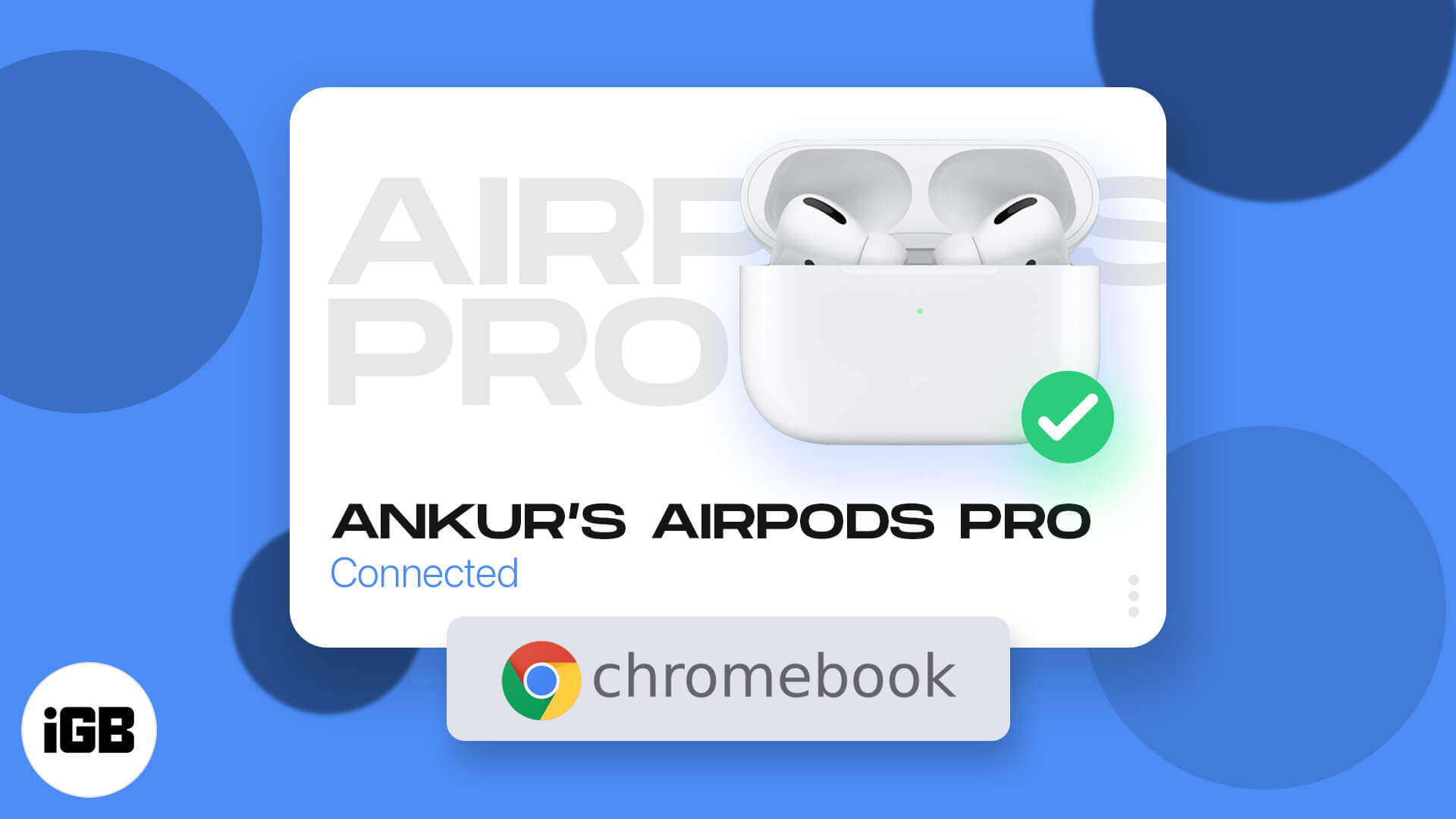







Leave a Reply