Devices like iPhones and Macs have woven themselves so seamlessly into our routines that stepping out without them seems unthinkable. Given these devices are constantly with you, you’d most probably leverage its Location Services for things like food delivery or navigating to your next destination.
One related feature that slips under the radar is this: your device can also double as a travel log —this can prove helpful if you want a snapshot of where you spent your time. Below, I’ll teach you how to check your location history on your iPhone, iPad, and Mac using Apple Maps.
- How does location history work?
- How to check which iPhone apps are using your location
- How to view location history on iPhone and iPad
- How to clear your location history on iPhone and iPad
- How to check your location history on Mac
How does location history work?
With your permission, Apple uses Location Services to know your location. It allows sites and apps to use information from your Bluetooth, Cellular, Wi-Fi, and GPS networks to determine your approximate location.
Some built-in apps that may use your location include:
- Maps: To show your current, approximate location
- Camera: To tag where you took a particular photo
- Calendars: To save the location of your next appointment
- Weather: To feed you with location-specific weather data.
How to check which iPhone apps are using your location
Apps that require Location Services ask permission to use your location immediately after you install them on your device. The prompt also explains their reason for requesting it. To check which apps have access to your location:
- Open Settings → Privacy & Security.
- Tap Location Services. Scroll down to view the apps that have access to your location.
Aside from learning about your current location, your iPhone and iCloud-connected devices also record the locations you’ve been to and file them under Significant Locations.
Significant Locations, aka your location history, is a list of places you’ve recently been and when and how often you’ve visited them. This data is end-to-end encrypted.
How to view location history on iPhone and iPad
Since the advent of iOS 16, while your iPhone can give you a summary of the number of records for a specific time range, it would only give you a short list of your recent locations.
Note: Your iPhone will only log all your past locations if Location Services is enabled. To enable it, head to Settings → Privacy & Security. Toggle on Location Services.
- Go to Settings → Privacy & Security.
- Tap Location Services.
- Scroll down to the bottom and select System Services.
- Tap Significant Locations.
You’ll be asked to authenticate with your Face ID or Passcode. - You’ll see a Summary and Recent Records of your Location Services.
While you can’t remotely access your family and friends’ location histories, you can use Find My to track their current whereabouts.
How to clear your location history on iPhone and iPad
- Follow steps 1-4 from above to access Significant Locations.
- Tap Clear History at the bottom → Select Clear History to confirm.
How to check your location history on Mac
Like the iPhone and iPad, forum users also noted that Apple removed the ability for users to access the detailed location history since introducing macOS Monterey. To see Significant Locations on your Mac:
- Go to Apple menu → System Settings.
- Select Privacy & Security on the sidebar → choose Location Services on the right.
- Click Details beside System Services.
- Click Details beside Significant Locations.
- You should see a Summary and Recent Records of your location history.
- In case you wish to remove the records, click the More (…) icon with a downward arrow → Clear History.
- In case you wish to remove the records, click the More (…) icon with a downward arrow → Clear History.
- Click Done.
FAQ
Turning off Significant Locations will stop your device from recording your location history. Aside from this, it will also affect Apple apps and services that utilize personalized Location Services like Driving Focus, Calendar, and Maps.
Wrapping up…
Location History can prove helpful, especially if you want to retrace your steps from a recent trip or are curious about how long your daily commute lasts. It also serves as an extra layer of security if something terrible ever happens during a particular time and place.
Unfortunately, you can only access limited information from your Apple device. A workaround would be to use Google Maps instead. Do you have other workarounds? Share them below!
Read more:

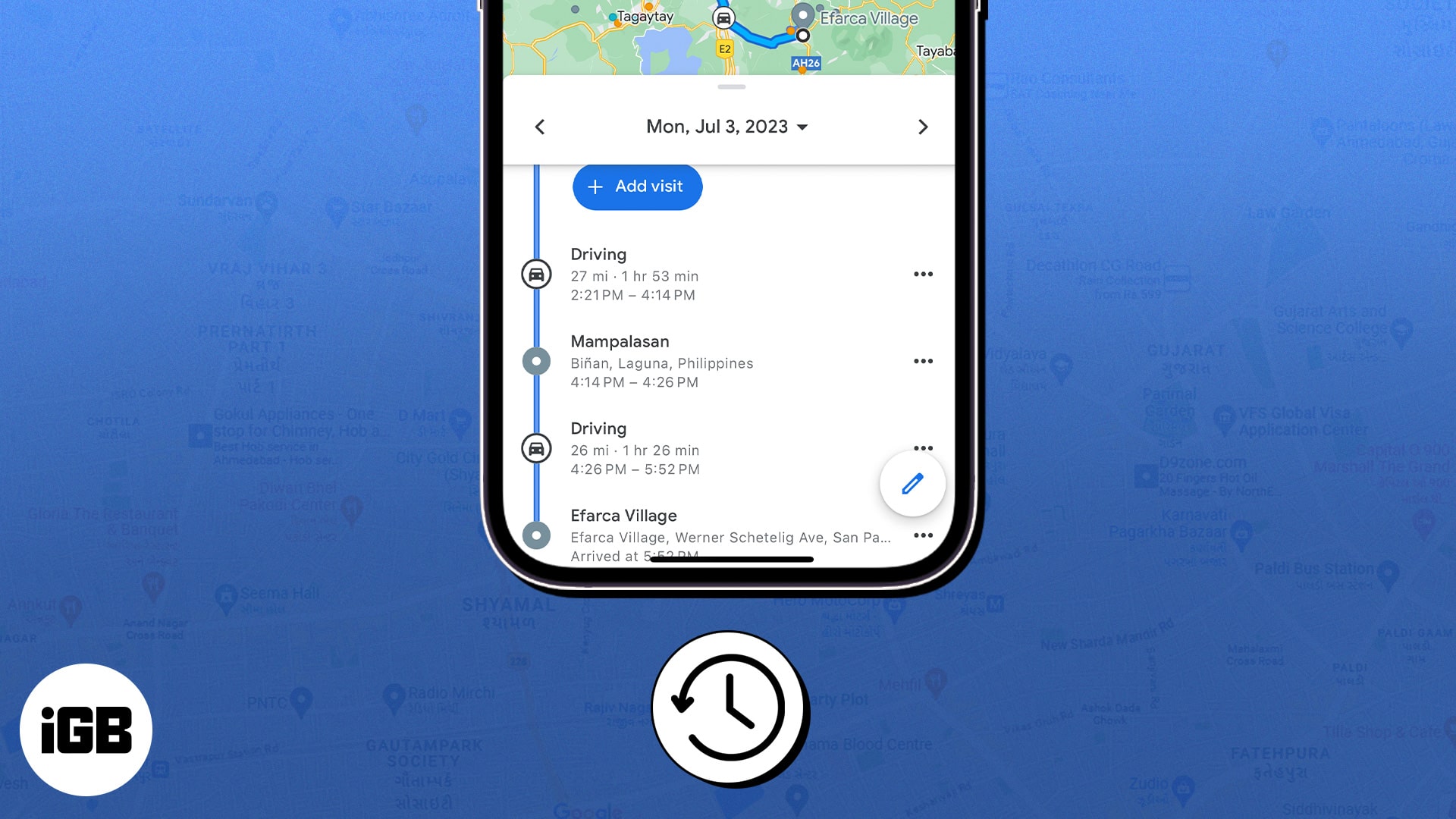
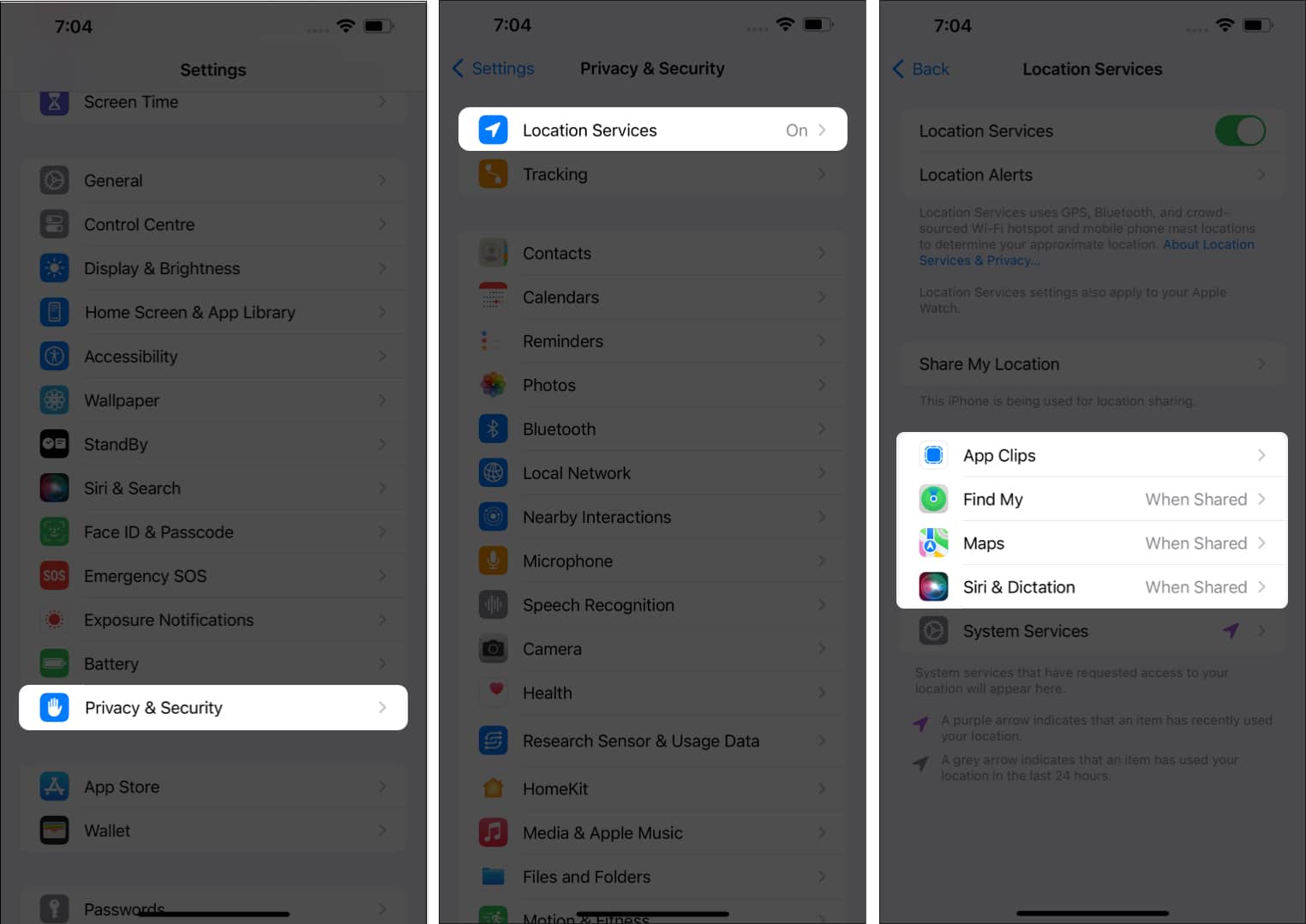
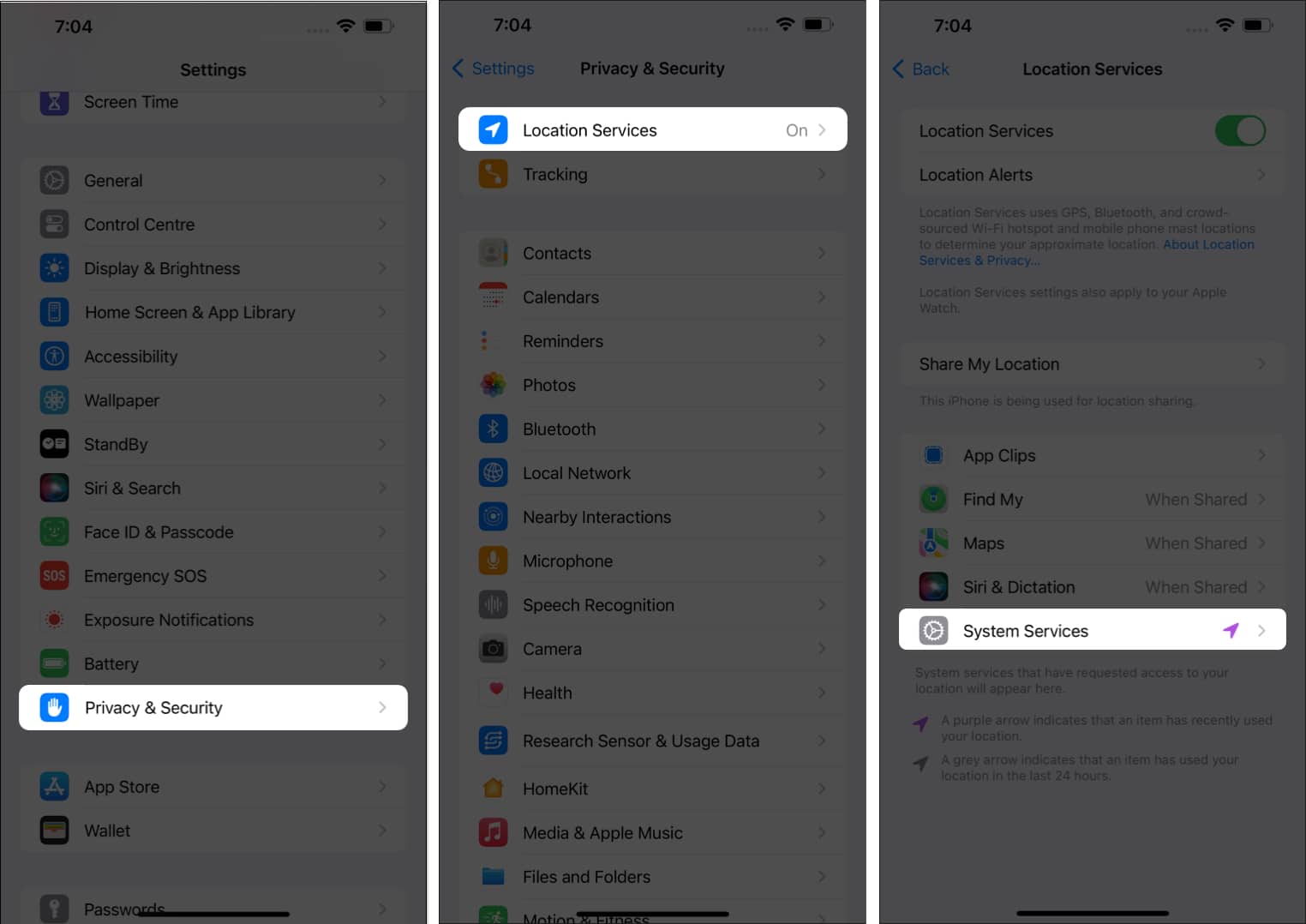
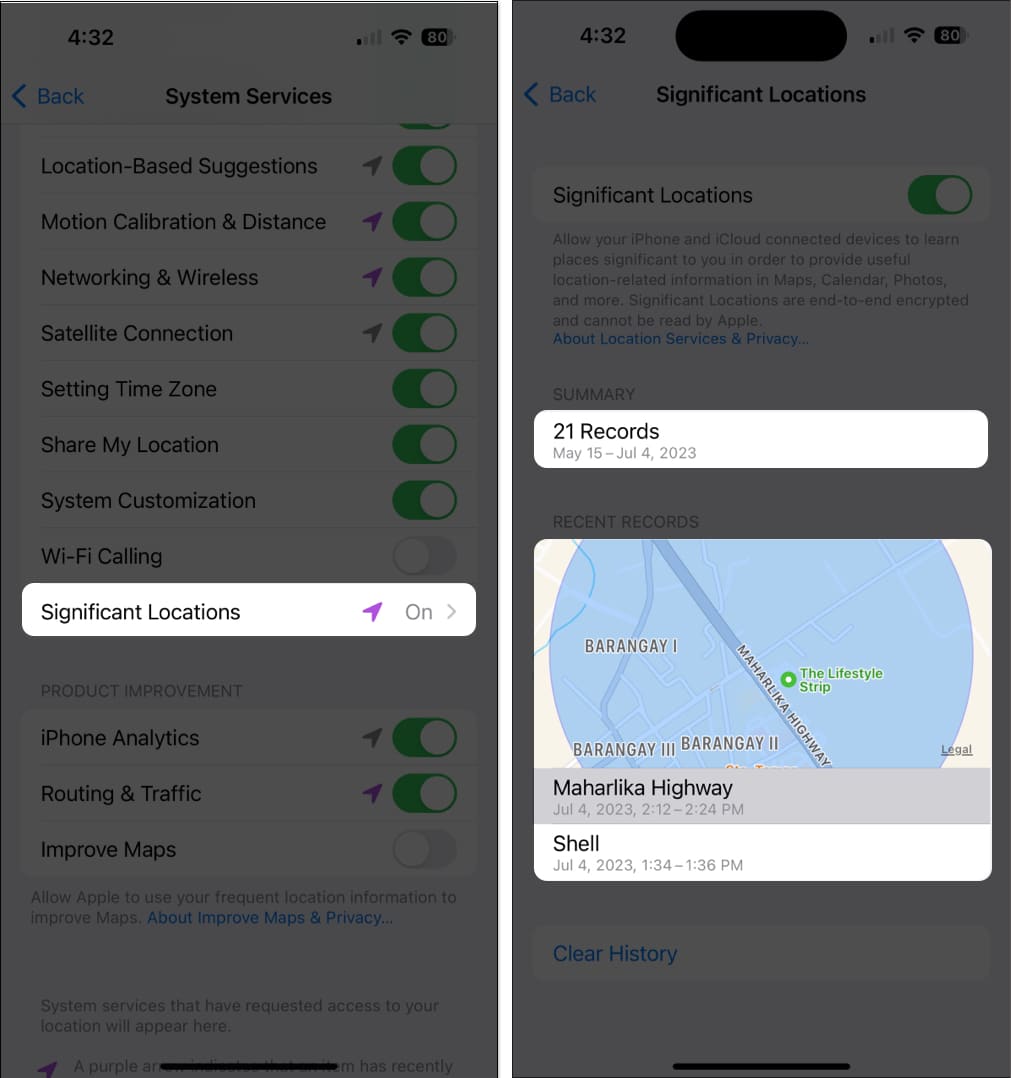
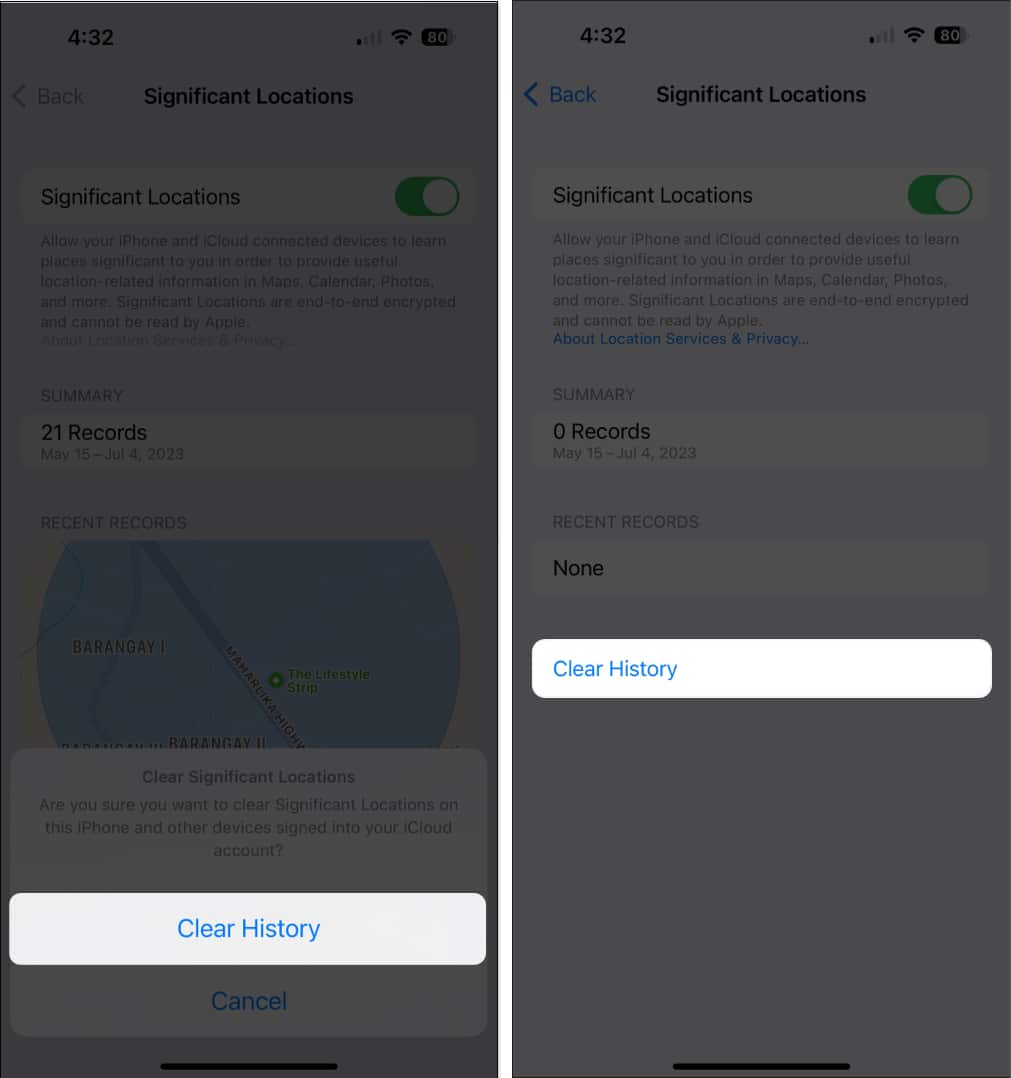
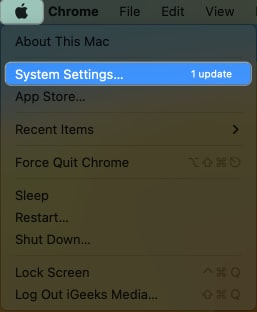
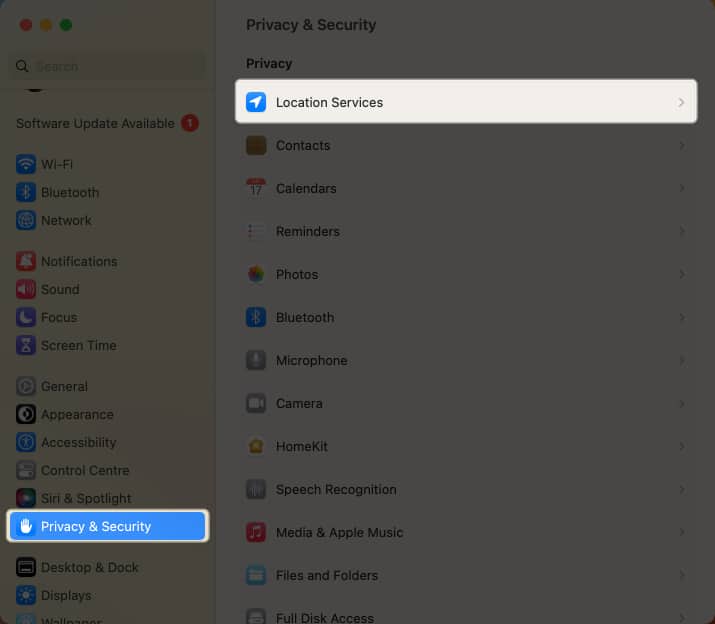
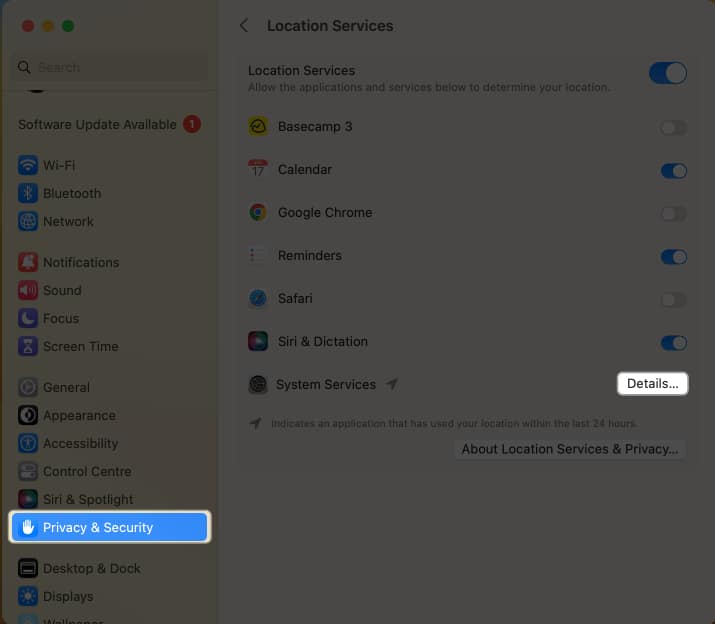
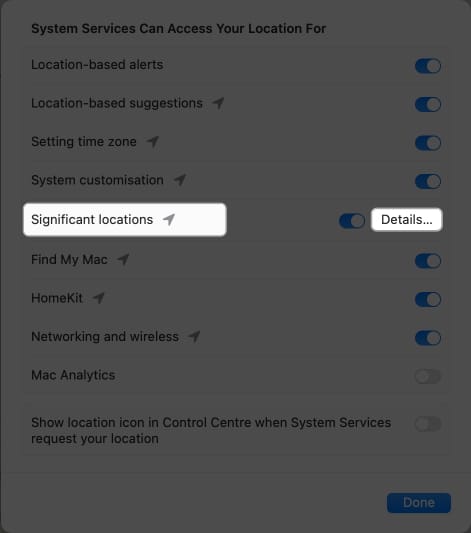
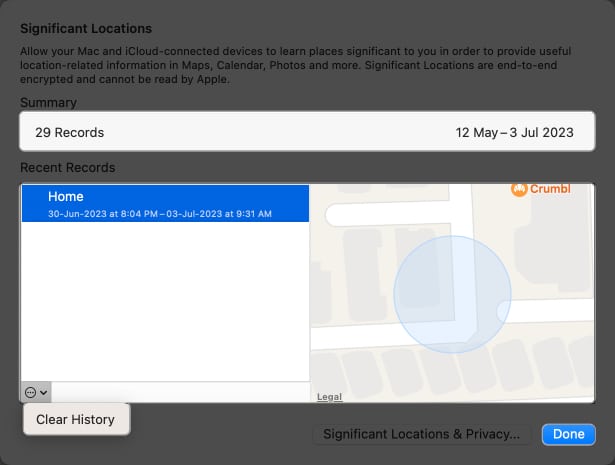







Leave a Reply