When you leave your home or office, you may forget to turn off Wi-Fi on your iPhone. Although this habit may not incur any significant loss, your device can be connected to an insecure Wi-fi network on your way to the office or home. To avoid this situation, you should turn off Wi-fi on your iPhone. With your absent-mindedness, it is difficult to follow this practice every day. However, there is a better way. You can now auto turn off your iPhone or iPad Wi-fi when you leave office or home.
Apple introduced some sweeping changes and updates in its iOS 12. And one of the significant was Shortcuts. By using the best Siri Shortcuts, you can perform many tasks smoothly, using voice commands and single taps. To turn off Wi-fi automatically on your iPhone, you can create a Shortcut. And when you leave that particular location, Wi-fi on your iPhone will be turned off automatically. Let’s check out how we can do it.
How to Auto Turn Off Wi-Fi in iOS 13 or iPadOS When You Leave Home or Office
Note that the feature is available in iOS 13; hence, to use this feature, you need to update your iPhone to the latest operating system. Next, follow the steps mentioned below.
Step #1. Launch Shortcuts app on your iPhone.
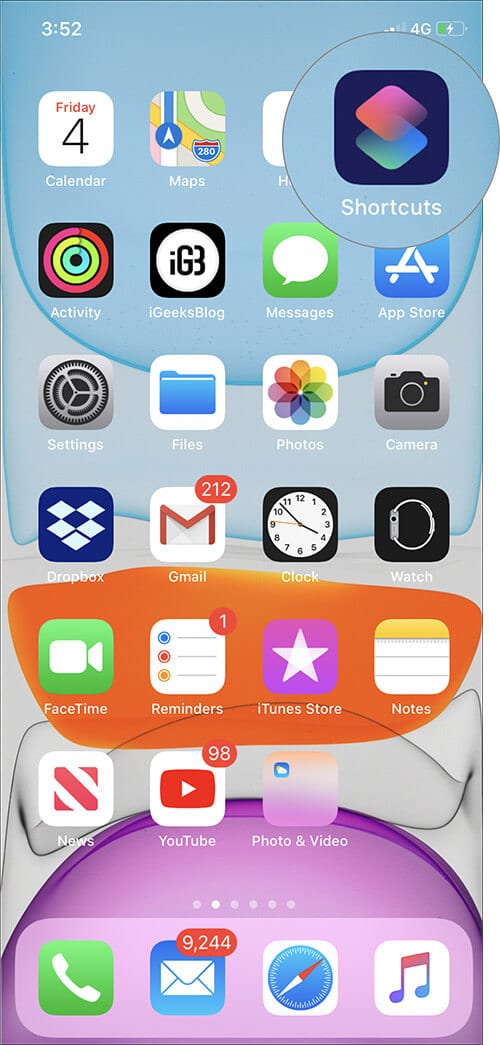
Step #2: The latest Shortcuts app shows you three buttons at the bottom, Tap on Automation.
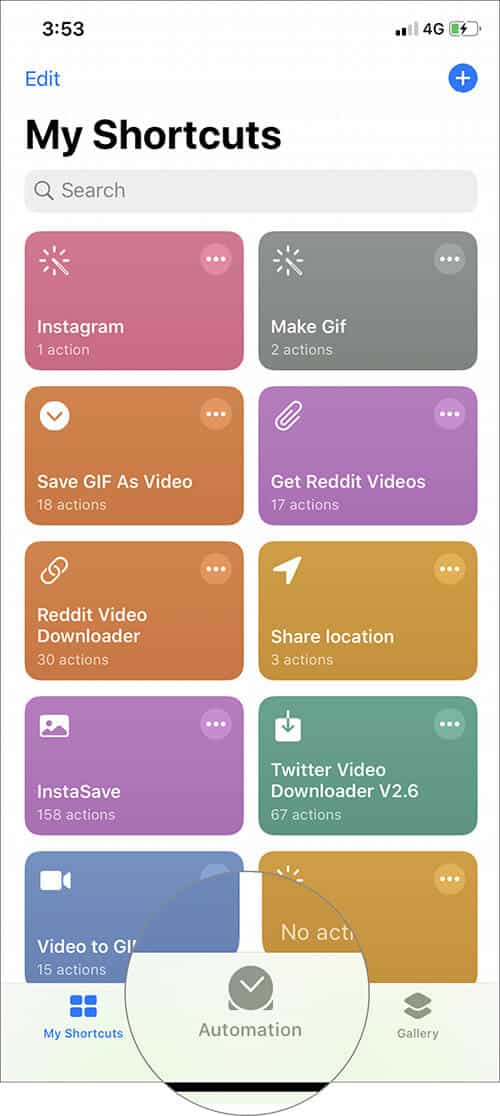
Step #3. Now tap on the Create Personal Automation tab.
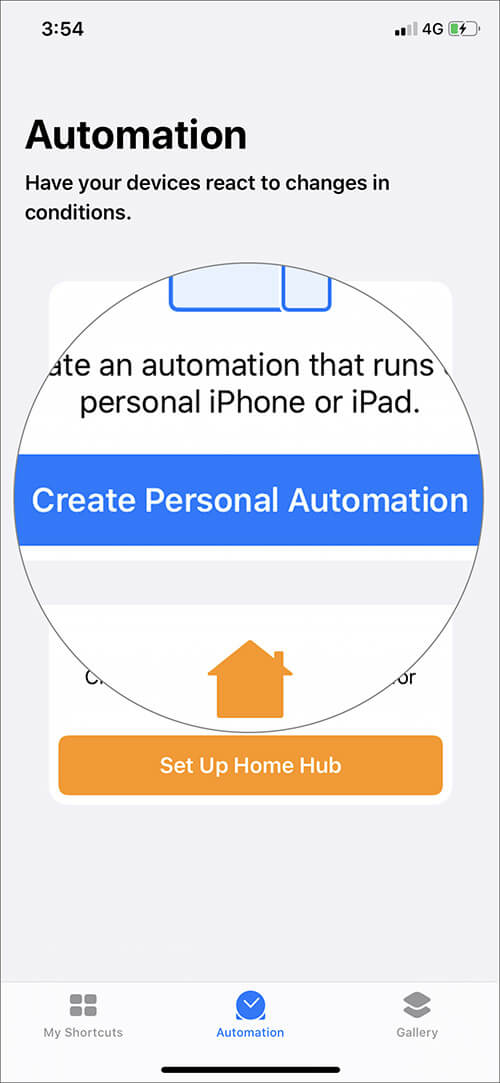
Step #4. As of now, Automation is divided into three categories: Events, Travel, and Settings. Under Travel, you will find Leave; tap on it.
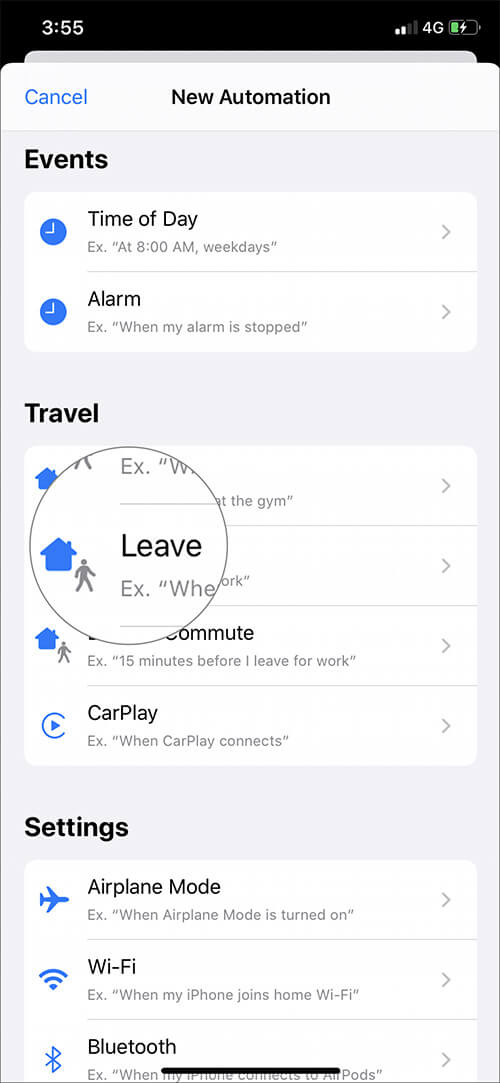
Step #5. Then tap on Choose → tap Current Location.
Your iPhone will automatically select your current location; a blue tick will appear next to the Current Location. Tap on the Done button from the top right corner.
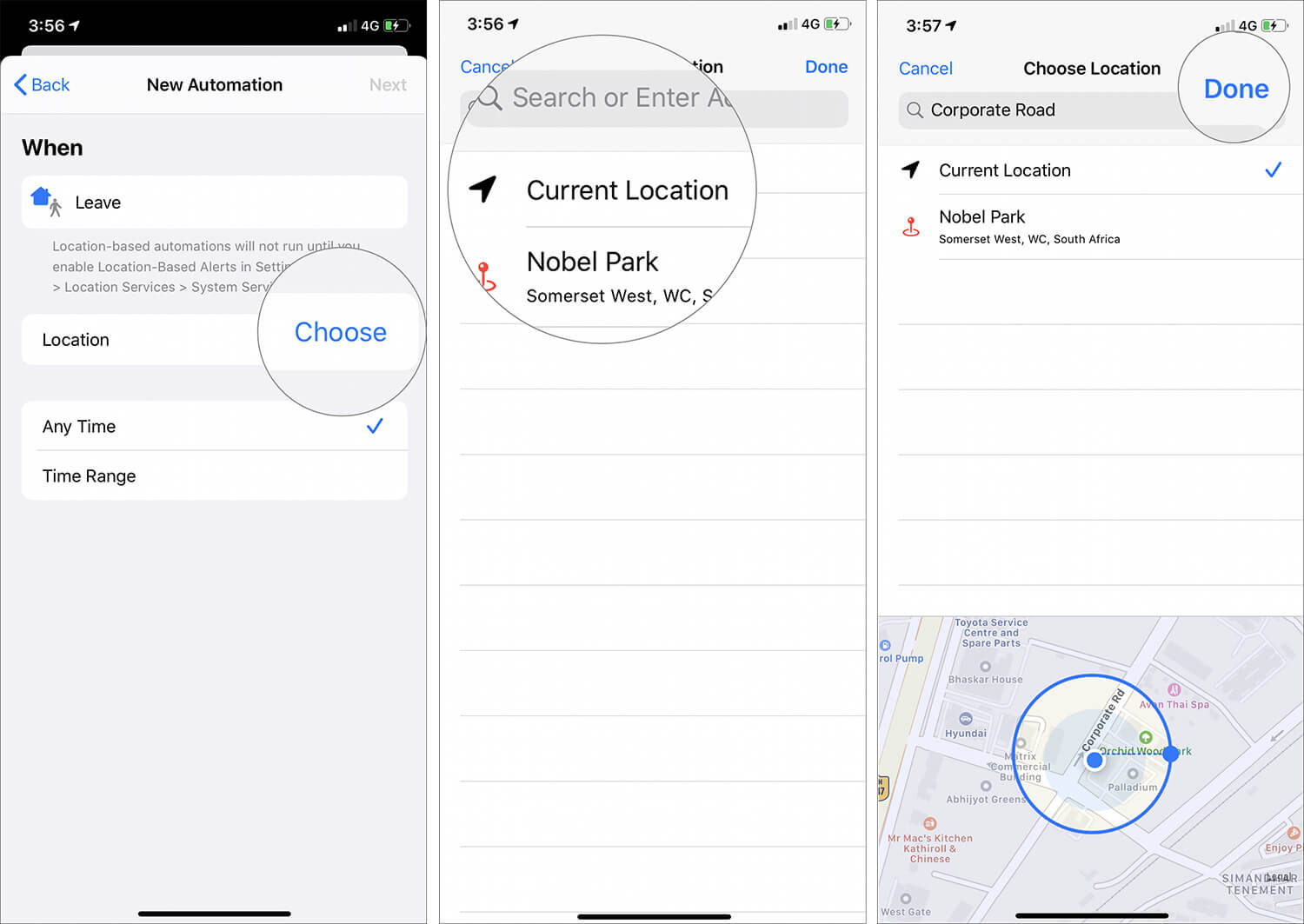
Step #6. When your location is set up, tap on Next → tap on Add Action (+) button.
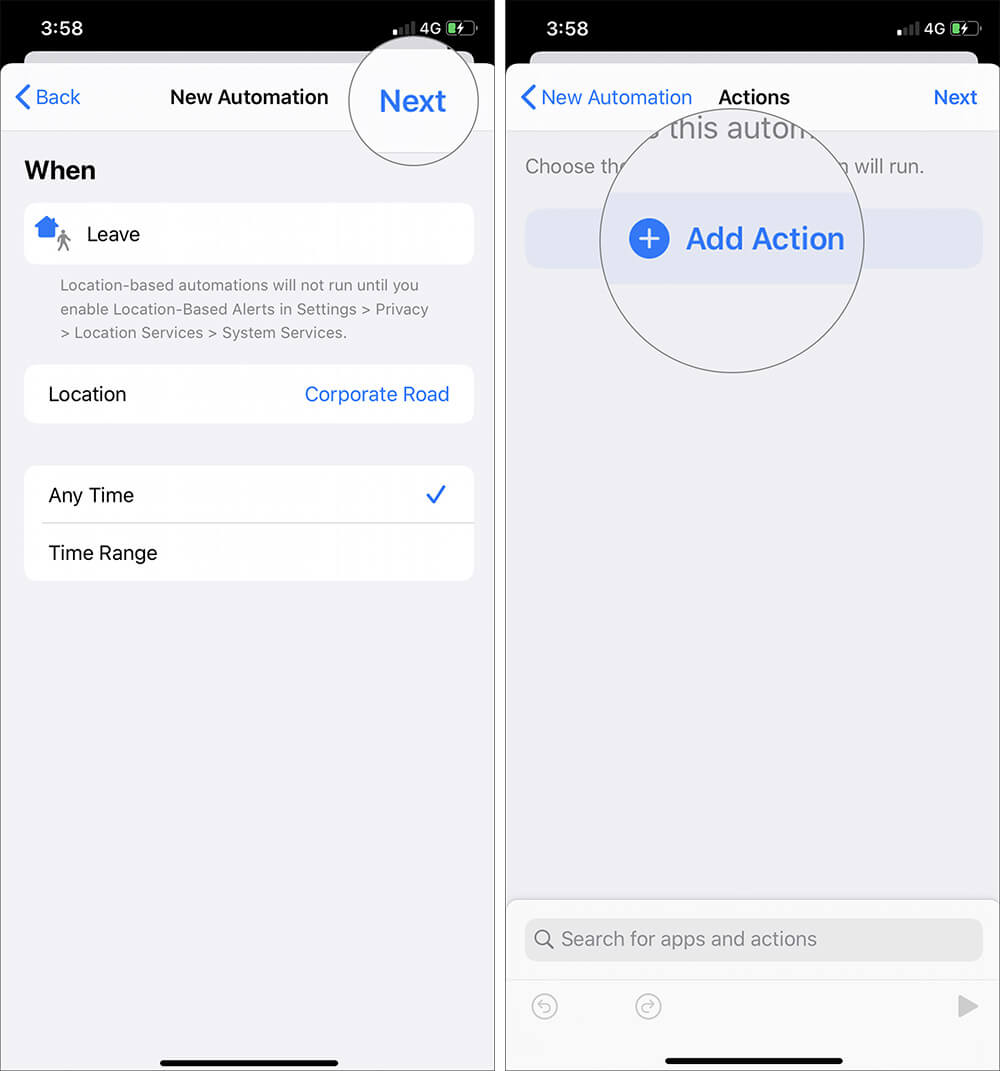
Step #7. On the Actions screen, you will find some preset options. Type Wifi in the search bar, type Wifi; you can see Set Wi-Fi action in the list; tap on it.
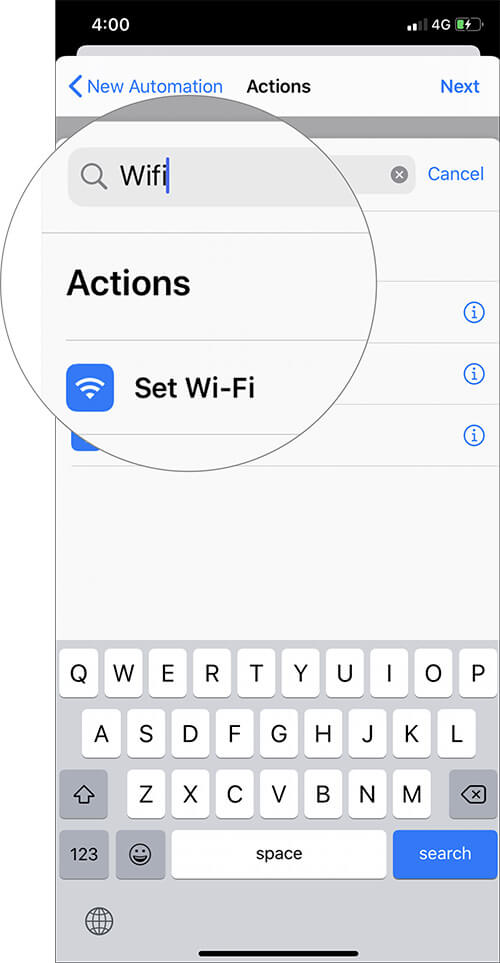
Step #8. On your phone screen, you can now see Turn Wi-Fi On; tap the On to turn it Off.
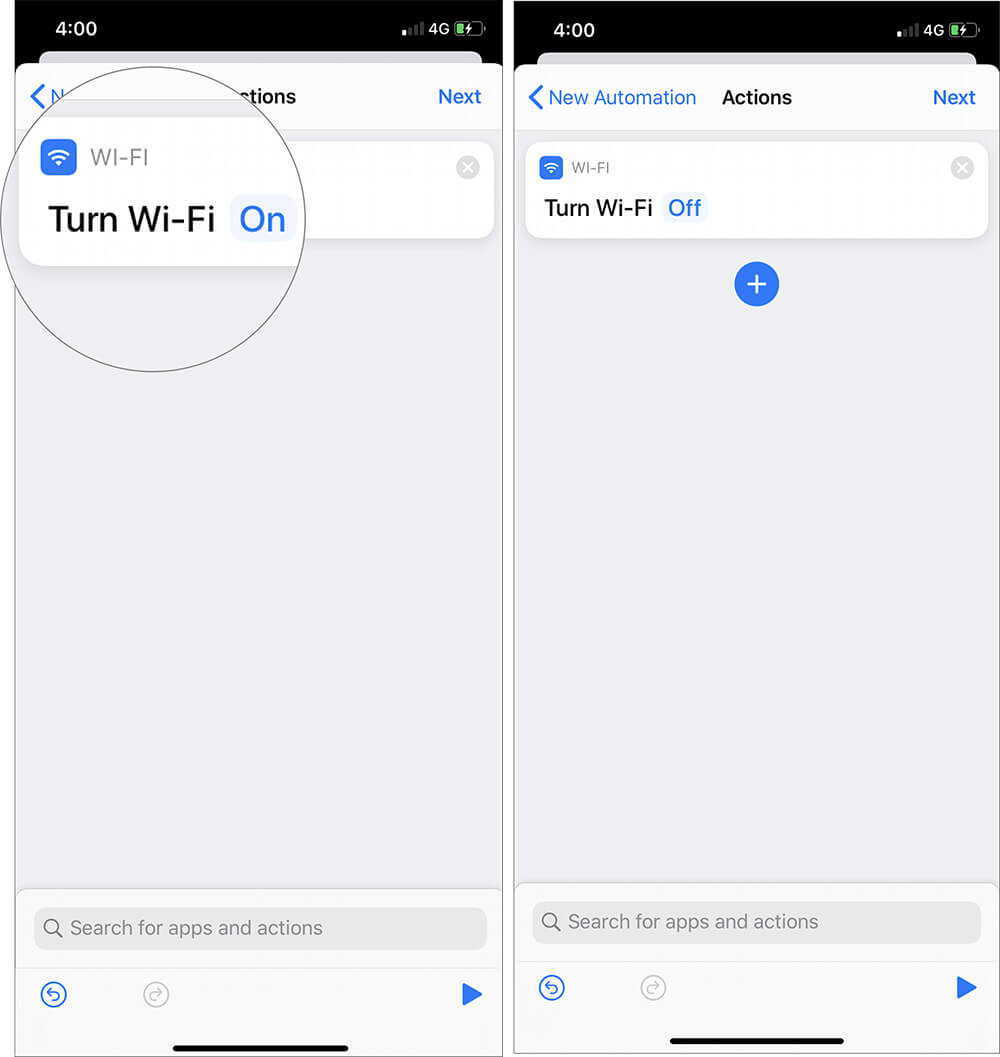
Step #9. Finally, tap on Next and then Done from the top right corner.
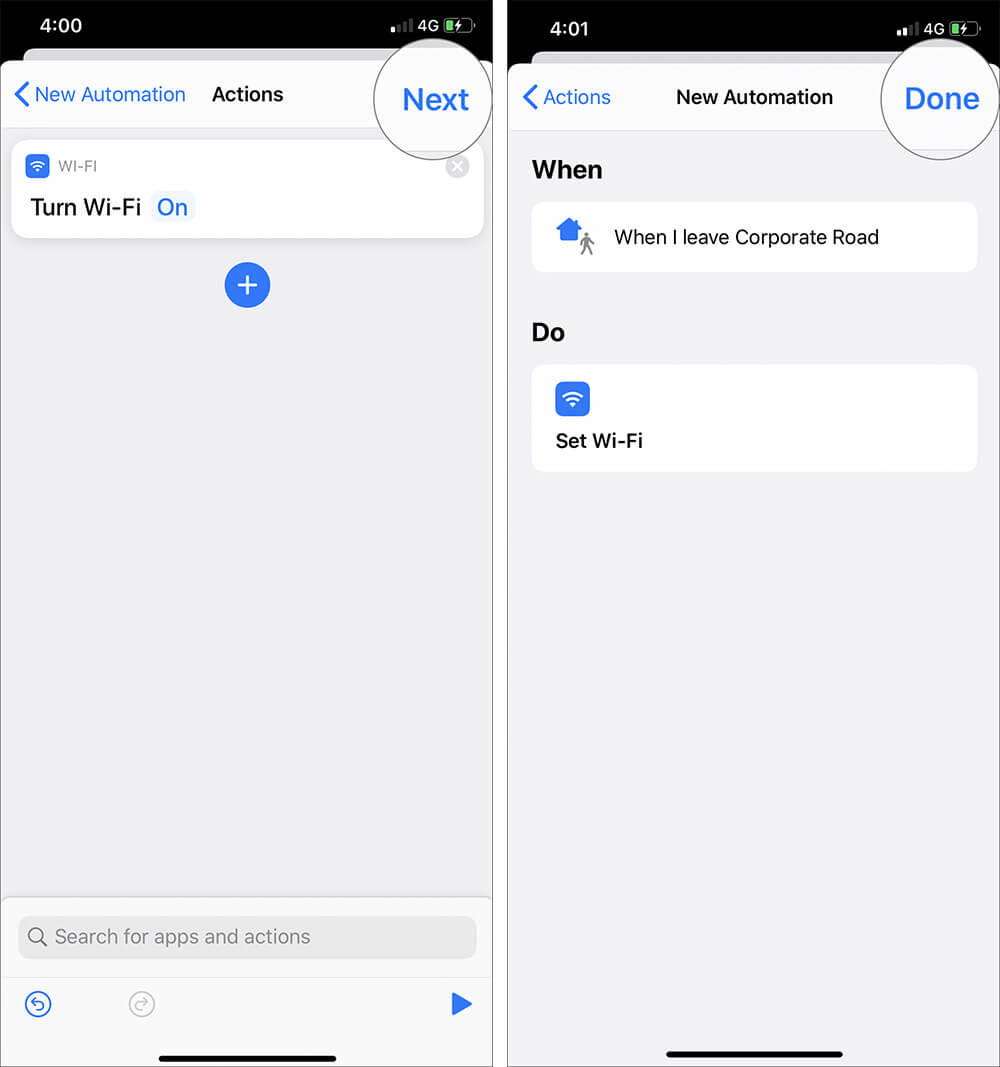
You have successfully set this Automation, which will turn off Wi-fi on your iPhone when you leave your office or home.
That’s all, friends!
What is your take?
Isn’t it a cool thing to auto turn off Wi-Fi on your iPhone? Automation is one of the easiest things to do on your iPhone running iOS 13. You can set many conditions and results on your iPhones. Explore this new feature on your device and make the most of it.
Related Posts:
- Zip and Unzip Files Using Files App on iPhone and iPad
- How to Reduce the File Size of Pictures on iPhone and iPad
Do you tend to forget to turn off Wi-Fi when you leave office or home? Share your feedback with us in comment box.

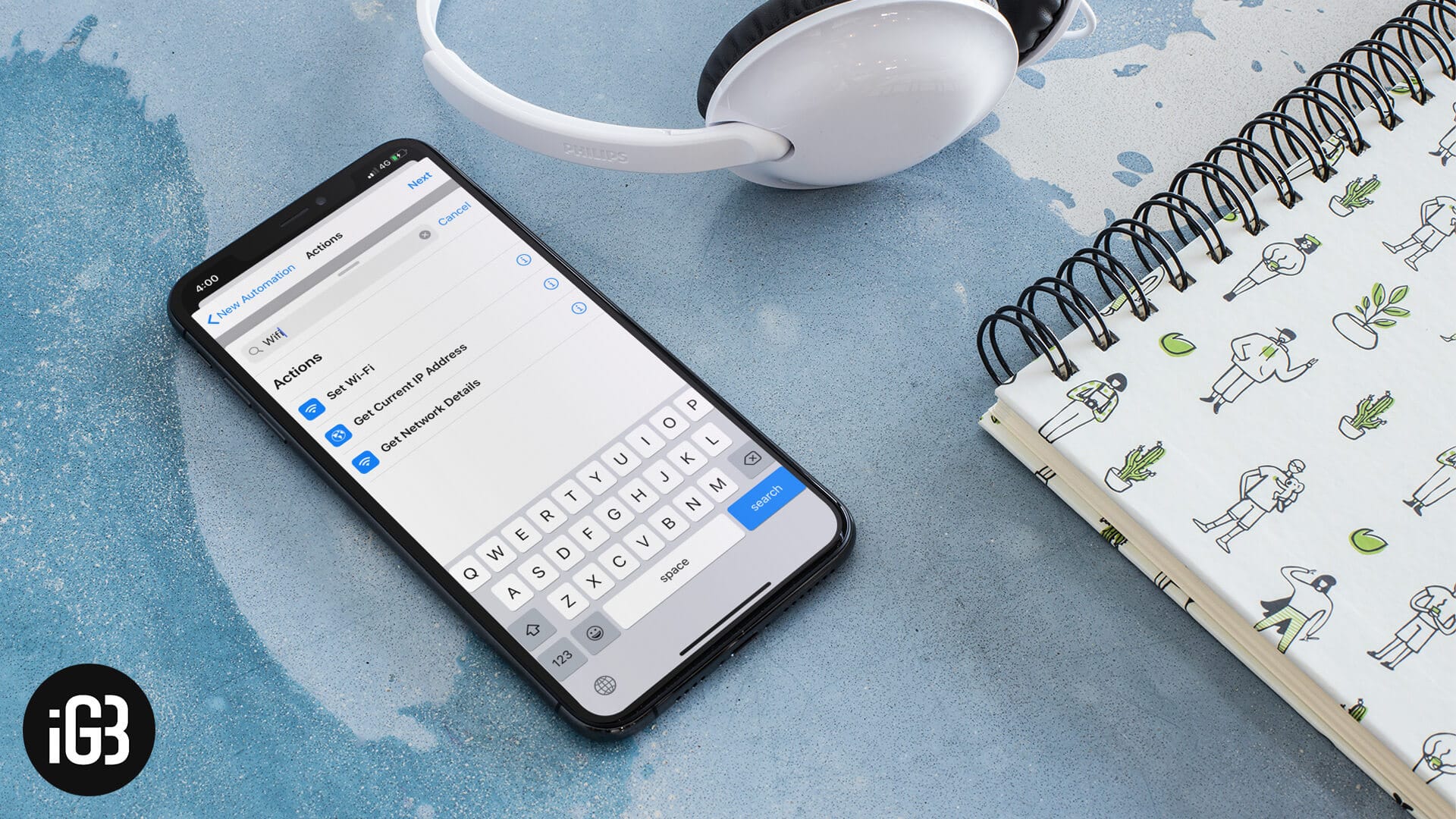







Leave a Reply