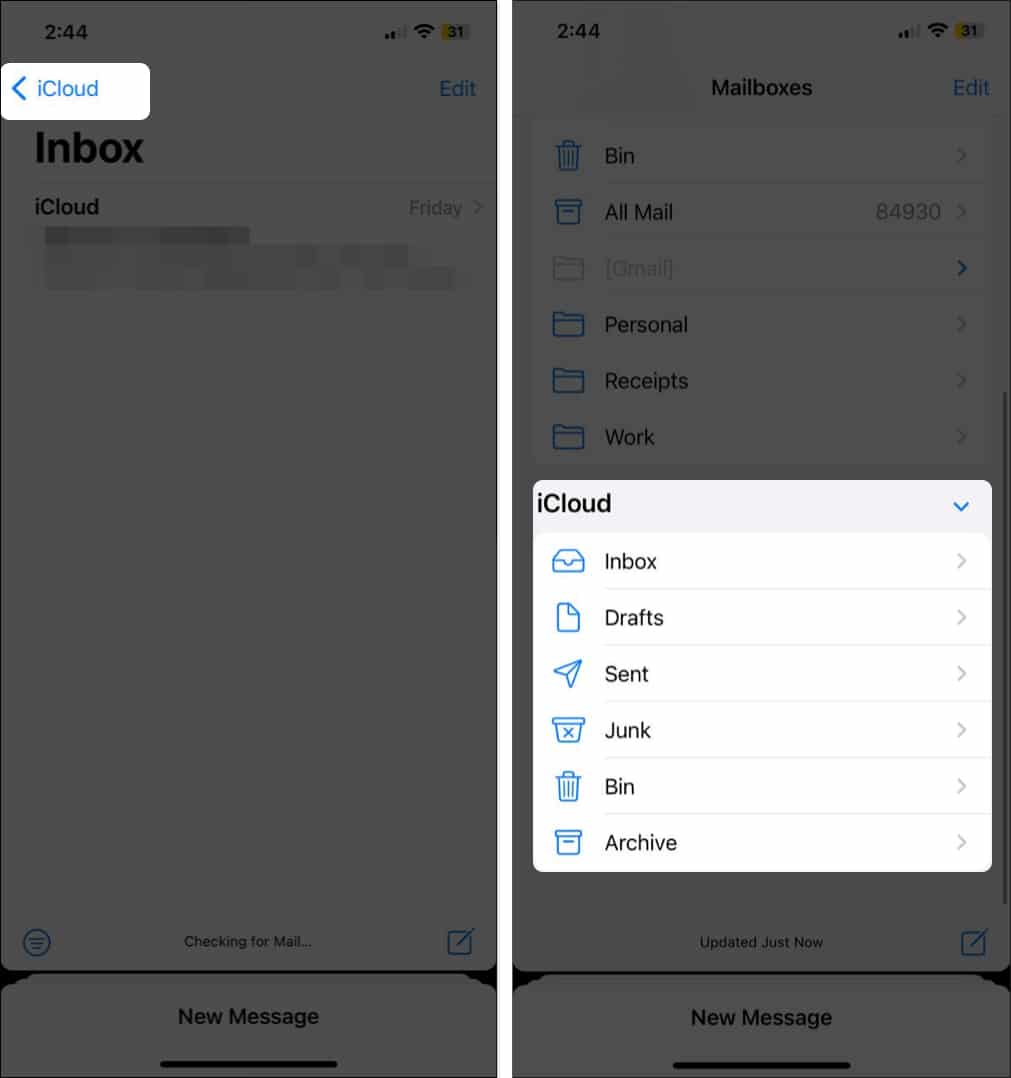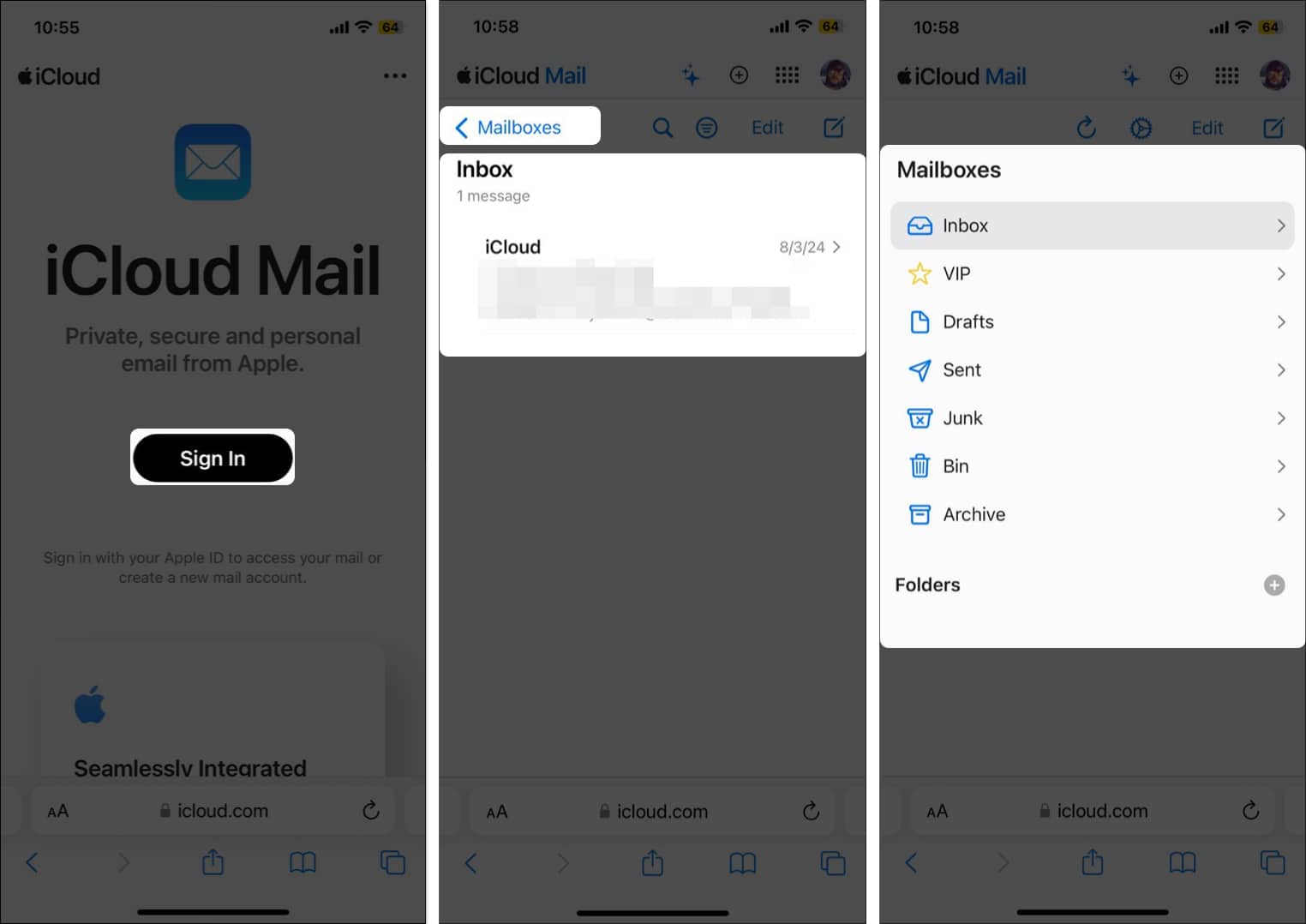As a power Apple user, having seamless access to your important emails across your iPhone, iPad, and Mac is necessary to stay on top of your schedule. That’s exactly where your iCloud Mail steps in. It offers a simple & intuitive user interface, robust security features, and integration with other iCloud services, simplifying email management across the Apple ecosystem.
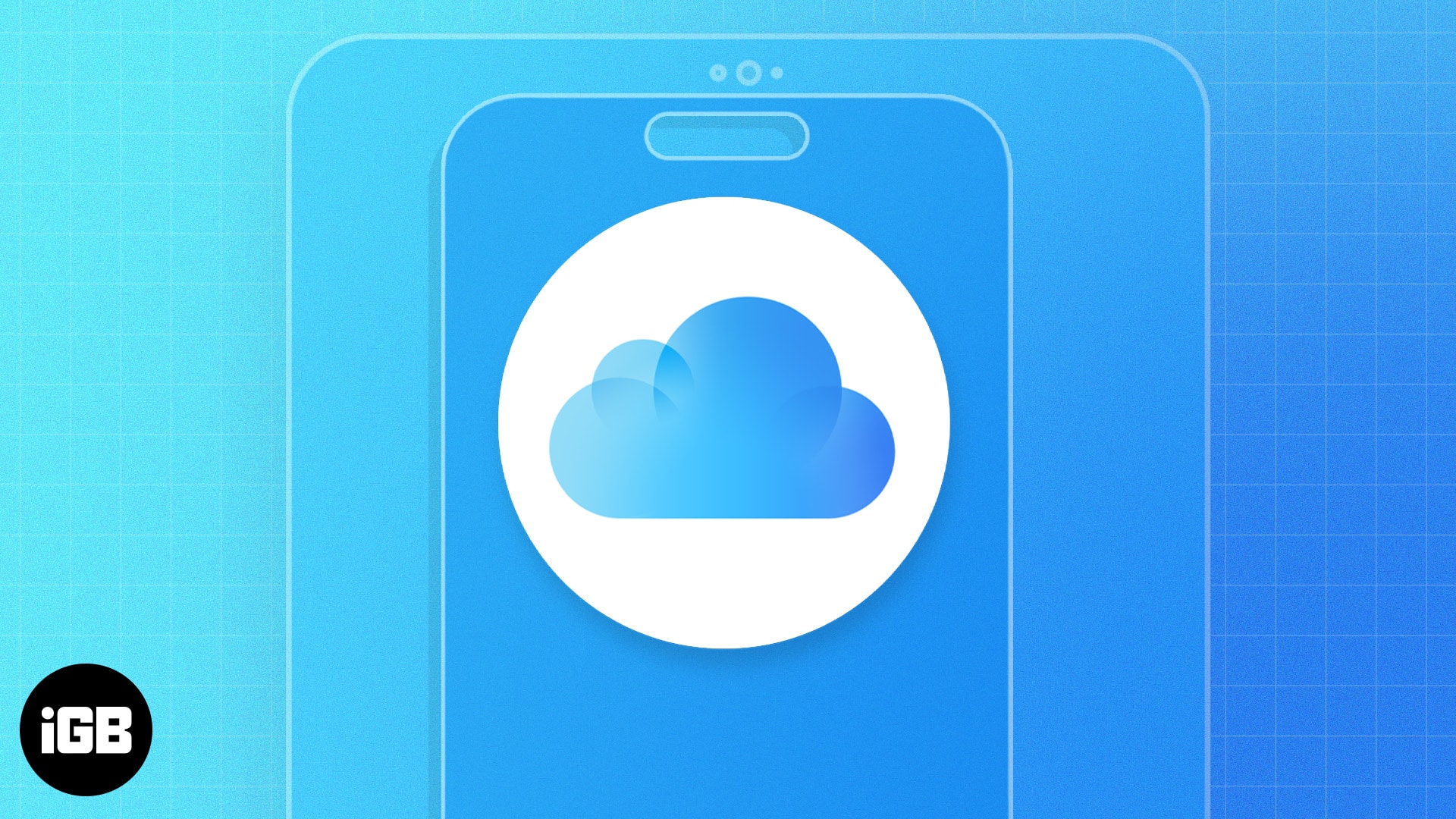
However, Apple doesn’t have a standalone app for iCloud Mail. So, after creating an iCloud email account, you might wonder how to sign in. To alleviate your worries, in this post, I’ll show how you can access iCloud Mail from iPhone, iPad, and Mac.
Requirements to access iCloud Mail
You can view your iCloud emails in the default Mail app or from the iCloud website.
However, to be able to use the first method, you must enable iCloud Mail on your Apple device. Here’s how it is done:
- In iOS 16 or later: Go to Settings → Tap your Apple ID → iCloud → iCloud Mail → Toggle on Use on this iPhone.
- In macOS Ventura or later: Go to System Settings → Click your Apple ID → iCloud → iCloud Mail → Toggle on Sync this Mac.
After ensuring the above, check if you still have the Mail app on your device. If you deleted the app, reinstall it from the App Store and follow the easy steps below!
How to access iCloud Mail on iPhone or iPad
Now that you have enabled iCloud mail on your iPhone, you can easily access your iCloud emails by heading to the native Mail app. The best part is you don’t need to sign in.
- Open the Mail app on your iPhone.
- Tap < Mailboxes at the top left corner.
<img title=”Open mail app tap mailboxes and select icloud” class=”wp-image-653313″ style=”width: 700px;” src=”https://www.igeeksblog.com/wp-content/uploads/2024/03/Open-Mail-app-Tap-Mailboxes-and-Select-iCloud.jpg” alt=”Open Mail app, Tap - Select iCloud under the Mailboxes section to view your iCloud emails.
- Additionally, in the Mailboxes menu, you can also scroll down to the iCloud section to access your iCloud mail Drafts, Sent mails, and other folders.
- Additionally, in the Mailboxes menu, you can also scroll down to the iCloud section to access your iCloud mail Drafts, Sent mails, and other folders.
How to access iCloud Mail on Mac
Like iPhone and iPad, you can use the Mail app to view your iCloud emails on your Mac, too.
- Launch the Mail app on your Mac.
- In the left pane, scroll down to iClould → Click on Inbox under the iCloud section to view the emails you have received.
- In the left pane, you can also access other folders, such as Drafts and Sent emails, by clicking on them.
How to sign into iCloud email from a browser
Don’t want to use the Mail app on your iPhone, iPad, or Mac? Worry not; you can log in to your iCloud Mail from any browser on any device.
- Go to iCloud.com/mail using your preferred browser.
- Sign in using the same Apple ID your iCloud mail account is associated with. You may be asked to complete the regular two-factor authentication.
- Upon signing in, you will see all the emails that you received.
- Alternatively, under Mailboxes at the top left, you can access other mail folders, such as Drafts and Sent emails.
While accessing the iCloud mail account online is pretty straightforward, you can also add your iCloud email account to your Android phone if you plan to make a switch.
Yes, you can log into iCloud on two devices. You just need to sign in with the Apple ID on both devices.
Once the iCloud mail is created and turned ON, go to Settings > Mail > Accounts > Fetch New Data > toggle on Push.
Signed and delivered!
That’s all you need to know about accessing iCloud email. You have seen how easy it is to access your iCloud Mail account on iPhone, iPad, and Mac.
If you have any questions, feel free to reach out to me in the comments section below.
Also read: