Is your FaceTime not working or unavailable after updating to iOS 17.5? Or are you facing choppy FaceTime calls or black screen issues? Don’t worry, and we’ll make fixing FaceTime as easy as it can be. But first, here’s a look at the potential reasons why FaceTime is not working on your iPhone or iPad.
Why is FaceTime not working on iPhone?
Before heading into the solutions, reviewing some common culprits may tell you why FaceTime calls aren’t connecting:
- FaceTime server may be down.
- You have selected the wrong phone number or email address to make or receive calls.
- Poor internet connection.
- Incorrect date and time settings.
- FaceTime is not supported in your region, device, or carrier plan. To check, visit Apple’s Support page.
- Glitches in iOS 17.5.
- Camera or mic hardware damage.
10 Ways to fix FaceTime not working on iPhone
Now that we have analyzed the root causes, let’s explore the solutions to enjoy FaceTime calls again.
1. Check FaceTime’s server status
Head to Apple’s System Status page and check the status light next to FaceTime. If it’s green, it’s up and running. Otherwise, give it some time to come back online.
2. Restart your iPhone or iPad
Restarting your device can often fix minor glitches that stop FaceTime from functioning properly.
The process of restarting an iPhone or iPad is slightly different based on its model (if it has a home button or not, etc.)
For most models, you can simply go to Settings → General → Shut down. Now wait for a few seconds and turn on your iPhone or iPad.
If you need more help, check out our guide on how to restart your iPhone or iPad.
3. Set Date and Time to Automatic
This trick may be the answer to your problems.
To set Date and Time to Automatic, navigate to Settings → General → Date & Time. Toggle Set Automatically off and on again.
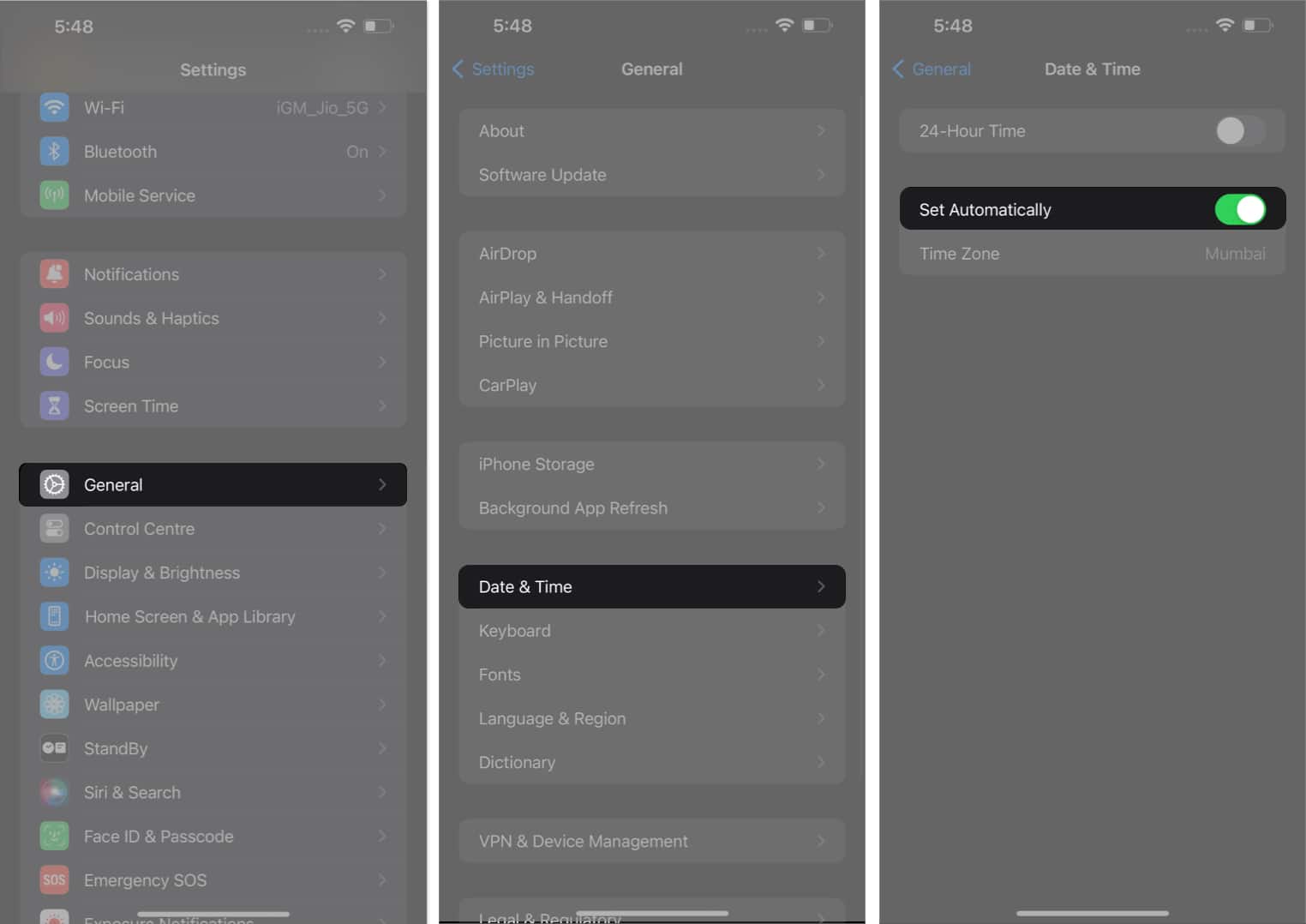
4. Check your internet connection
Go to Settings → Wi-Fi and make sure it’s turned on. Then, make sure your Wi-Fi connection is selected and connected.
If you are using cellular data, go to Settings → Cellular Data and ensure you have turned it on and allowed access to FaceTime.
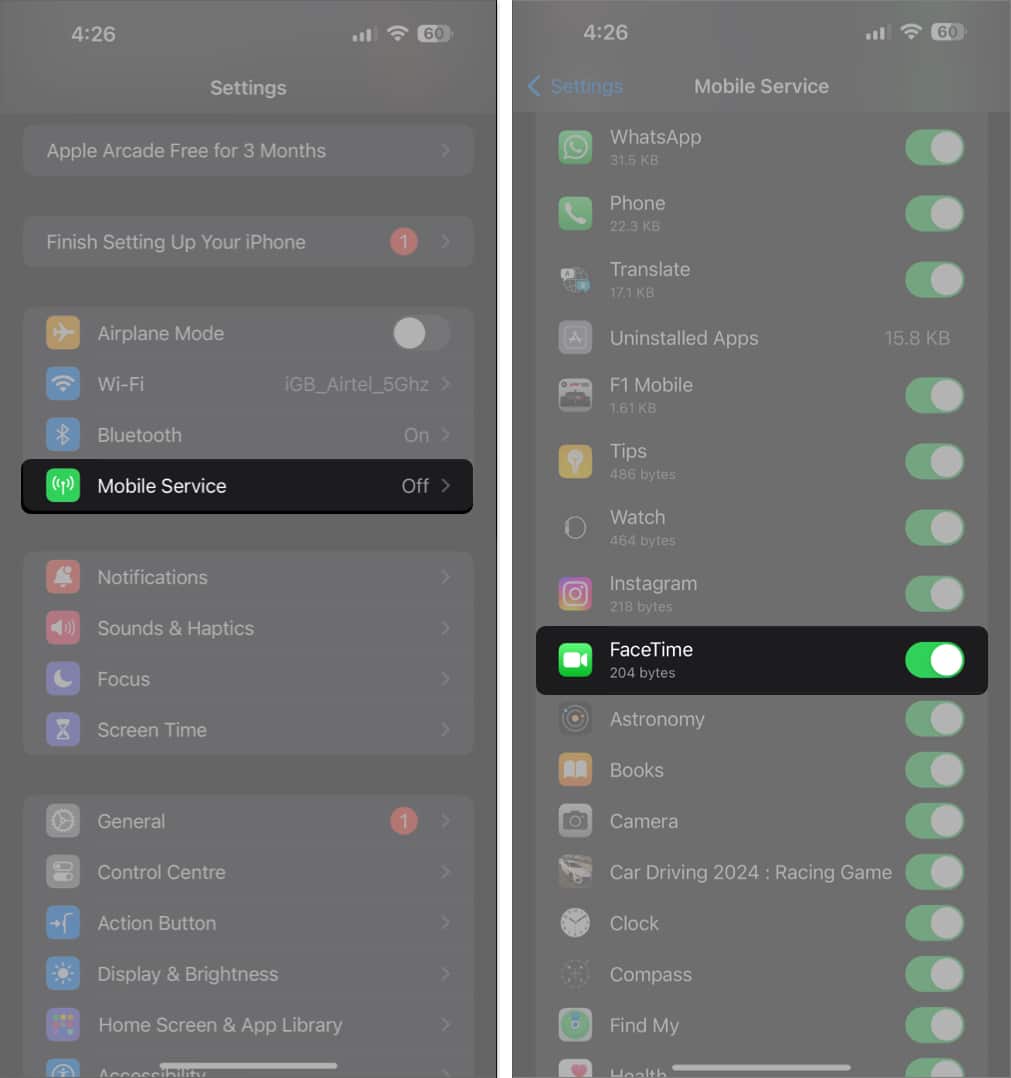
At times, you might have an active internet connection, but it might not be strong enough to handle FaceTime video calls.
This is likely the case if you frequently see poor connection alerts, choppy video, or black screen during your calls.
So, ensure both the caller and receiver are on active cellular data plans that offer blazing-fast internet.
5. Select correct Apple ID or phone number
To use FaceTime, you must make sure you have selected the correct Apple ID or phone number.
- Go to Settings → FaceTime.
- Scroll down to YOU CAN BE REACHED BY FACETIME AT and check that your ID and number are checked.
If you can’t see your Apple ID or phone number, here are a few things you can do:
- Fix the FaceTime “Waiting for Activation” error if that is displayed on your screen.
- If you have enabled Content & Privacy restrictions, FaceTime isn’t restricted. Head to Settings → Screen Time → Content & Privacy Restrictions → Allowed Apps. Make sure FaceTime is allowed (toggled on).
6. Sign out and back into FaceTime
Navigate to Settings → FaceTime. Toggle FaceTime off, then back on again.
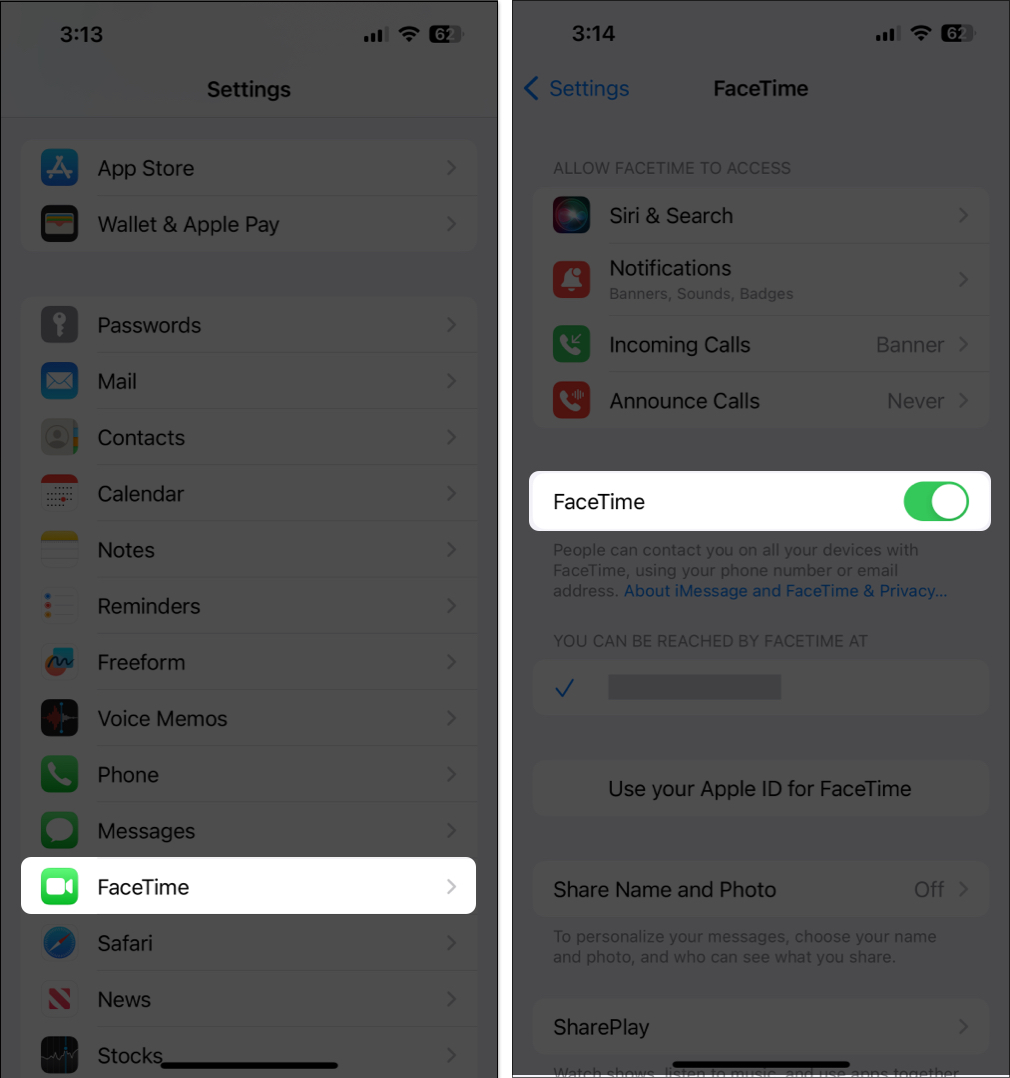
It will resolve minor glitches stopping FaceTime from working in iOS 17.5. Make sure to sign out of FaceTime on your Mac as well if you have one.
Is FaceTime working? If not, head to the next solution.
7. Check iPhone camera and mic
If the caller can’t see you or hear you, you must ensure your camera and mic are working properly.
- Launch the Camera app and see what it is capturing on both the back and front camera.
- Next, launch Voice Memos app and start recording. Play the clip to check if you can hear yourself speaking.
A hardware problem might be the cause if your cameras or mic is not producing anything. On the other hand, if the microphone and camera function flawlessly, there could be a FaceTime-specific issue.
8. Update iOS
Go to Settings → General → Software Update. If there’s an update after iOS 17.5 available, Download and Install it.
If FaceTime is working as expected now, you’re good to go. Otherwise, try out the next fix.
9. Allow certain ports in your Firewall
If your network is protected by a firewall, you may have to do some extra heavy lifting to enable FaceTime on your iPhone.
Check which ports you need to allow on Apple’s support site.
10. Reset all settings on iPhone
Used as a last-ditch effort, resetting all settings on your iPhone may solve your problem. Make sure to back up your iPhone before performing any large-scale measures such as resetting all data.
Head to Settings → General → Transfer or Reset iPhone. Tap Reset, then Reset All Settings. Enter your passcode, then tap Reset All Settings one more time to confirm.
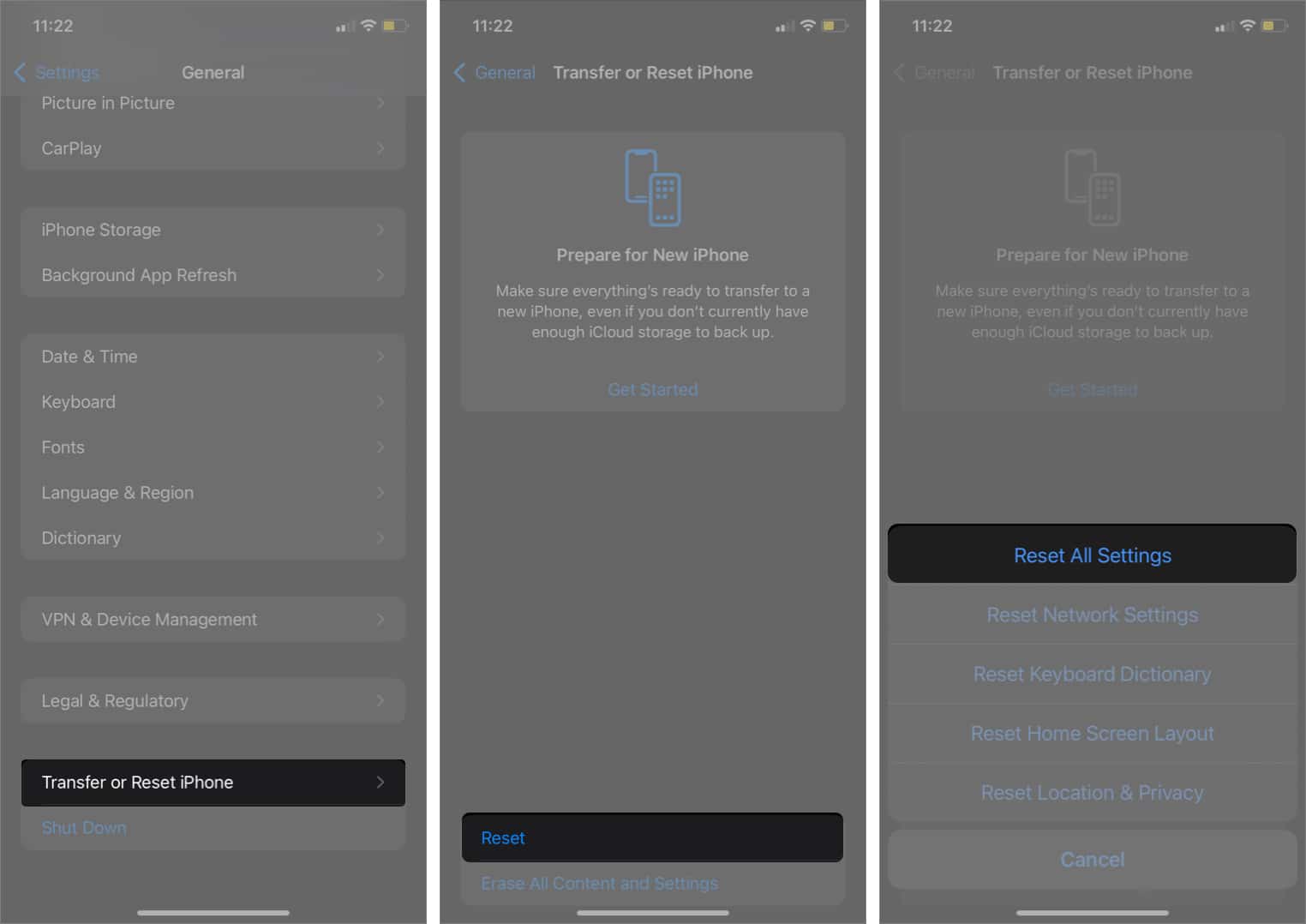
Now, check FaceTime to see if it works.
Conclusion
We hope these solutions helped you get FaceTime working again! If you’re still stuck, you can contact Apple Support or let us know about your situation in the comments below. We’ll do our best to help you out.
We think you’d like to read:

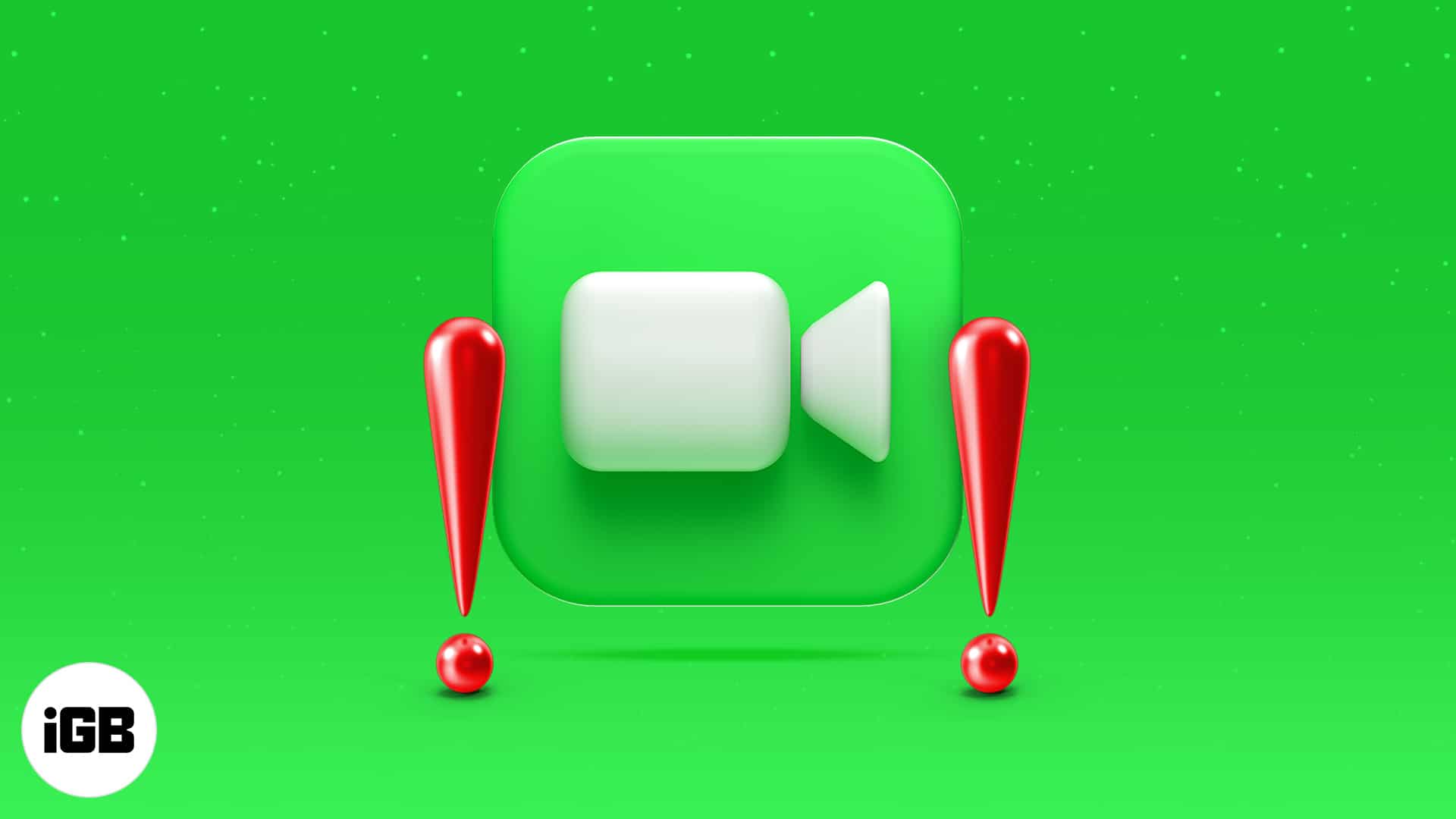
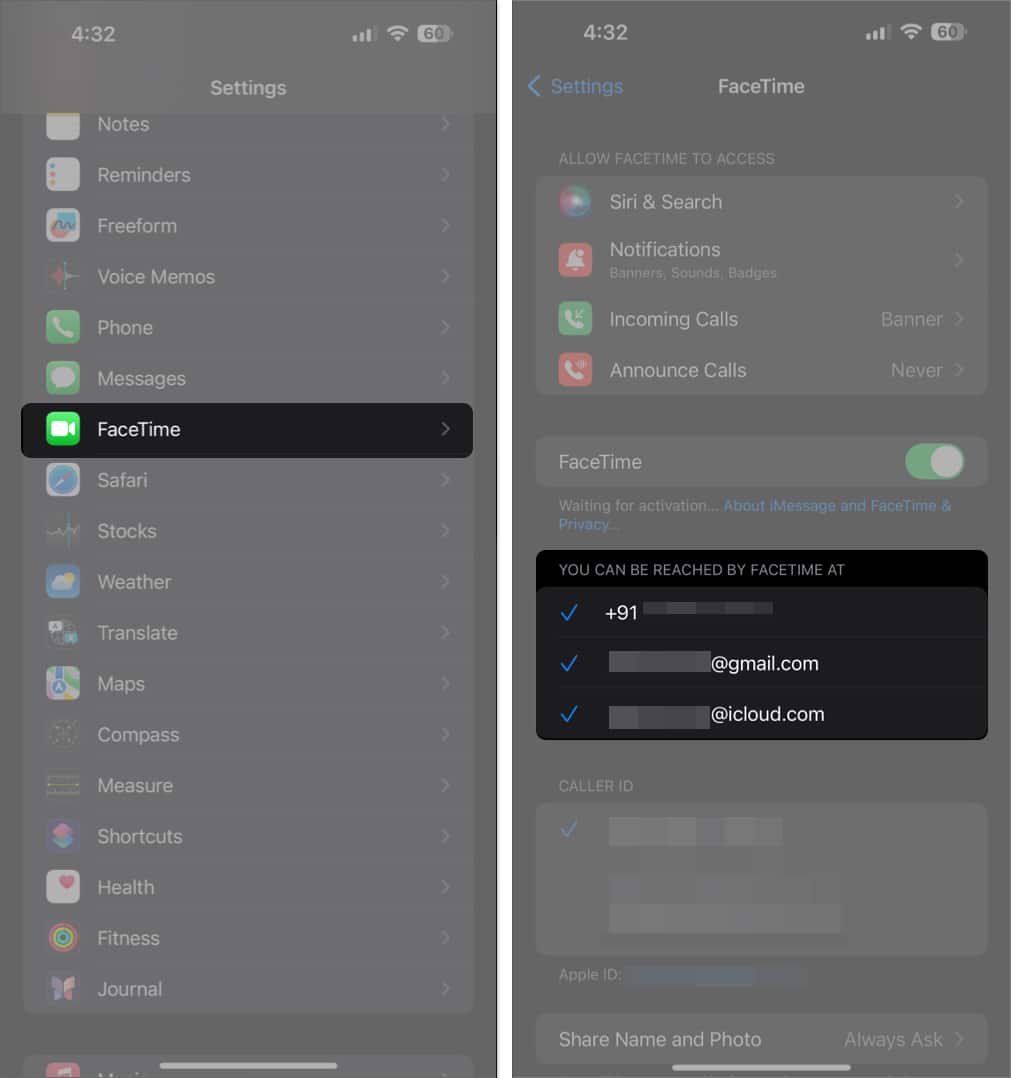







Leave a Reply