Apple Watch, the miniature form of your iPhone, is home to ‘n’ number of features. The tiny screen keeps you updated all day long with numerous notifications. To house them all in the available space, Apple has designated icons and symbols for the same.
Considering the current upgrade in watchOS and the list of icons and symbols, we would like to understand them better. Let’s have a look at all Apple Watch icon and symbol meanings.
Power Of The Thunder
1. Green Lightning Bolt
Most of us are aware of this sign. Signifying power, the green lightning bolt on your Apple Watch screen indicates that your Watch is connected to a charger and is successfully charging your device. Once ultimately charged, the thunder sign will have a circle surrounding it.

2. Red Lightning Bolt
The symbol indicates that your Apple Watch is running low on battery and requires charging as early as possible. The symbol appears after your battery percentage drops to 10%. However, if you do not have a charger around, it is recommended that you consider turning the power reserve on. Doing this will turn off all features except showing you the current time and eventually prolonging the battery life.

Far From The World
3. Plane Icon
The icon signifies that your Apple Watch is in Airplane Mode. Having said this, being in this mode, you’ll have zero access to your wireless features. Only the non-wireless functionalities can be used.

4. Crescent Moon Icon
The symbol implies that your Watch is on Do Not Disturb Mode. In this mode, your Apple Watch display will neither light up nor ring on receiving any call or text. However, the alarm clock functionality will still work.

5. Dual Face Mask Icon
The symbol tells you that your Apple Watch is in Theater Mode. Here, the silent mode gets activated automatically, and the screen remains dark until the digital crown or tap is accessed on the screen. Having this feature will keep the screen dark all the time, no matter whether you have Apple Watch Series 5,6, or SE, which have the always-on retina display.

6. Bed Icon
As you may presume, the icon says your Apple Watch is in sleep mode. When in this mode, the display will turn off, and when you tap on the screen, the sleep timer will appear in front of you. You can set the time for sleep mode from the settings app.

Staying Connected
7. Tiny Radar Icon
The icon signifies that your Apple Watch is connected to a Wi-Fi icon. You can turn on and off your Apple Watch’s Wi-Fi by tapping the tiny radar icon in the Control Center.
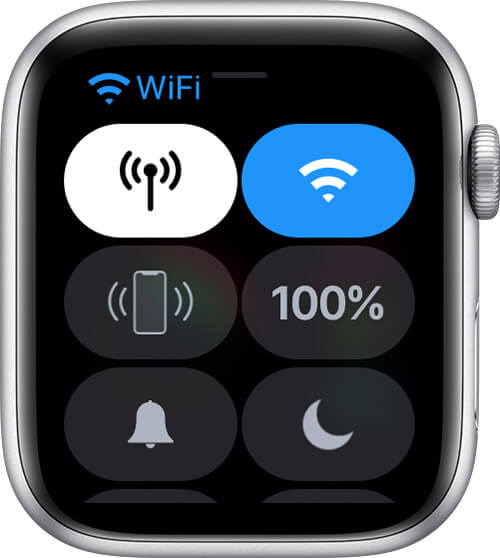
8. Four Horizontal Dots
This icon can be noticed only in the Apple Watches having GPS + Cellular connectivity and is currently linked to a cellular network. The horizontal dots indicate the strength of your signal.
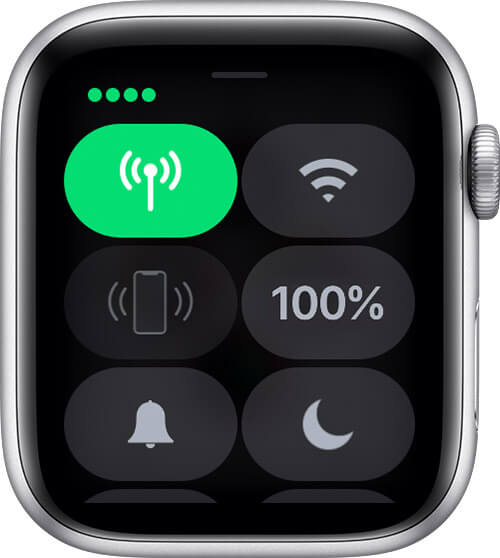
9. Red Device With a Slash Over Icon
This icon implies that your watch isn’t connected to your iPhone. To remove this icon from your Apple Watch’s screen, consider bringing it close to your iPhone or check if the Airplane mode is turned on. If it’s on, turn it off.

10. Red Cross Mark Icon
If your Apple Watch has GPS connectivity and has lost a mobile network, you’ll find this sign on your Watch screen.

11. AirPlay Icon
You can switch the audio output by tapping on this icon in the Control Center. This is useful if you have paired different audio sources like speakers, headphones, and accessories.
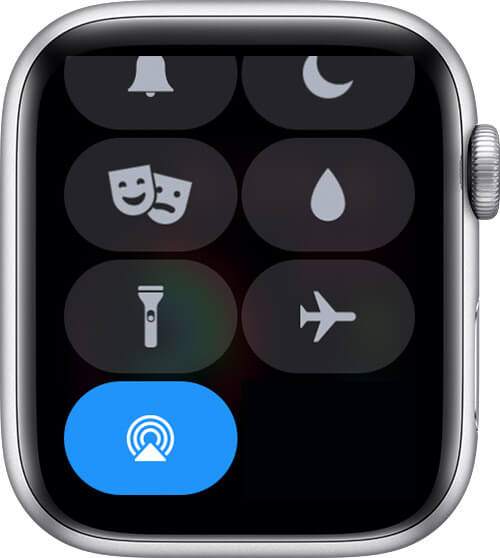
Icons That Require Attention
12. Droplet Icon
The icon indicates that the Water Lock Feature on your Apple Watch is on. It refrains your Apple Watch to perform certain functions. The list includes Wi-FI, Bluetooth, and other functions. Not just this, with the feature on, your watch won’t respond to taps. You can turn the feature on and off from the Control Center.

13. Red Dot Icon
Don’t un-see this red dot on your Apple Watch unless you are busy. It means you have unread notifications.

14. Upward Arrow Icon
If you see this icon on your Apple Watch Screen, an app or functionality is using your location in the background.
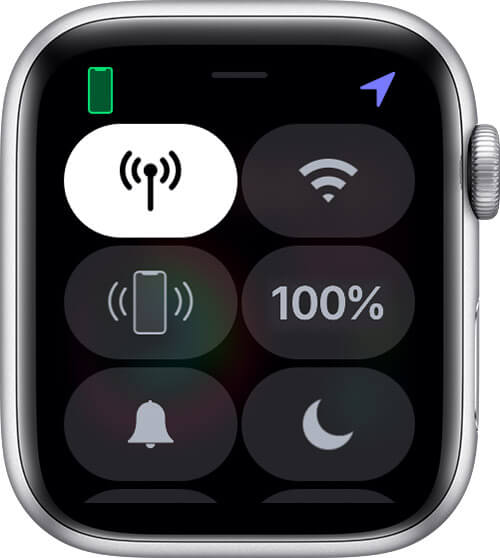
15. The Lock Icon
As you may presume, the icon denotes that your Apple Watch is locked. Kindly enter your passcode to unlock the Watch.

Icons for Active Apps
16. Running Icon
The icon usually is visible if you are using the workout app on your Watch. However, if you see the icon even when not using it, consider restarting your Apple Watch.

17. Walkie Talkie Icon
Your Watch is using the Walkie-Talkie app on your Watch. It lets you get in touch with your friends remotely.

18. Turning Right Icon
This icon appears when your Apple Watch is using a third-party app for navigation. This should disappear automatically, soon after your navigation ends.

19. Mic Icon
The icon can usually be seen when one or the other feature is listening to you. The list of functionalities includes talking with Siri, recording, handwashing, or Walkie-Talkie.
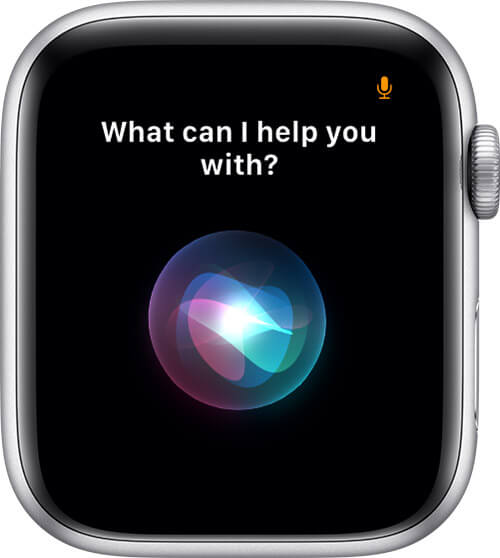
20. Striped Play Icon
This is the creative version of the traditional play button. Having said this, if your Apple Watch is playing audio, the icon will appear at the top of the screen.

Signing off
We tried covering most of all icons and symbols that may reflect on your Apple Watch screen. In case we missed something, please let us know in the comment section below.
You would like to read these posts as well:









Leave a Reply