AirPods are undoubtedly the best when it comes to true wireless earphones. However, even the best can sometimes encounter issues. One common issue many AirPods users have encountered is the problem of AirPods not connecting to their iPhones after updating to iOS 18. If you are one of them, here are the tried and trusted fixes you must try.
7 ways to fix AirPods that won’t connect
There are several reasons why AirPods may not connect to an iPhone. Below are some practical solutions to fix the issue.
1. Make sure iPhone’s Bluetooth is on
Like any other true wireless earbuds, Apple AirPods also rely on Bluetooth to connect with your iPhone. So, if you find that your AirPods or AirPods Pro are not connecting to your iPhone, take a quick look at the Bluetooth settings on your iPhone.
Go to Settings → Bluetooth → Make sure Bluetooth is turned on.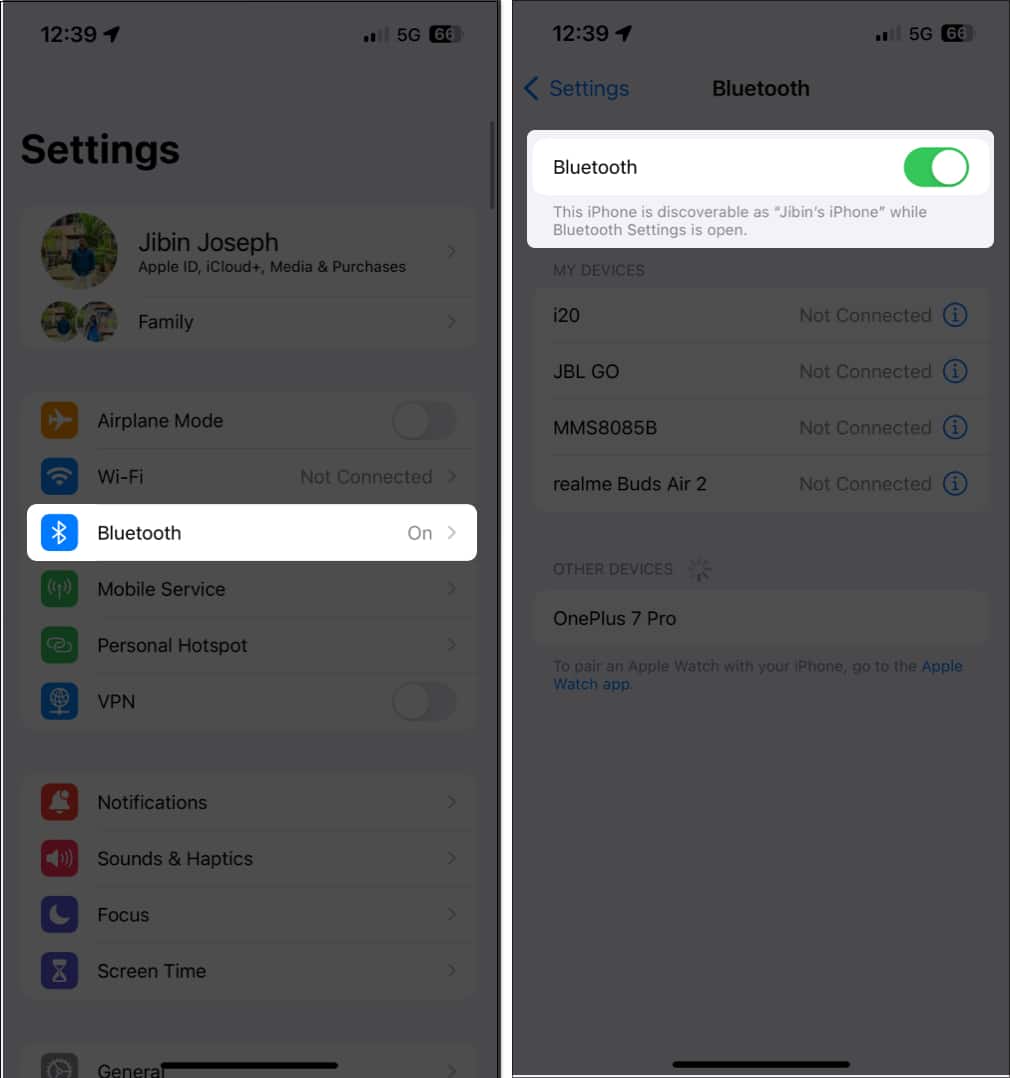
Alternatively, you can open Control Center and ensure the Bluetooth tile is blue.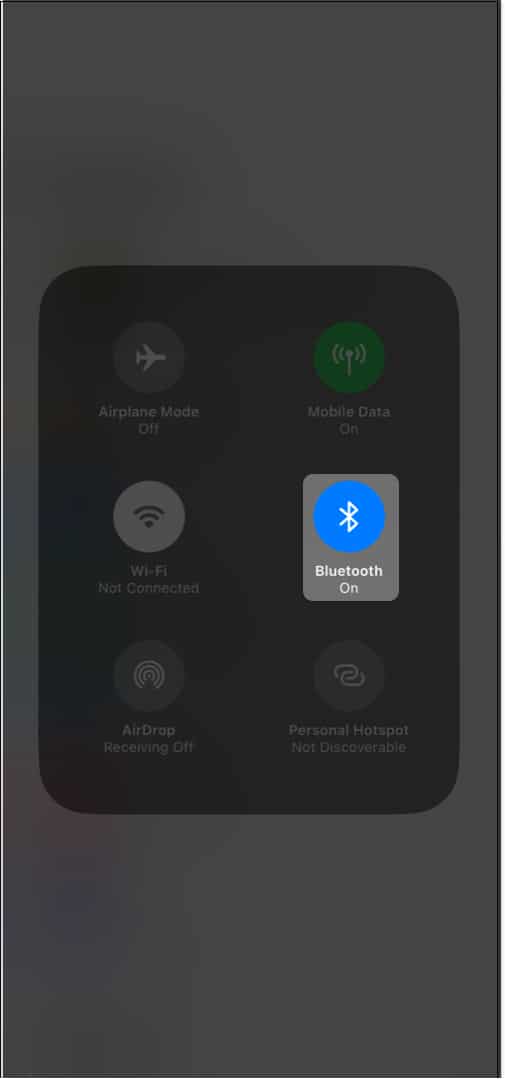
2. Fix the pairing issue
AirPods don’t have a physical button to turn them off. They just nest inside the case and sleep.
If you’re facing connection issues between your iPhone and AirPods:
- Simply place both the AirPods stems inside the charging case and close the lid.
- Now, wait for 15 seconds and lift the case lid.
- Then connect the AirPods and iPhone again.
This may fix the problem you’re facing.
3. Ensure the AirPods have enough battery
When your AirPods have low battery, they might struggle to maintain a stable connection with your iPhone.
This can lead to intermittent connectivity issues such as audio dropouts or difficulty pairing. To ensure consistent performance, keep your AirPods and charging case charged.
4. Forget and Re-Pair Your AirPods
If the issue persists, you can try forgetting your AirPods from your iPhone’s Bluetooth settings and then re-pairing them.
- Go to Settings → Bluetooth on your iPhone.
- Tap the info (i) icon next to your AirPods.
- Select Forget This Device.
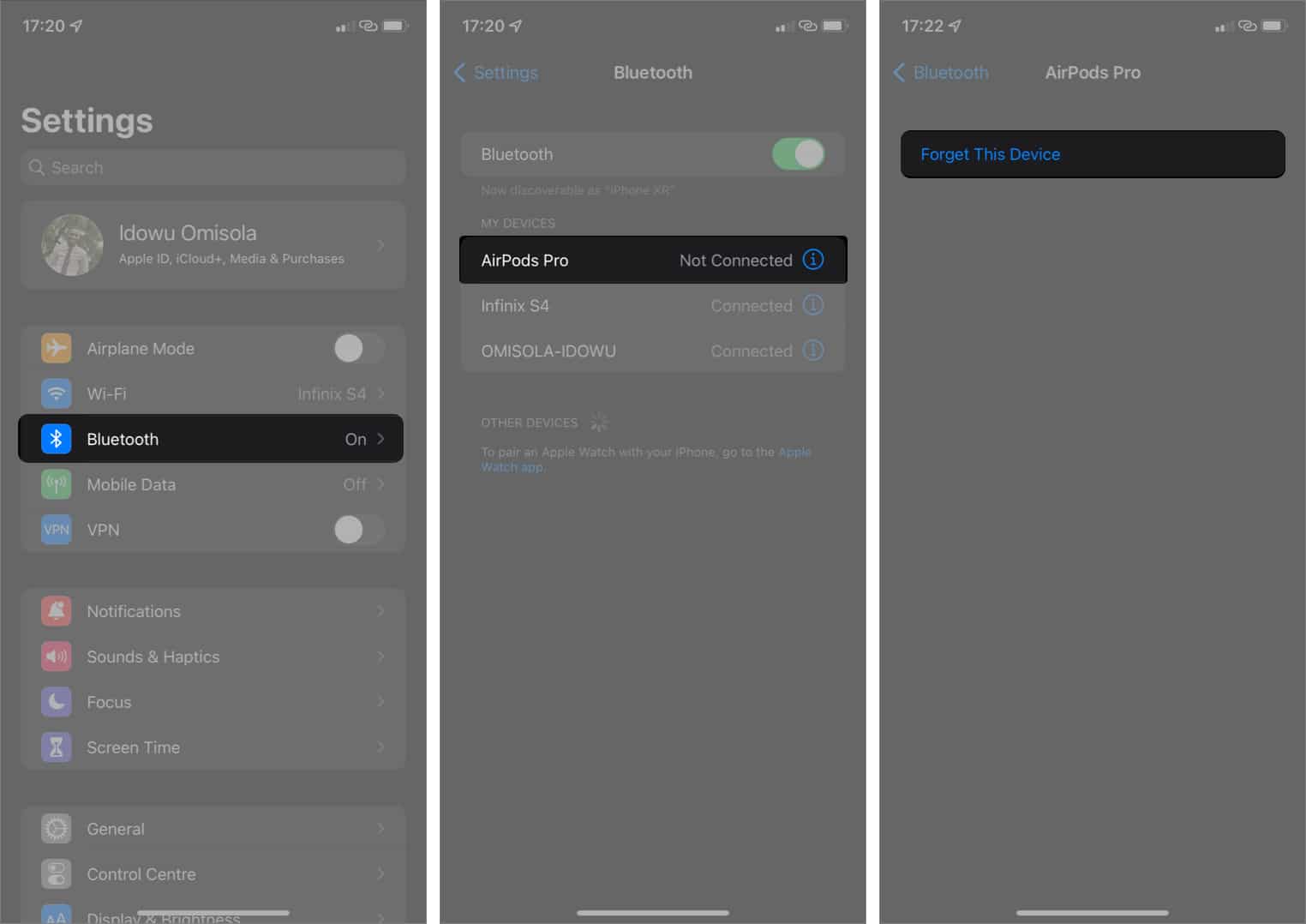
- Then, follow the steps to re-pair your AirPods with your iPhone.
5. Restart your iPhone
As we’ve mentioned many times before on iGeeksBlog, restarting your iPhone can fix a myriad of issues. Let’s see if this old trick can get the job done.
- Press and hold the Power button and one of the Volume buttons until you see the slider.
- Slide to power off your iPhone.
- Wait for a minute or so. To restart, press and hold the Power button until you see the Apple logo.
Once the iPhone boots up again, check your AirPods connection. It should work; if not, head to the next solution.
6. Make sure you have the latest AirPods firmware
I used the words ‘make sure’ in the header and not ‘update your AirPods to the latest firmware‘ because you cannot.
Apple does this automatically in the background, and you get no pop-up saying, ‘Hey, your AirPods are now running the latest version.’
To check if you are running the latest AirPods firmware:
- Go to Settings → Bluetooth → Tap the info (i) icon next to your AirPods.
- Scroll down to Firmware and spot your update version.
- Further, go to Apple’s official firmware site to cross-check if your AirPods is running the latest update.
7. Reset your AirPods
If none of the above solutions worked for you, you may need to reset your AirPods and make them like new ones.
Resetting will delete all the tap/touch customizations you’ve made, so it will be as if you’re setting up the AirPods for the first time.
Also, if you face issues related to the connection between AirPods and Mac, try closing the case lid and reconnecting again. Or if this fails:
On your Mac: Click the Bluetooth icon on the status bar → Open Bluetooth Preferences or Settings → Right-click on your AirPods name → Disconnect. Now, hold the setup button on your AirPods case and pair it again.
Wrapping up…
Did any of these solutions work for you? Let us know in the comments below. Have any other Apple related questions? Ask away and we’ll do our best to answer!
You would like to read:

