Spotlight Search in iPhone is one of the easiest ways to search for anything in your iOS device. Over a period of time, the machine learning learns what you frequently search. Siri learns your interaction with the device and might suggest what you wish to do next.
You can control Siri Suggestions from your iPhone in case you hate those suggestions from the smart voice assistant. Here is how to enable or disable Siri Suggestions in Spotlight Search on your iOS device.
The Spotlight search can be accessed by swiping left to right from the first home screen. Improved Spotlight search includes frequently used contacts, apps, and other frequently accessed data.
Spotlight search is almost taken over by Siri. The search option evolves automatically by analyzing your day-to-day activities. For example, Maps will show you the nearest coffee shop in the morning, while at night, it might show you a restaurant. Also, Siri will suggest apps that you use frequently at a particular time of the day.
For some users, either this is annoying or irrelevant. Apple has given complete freedom to users to enable/disable this option completely or to select from the list of apps.
If you do not want Siri to suggest apps by default, follow the step-by-step tutorial to disable this feature.
How to Disable and Enable Siri Suggestions on iPhone and iPad
Step #1. Launch Settings app on your iPhone.
Step #2. Scroll down and tap on Siri & Search.
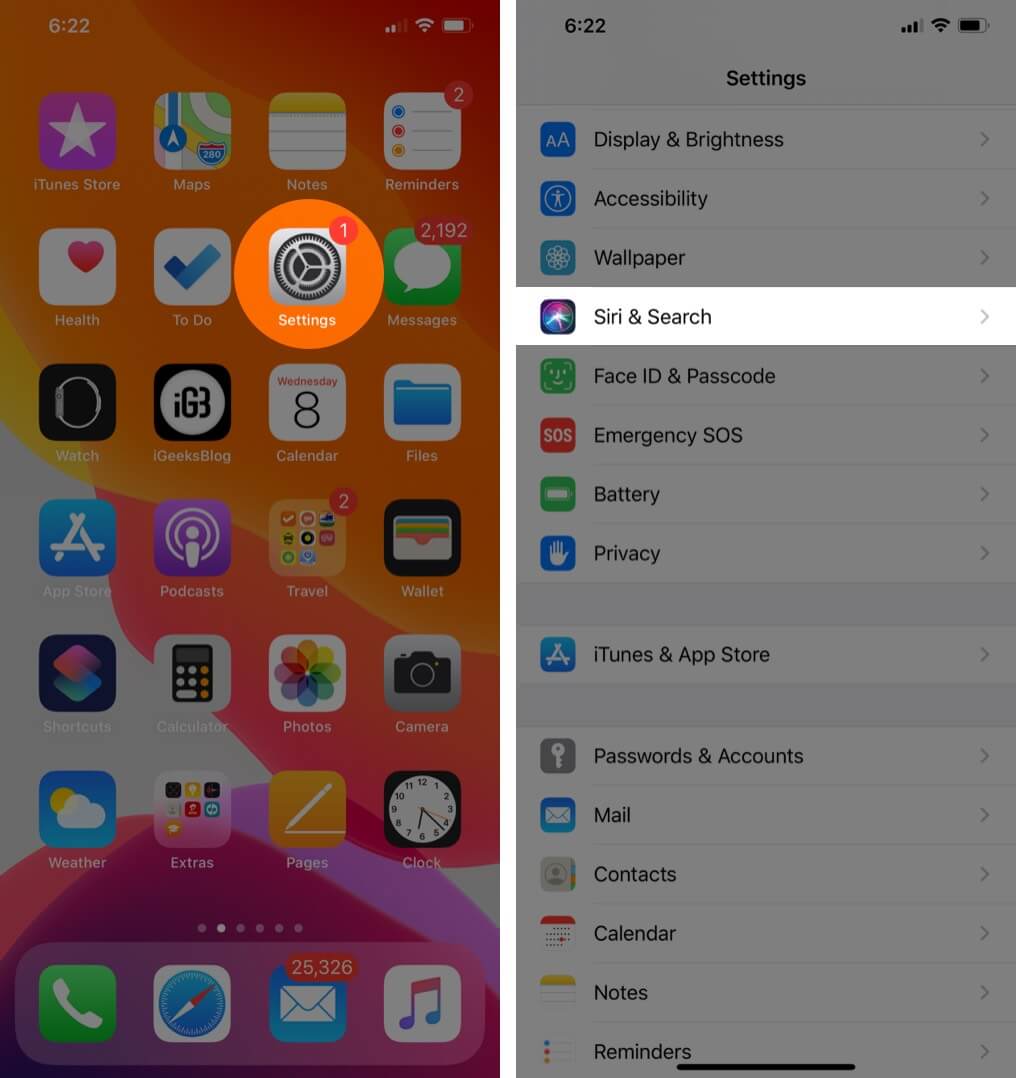
Step #3. Again scroll down and turn off Suggestions in Search below SIRI SUGGESTIONS.
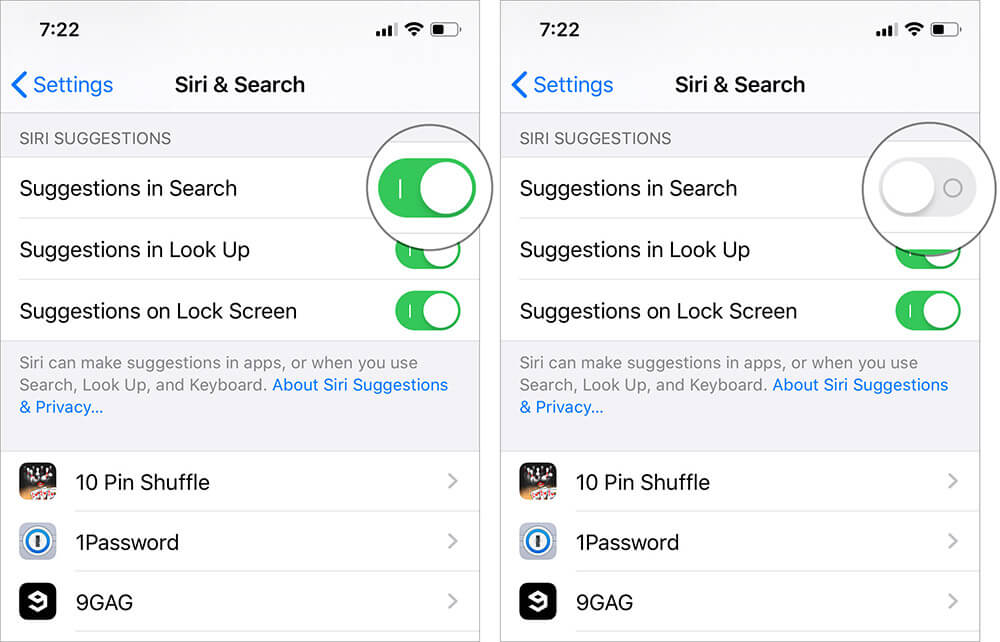
Now go back the Home screen of your iPhone and either swipe down or swipe left to bring up Siri Suggestions; you won’t be able to see any suggestion.
To enable Siri Suggestions, follow the same steps as mentioned above and turn on Suggestions in Search toggle.
That’s all folks!
Wrapping up…
In case you do not want Siri Suggestions to disable completely, you can also choose from the list of apps that you want Siri to suggest by disabling remaining apps under the same Spotlight Search Results menu.
Related Posts
- Siri Not Working on Apple Watch? Here’s How to Fix This Issue
- Siri Suggestions Not Working on iPhone and iPad?
- Spotlight search not working on iPhone? 6 quick fixes
- How to use Spotlight Search on iPhone (iOS 15)
Would you like to turn off Siri Suggestions in Spotlight search on your iPhone? Share your feedback with us in comment box.

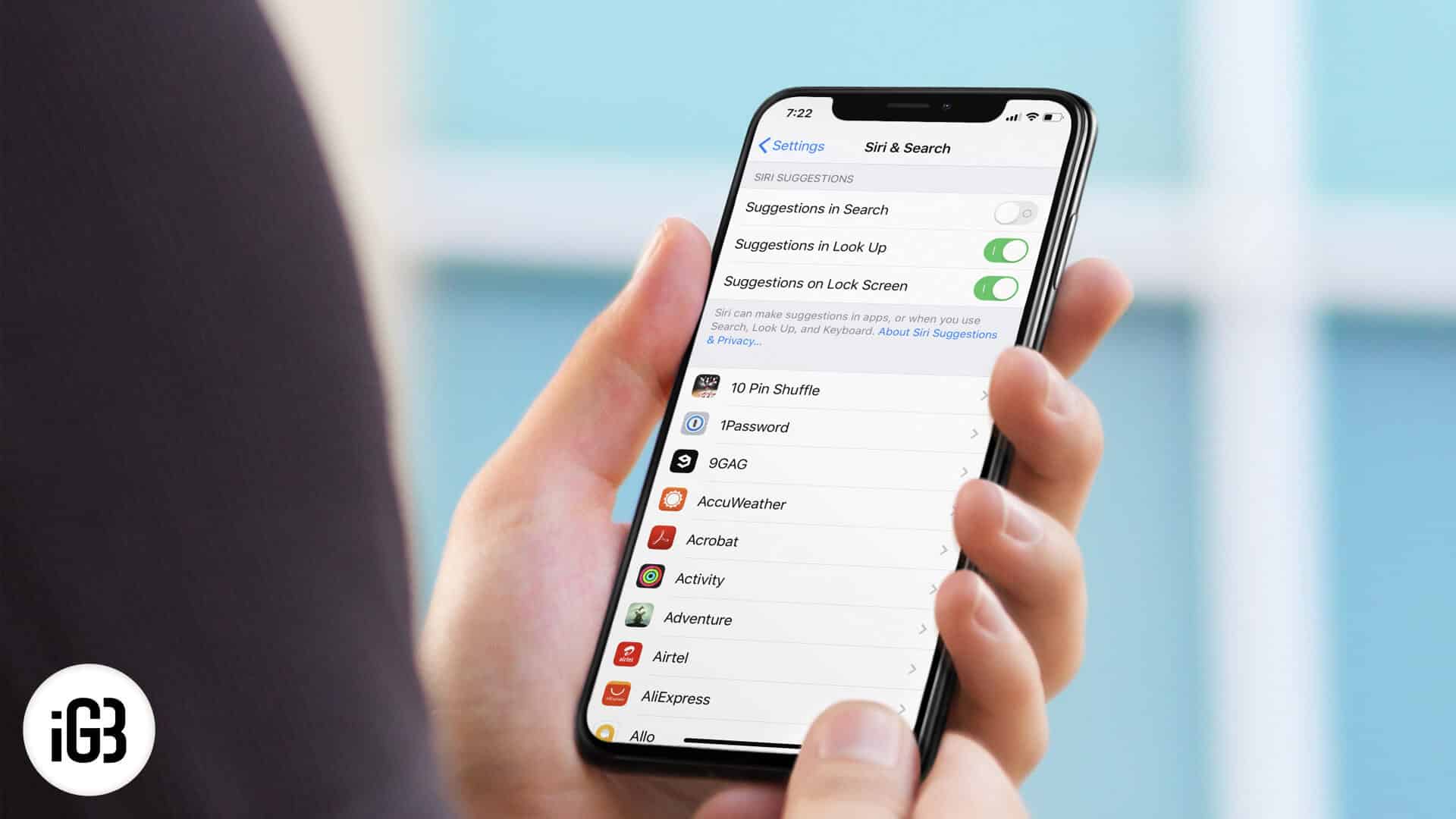







Leave a Reply