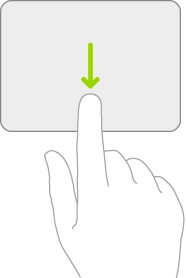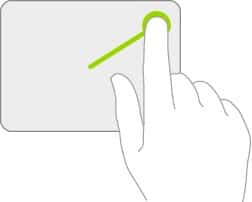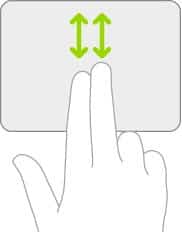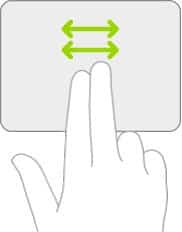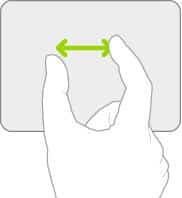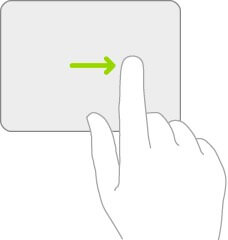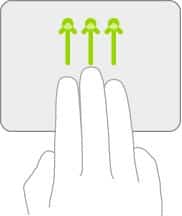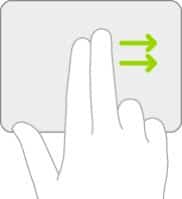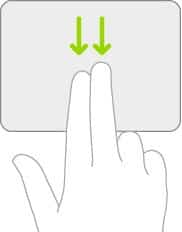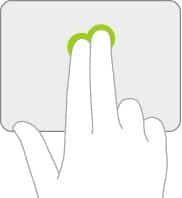Want your iPad to work much like your Mac? Using a trackpad with your iPad can make everyday tasks faster and more efficient. With intuitive gestures designed specifically for iPadOS, you can navigate, multitask, and edit text seamlessly. In this guide, I’ll share the essential trackpad gestures every iPad owner should know!

How to connect a trackpad to your iPad
Before exploring the gestures, let’s ensure your trackpad is set up correctly. You can use the Magic Trackpad or the trackpad built into the iPad Magic Keyboard and the Magic Keyboard Folio with your iPad. Moreover, if you have a Mac, you can use its trackpad to control your iPad.
To connect your trackpad with your iPad, follow the steps below:
- Open the Settings app on your iPad.
- Go to Bluetooth and ensure it’s turned on.
- Put your trackpad in pairing mode.
- Select your device from the list of available devices.
Trackpad gestures on iPadOS mimic the experience on a Mac, but they’re tailored for multi-touch functionality. If you are using Magic Trackpad, enable right-clicking on your iPad to access context menus quickly. Go to Settings, tap General, and select Trackpad. Here, toggle on Two Finger Secondary Click.
I also suggest turning on Tap to Click to enable left-clicking. You may also adjust the cursor tracking speed from here. Now you understand the basics, let’s start with the basic gestures. The latest Magic Trackpad 2 has more advanced gestures available.
Basic navigation gestures for all iPad Magic Trackpad
The gestures below work on all Magic Trackpad models, including the trackpad built into Magic Keyboard and Folio.
- Wake your iPad: Press the trackpad.
- Point and click: Move the pointer by sliding your finger on the trackpad. Click to select items, open apps, or interact with buttons.
- Click and hold: Position your cursor and press long on the trackpad with one finger.
- Drag: Do the click-and-hold gesture on an item and slide your finger across the trackpad in the direction you want to move the item.
Trackpad gestures to control your iPad
These gestures help you access important functions of your iPad. You can use them across all connected trackpads.
- Open the Dock: Use your finger to swipe the pointer to the bottom edge, almost exiting the screen and hold it there briefly.
- Go To Home Screen: Use any of the following methods:
- Swipe the cursor beyond the screen’s bottom with one finger. After the Dock displays, swipe the cursor past the bottom of the screen once again.
- If your iPad supports Face ID, scroll to the bottom of the interface and click the bar at the bottom of the screen.
- Open Control Center: Move the pointer with one finger to the top-right corner of the screen and click on the status icons. You can also expand the control tile by clicking and holding it.
- Open Notification Center: Move the pointer to the top-left corner to select the status icons and then click. If you’re using an app in full-screen mode and can’t see the status icons, move the pointer to the top edge of the screen in the middle.
- View Slide Over: Swipe the pointer to the right edge of the display to view the apps you have opened in Slide Over. It appears as a floating window. You may swipe right again to hide it.
Trackpad multitasking gestures for iPad
Now, we will discuss some multi-touch iPad gestures that are not accessible on the first-generation Magic Trackpad.
- Scrolling: Use two fingers on the trackpad to scroll up and down.
- Scroll right/left: Swipe two fingers left or right on the trackpad to navigate between pages or screens, such as moving through Safari tabs or home screens.
- Zoom: Place two fingers near each other and pinch open to zoom in, or pinch closed to zoom out. This works for web pages, documents, maps, and photos.
- Go to Home: Swipe up using three fingers on the trackpad. Now, you can swipe right using three fingers to open the last-used app.
- Switch between apps: Swipe left or right with three fingers on the trackpad to move between recently used apps. To close any app, take the cursor on the app and swipe it up.
- Open the App Switcher: Like the going Home gesture, use three fingers to swipe up and hold a briefly before lifting your fingers.
- Open Today View: To access the widgets, use two fingers to swipe right from the Home screen or the Lock screen. Similarly, swipe left with two fingers to hide Today View.
- Spotlight Search: When using a trackpad, swipe down with two fingers on the Home Screen.
- Secondary click: If you want to reveal the contextual menu or control-click, simply tap with two fingers. Repeat the same to get quick action shortcuts for apps on the Home Screen, mails in the inbox, and the camera button in the Control Center.
Trackpad gestures for text editing on iPad
First and foremost, let us praise the precision of the dot cursor, which goes into text mode.
- Adjusting the text cursor: Simply scroll the trackpad to the desired location and click. You can also do the same by touching the screen. Grab the cursor with your finger, drag, and drop it where you want.
- Select an Individual word: Move the text cursor over the word and double-tap on trackpad with one finger. Moreover, text like addresses, phone numbers, and email IDs are easily recognized and quickly selected with a double tap.
- Highlight a block of text: Click on the starting point and swipe the pointer until the endpoint to select the whole text. You can also use triple-tap or quadruple-tap to quickly select a whole sentence and paragraph section.
- Moving the text: First, select the text you want to move. Now click and drag the text to its new location. Drop it by lifting your fingers off the trackpad.
- Cut, Copy, and Paste: Select the text and pinch it up with three fingers to quickly copy it. To cut, pinch up with three fingers two times. To paste, pinch down with three fingers.
- Undo and redo: Swipe left with three fingers to undo the last action. And redo a three‑finger swipe to the right.
Signing off…
Trackpad gestures bring new levels of efficiency to the iPad. I hope you can now navigate and multitask independently without multiple clicks. Take the time to practice and personalize your setup for an optimal experience.
FAQs
Most Bluetooth and USB trackpad are compatible with iPads running iPadOS 13.4 or later. However, for the best experience, Apple’s Magic Trackpad is recommended.
All the gestures are enabled by default. If tapping to click or right-click is not working, ensure the options are toggled under Settings > General > Trackpad & Mouse. If using AssistiveTouch, check your customizations under Accessibility settings. Also, not that many gestures may not be supported on a third-party trackpad.
The round pointer on the iPad screen can be difficult to track. However, you can easily increase its size and set it to a different color. To do so, access Settings, go to Accessibility, and select Pointer Control.
Also read: