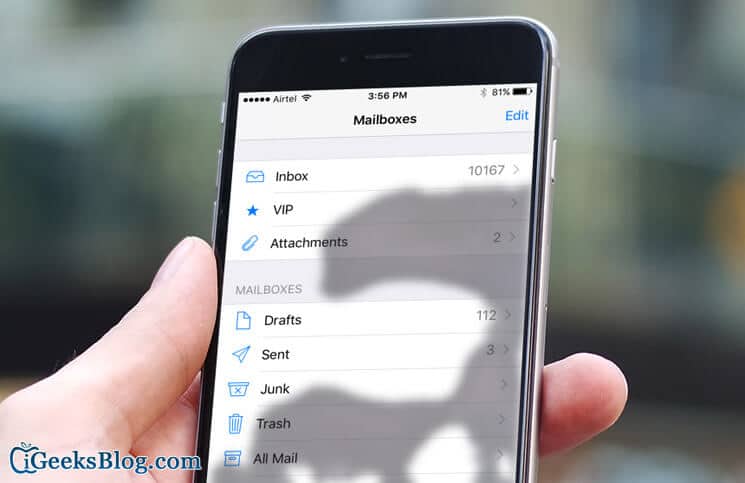Every day you receive hundreds of mails with unique subject lines. Some are important and some you want them to see in Trash. But there are quite a few mails, which are extremely important; especially when they are from your clients or boss, and the mails are with attachments.
To filter emails with some gravity can be a challenging task for you. Moreover, you can’t run a check through every mail to see whether or not the mail has attachment. If you are in this situation, you can certainly view emails with attachments only in Mail app on iPhone and iPad.
We have presented simple information following which, you should be able to check only those emails that have attachments.
How to View Emails with Attachments Only in iPhone/iPad Mail App
Step #1. Launch Mail app from the Home screen of your iPhone.
By default, you will be landed on an Inbox screen.
Step #2. Tap on Mailboxes button on the top left.
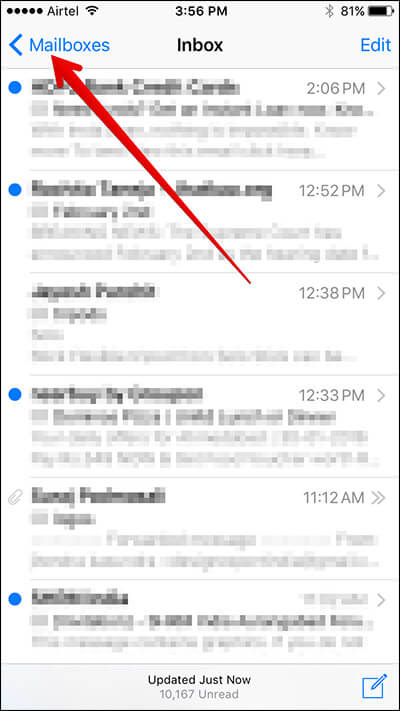
Now you are on Mailboxes screen, where you can see several options like iCloud, Gmail, VIP etc.
Step #3. Tap on Edit from the top right corner of the screen.
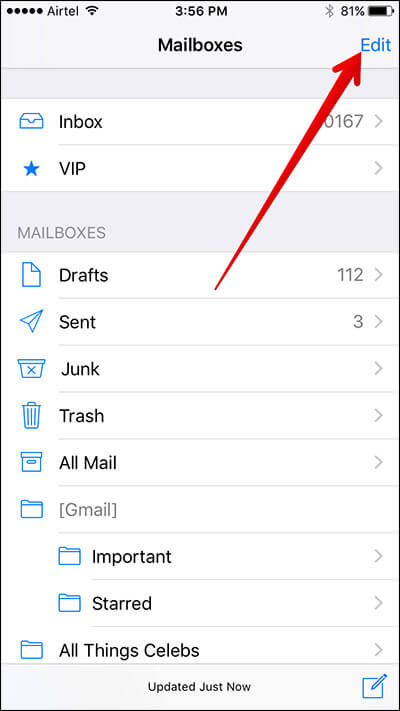
A long list of several options will open.
Step #4. Locate Attachments option and tap on the same.
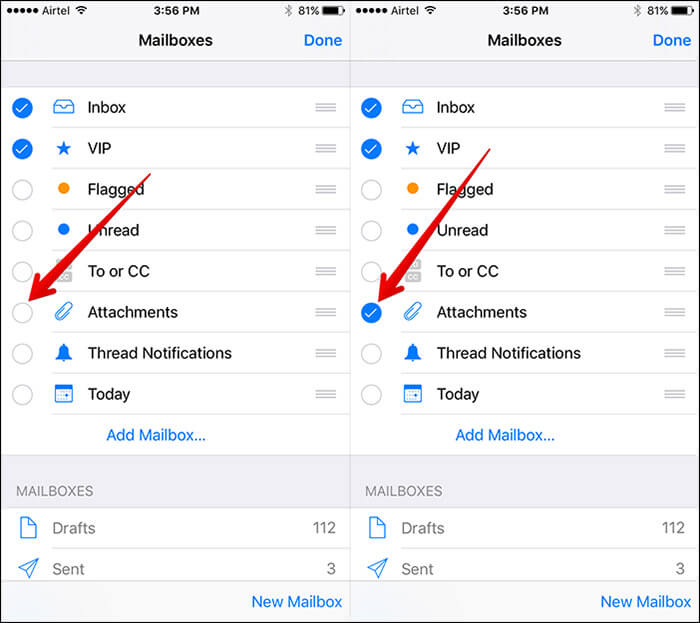
You will see tick mark in the circle before Attachments.
Step #5. Tap on Done button from the top right corner.
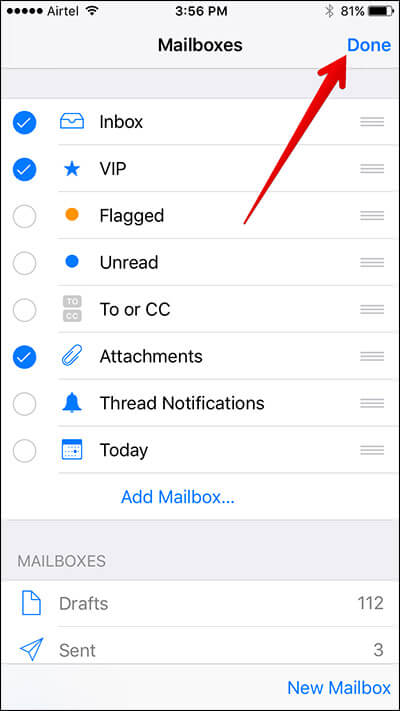
Again, you are on Mailboxes screen, where you can tap on Attachments option. Now you can see only mails that have attachments.
🗣️ Our site is supported by our readers like you. When you purchase through our links, we earn a small commission. Read Disclaimer.