Apple Watch is packed with great features from listening to music to games. And whether you are an adult or a child, distraction is a tough bird to kill. Although a handy watchOS feature can help you set schedule-based limits on a child’s Apple Watch. Read on to discover more about the feature and how to use Schooltime on your Apple Watch.
- What is Schooltime and What You Need Before Setting It Up?
- How to Set a Schooltime Schedule
- How to Exit Schooltime Temporarily
- How to View Schooltime Reports
What is Schooltime and What You Need Before Setting It Up?
Schooltime is schedule-based limits for the Apple watch. In the simplest of terms, it silences notifications, block apps, and other distractions. Though, you can still check the time via a minimal watch face and receive Emergency Calls.
While designed majorly for a child’s watch, you can use it on your watch as a Do Not Disturb or Theatre Mode alternative. And here are the system requirements for enabling the feature:
- Set up the watch using Family Setup.
- Apple Watch Series 4 or later with cellular
- watchOS 7 or later
- iPhone 6s or later running on iOS 14 or later.
How to Set a Schooltime Schedule
- On your iPhone, open the Watch app.
- Tap on All Watches and select your child’s watch from the options.
- Select done and then tap on Schooltime.
- Here, choose the days and times for which you want to activate Schooltime.
If you wish to add more than one schedule in a day, for instance, classes and home-work hours, tap on Add Time.
If you wish to edit the Schooltime schedule, open the Watch app on your iPhone. Now, tap on the ‘i’ icon or information button next to your child’s watch. Tap on Schooltime and then select Edit Schedule.
How to Exit Schooltime Temporarily
What if your child needs to make an important call or check messages? Well, they can temporarily exit the Schooltime to do so. All they have to do is turn the Digital Crown and then tap on Exit to confirm.
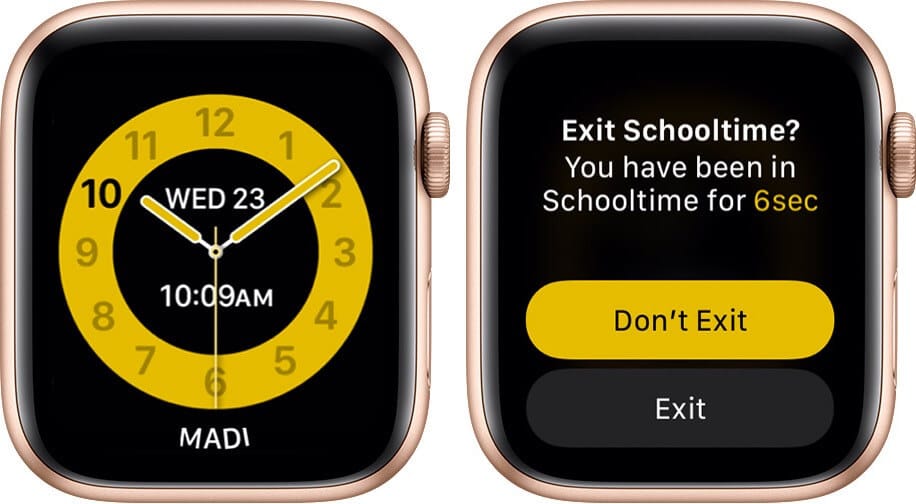
Depending upon the schedule set by you, the Schooltime mode will automatically resume.
How to View Schooltime Reports
While the temporarily exiting Schooltime is a useful feature, a knotty child can misuse it to waste study hours. Well, Apple has smartly thought of that as well!
You can check the start and end times of all temporary Schooltime exits within the Watch app on your iPhone. Open Watch app → All Watches → Child’s Apple Watch → Schooltime, the report will be displayed on this page.
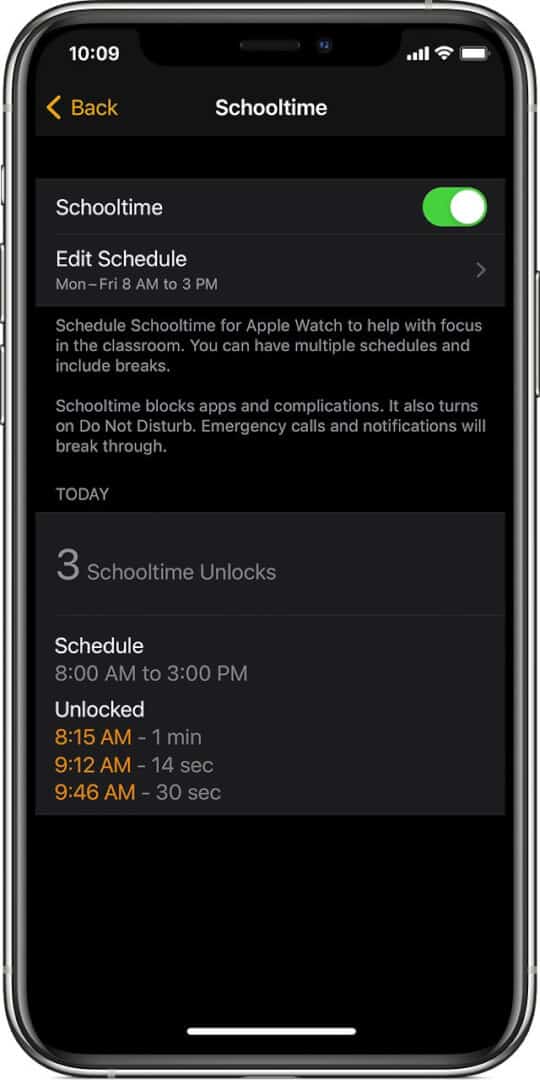
The report can be checked directly from the child’s Apple Watch as well. Open the Settings app on their watch → Schooltime.
Bonus: Use Schooltime on Your Own Watch Any Time You Want to Focus
As mentioned earlier, Schooltime can be used as a handy DND alternative. But before you can use the feature, you will need to customize the watch’s Control Panel.
Swipe up on your watch face to bring up Control Center → Scroll to the bottom & tap on Edit → Select the plus (+) button on the Schooltime button → tap Done.
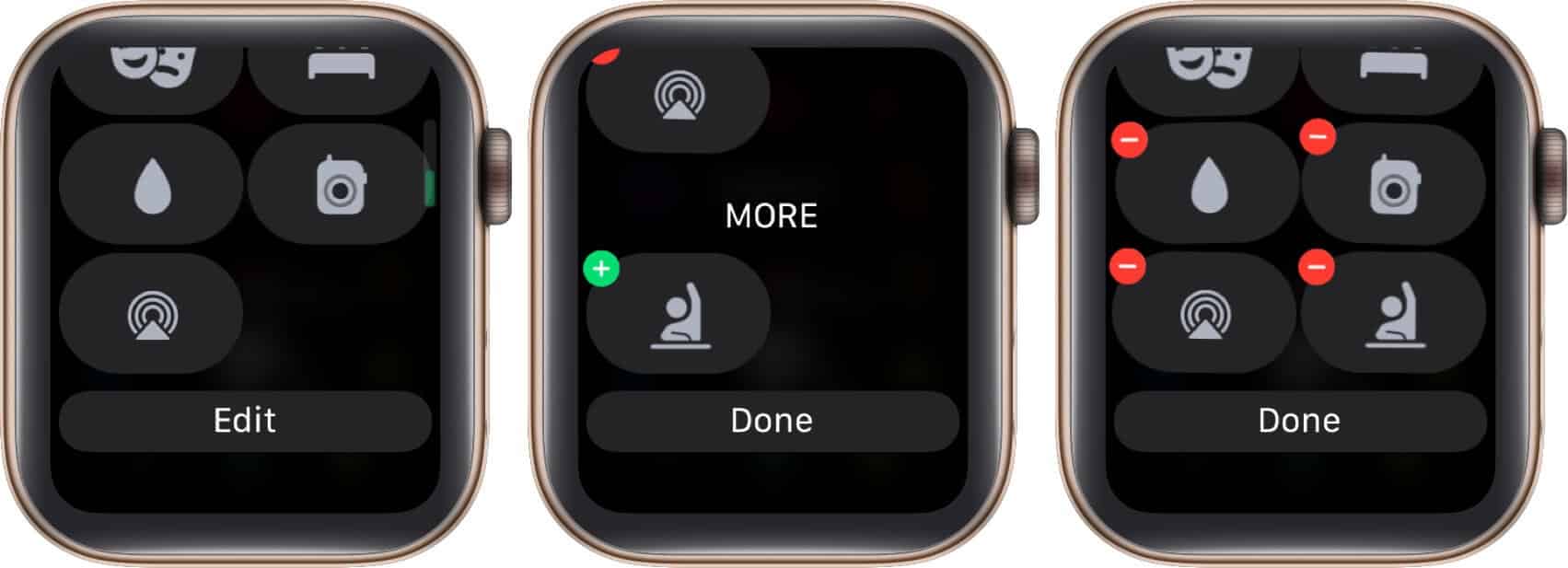
You can now enable the setting by simply bringing up the Control Centre and tapping on the Schooltime button. When you want to exit, turn the Digital Crown, then tap Exit.

That’s all, folks!
Whether prepping for a math test or an important business meeting, dedicated attention is the key to success. And while super helpful, our devices could be a big distraction and, in turn, our worst enemy. Modes like DND or Schooltime save us from such a situation.
It is indeed quite intelligent and intuitive of Apple to incorporate such features in watchOS 7 or later. But that’s not all; watchOS 7 or later packs some exciting and helpful features; here’s a preview:

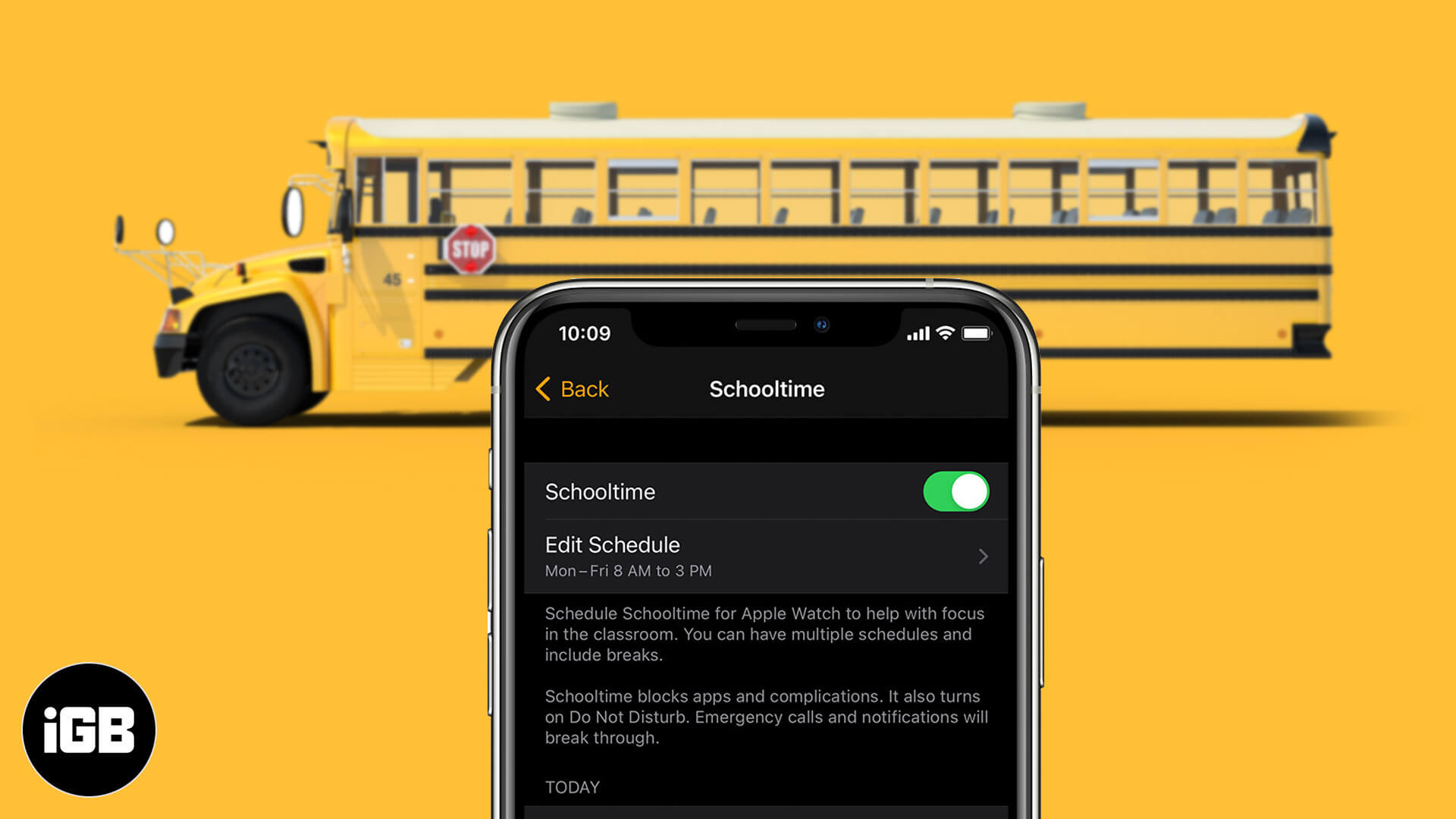
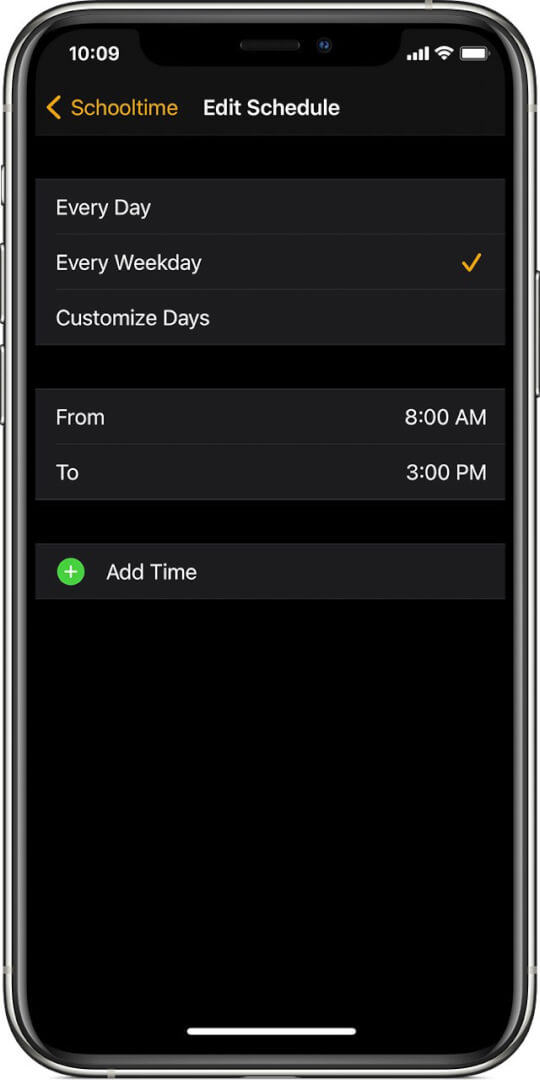







Leave a Reply