Introduced with iOS 17, Live Voicemail lets you view the live transcript of the Voicemail while the caller is recording it. This helps you decide whether to pick up the call. However, most users were unable to benefit from this as it was available only in certain regions. Fortunately, with iOS 18, Apple has also expanded this functionality to other geographical regions, like India.
With that said, here’s how you can use Live Voicemail on an iPhone running iOS 17 or iOS 18.
How does Live Voicemail work?
According to Apple, Live Voicemail uses the Neural Engine on your iPhone to transcribe the message locally for improved privacy. The Neural Engine is a powerful chip integrated into your iPhone’s SoC that’s designed to handle complex tasks like image recognition and natural language processing.
As the caller begins to record a new voicemail addressed to you, the Neural Engine on your iPhone uses machine learning algorithms to convert them into textual data, which can be displayed on your iPhone’s call screen.
If you choose to ignore the call after reading the Transcription, you can find all the Live Voicemails captured by your phone in the Voicemail tab of the Phone app. Just like your regular voicemails, transcriptions captured using Live Voicemail are available to view as long as you keep them in your inbox.
How to turn on Live Voicemail on iPhone in iOS 18 or iOS 17
Live Voicemail comes auto-enabled as soon as you update your iPhone to iOS 17 in specific regions and iOS 18 in others. However, if the Voicemail isn’t checking, you can head over to the Phone settings to check whether it is ON.
- Open the Settings app, scroll to the bottom, and tap on Apps.
- Here, locate and tap Phone.
- Next, select Live Voicemail, then toggle on Live Voicemail if it isn’t already.
And if you haven’t updated your iPhone to iOS 18, you can enable the Live Voicemail this way if you are on iOS 17:
- Open the Settings and head to the Phone settings.
- Next, select Live Voicemail, then toggle on Live Voicemail if it isn’t already.
How to set up a Voicemail greeting on your iPhone
Now that you have enabled Live Voicemail on your iPhone, you can change the default Voicemail greeting to a custom one if it does not suit your personality.
- Open the Phone app and tap the Voicemail button at the bottom right corner.
- Here, tap on Greetings at the top right corner.
- Next, select Custom, then tap on the Record button.
- Now, record the custom outgoing greeting message and tap Save.
How to use Live Voicemail on iPhone
Before you proceed to use Live Voicemail in regions other than the U.S. and Canada, you must ensure your iPhone is up and running on iOS 18 or later.
Once done, you will notice a new Voicemail button on your screen for every new call arrives; you can wait till the call automatically enters the Voicemail or tap the Voicemail button to make the caller enter Voicemail so you can read the live transcript and decide whether the call is worth picking up.
- When a new call arrives, tap the Voicemail button available above the green Accept button.
- The caller will hear the Custom Voicemail Greeting you recorded in the previous section before they can speak.
- Once the caller starts recording the Voicemail, you will see the live transcript of the message they are leaving for you.
- You can also pick up the call while the message is being recorded or let the caller leave a complete message.
- The Voicemail and Transcription are automatically saved on your iPhone.
How to view Live Voicemail transcriptions on iPhone
Like your regular call history, you can access all the Voicemail history in the Phone app on your iPhone:
- Open the Phone app and tap on Voicemail at the bottom right corner.
- Next, tap the Caller’s Name or number to access their voicemail.
- Read the transcript under Transcription or tap the Play button to listen to the message.
Video: How to Setup Live Voicemail on iPhone in iOS 18
Signing off…
And that’s it; this is how you use Live Voicemail on iPhone in iOS 17 or iOS 18. In my opinion, the Live Voicemail feature is a great way to avoid unwanted callers and attain peace of mind. While the transcription of spoken English works fine, Apple still needs to work more on other languages, such as Hindi.
So, what are your thoughts on Live Voicemail? Have you tried it yet? Please share your thoughts with us in the comments.
Yes, you can use Live Voicemail on your iPhone even if you haven’t enabled carrier voicemail for your line. The Phone app in iOS 17 handles everything.
If Live Voicemails aren’t working on your iPhone, you can try restarting it to see if that helps. However, if that doesn’t help, you can refer to our troubleshooting guide on fixing Live Voicemails not working on iPhone.
Read more:

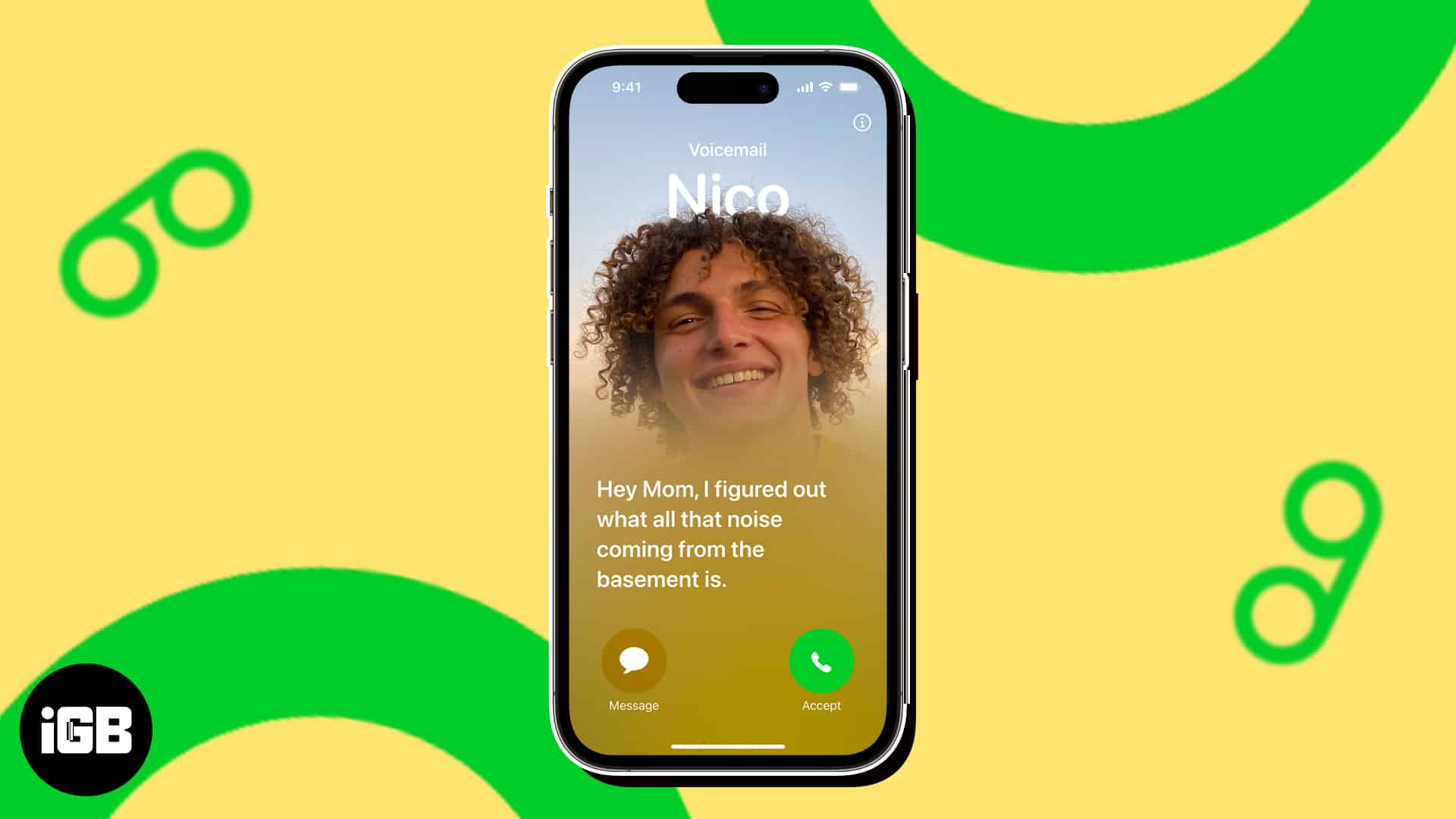
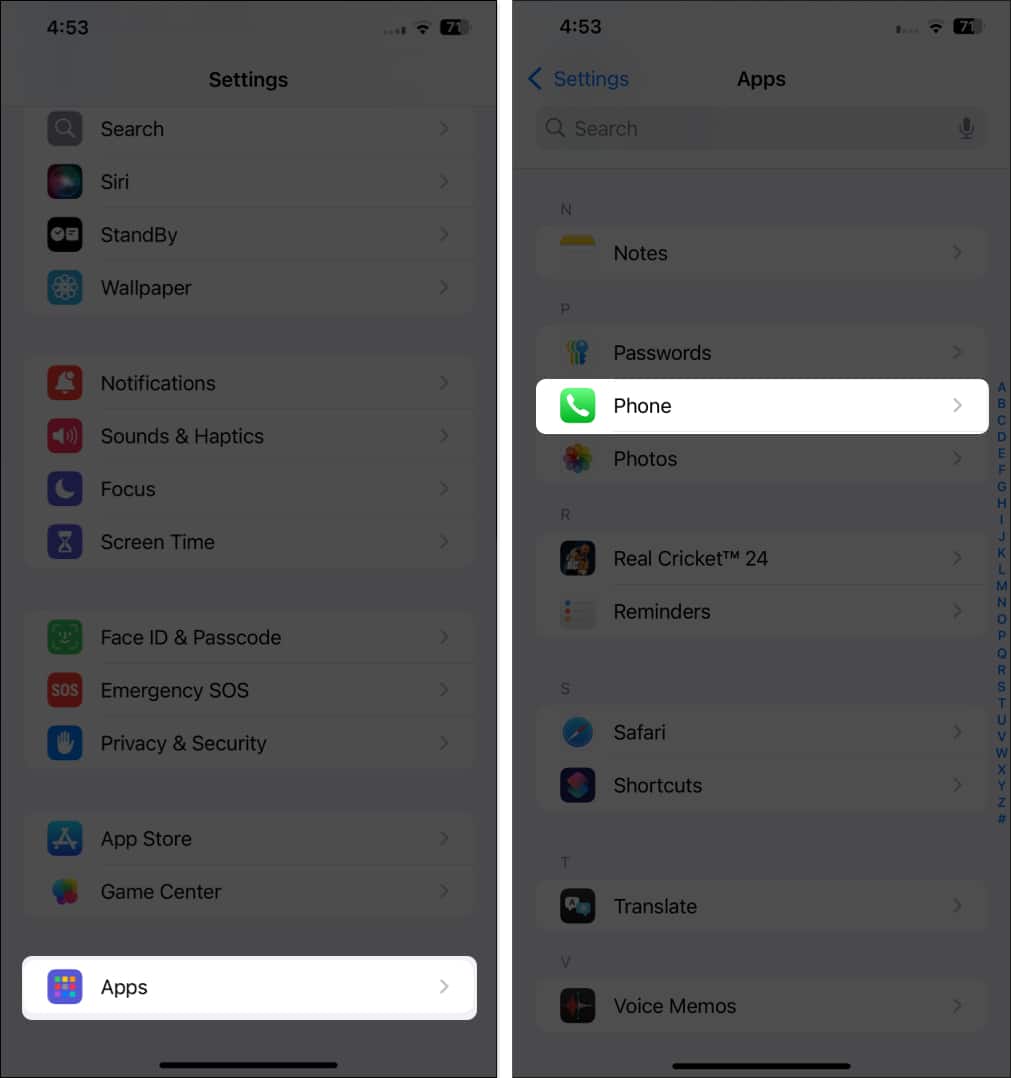
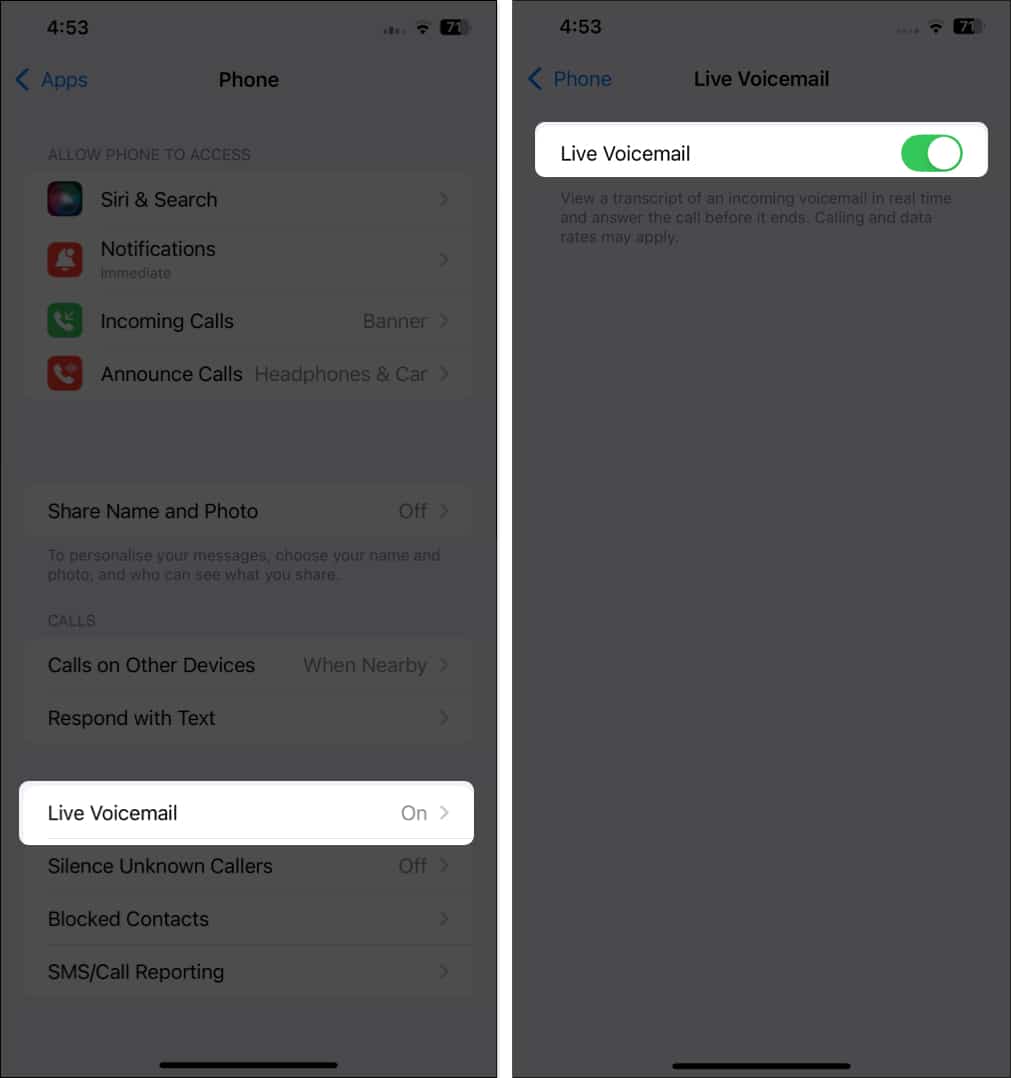
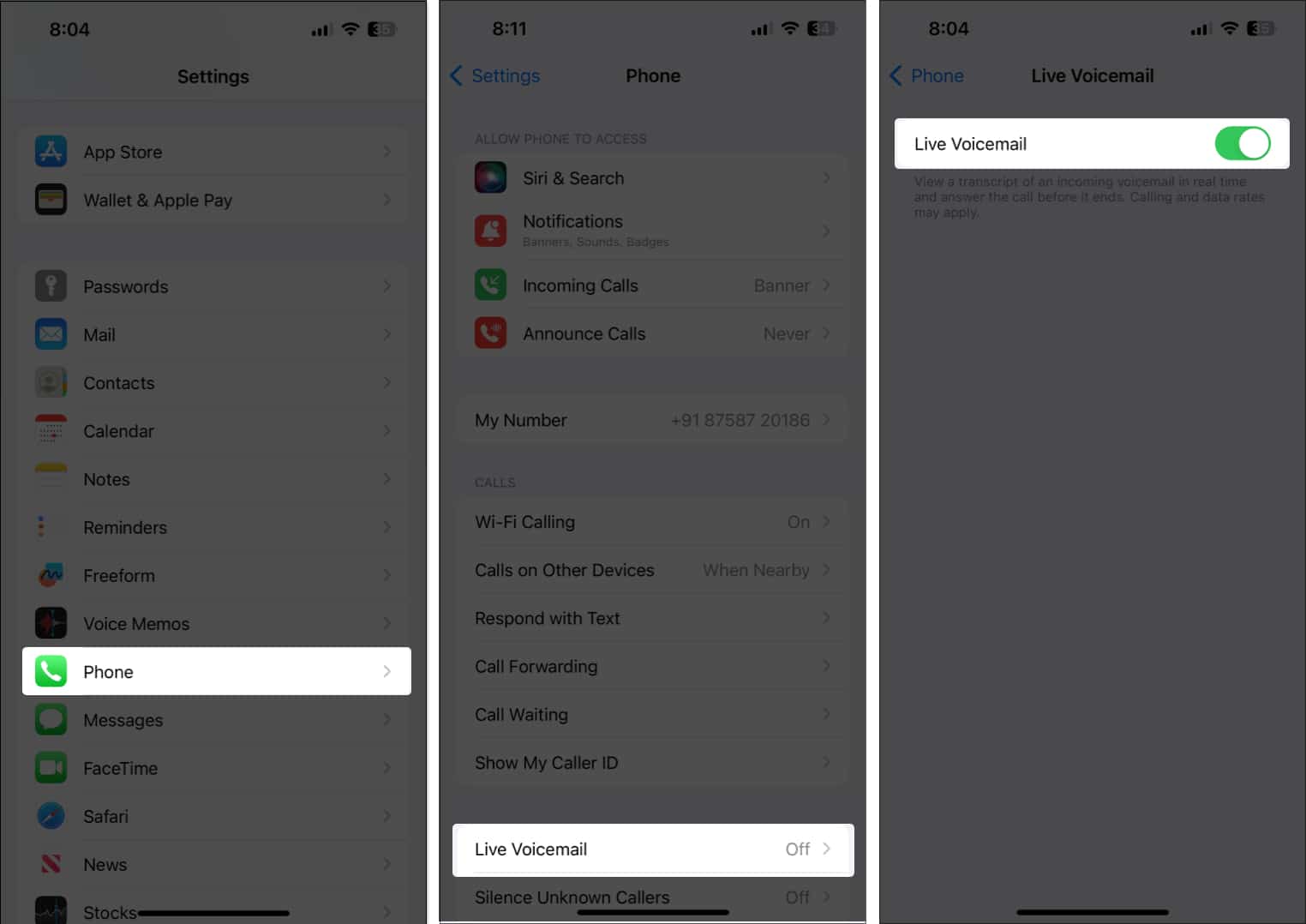
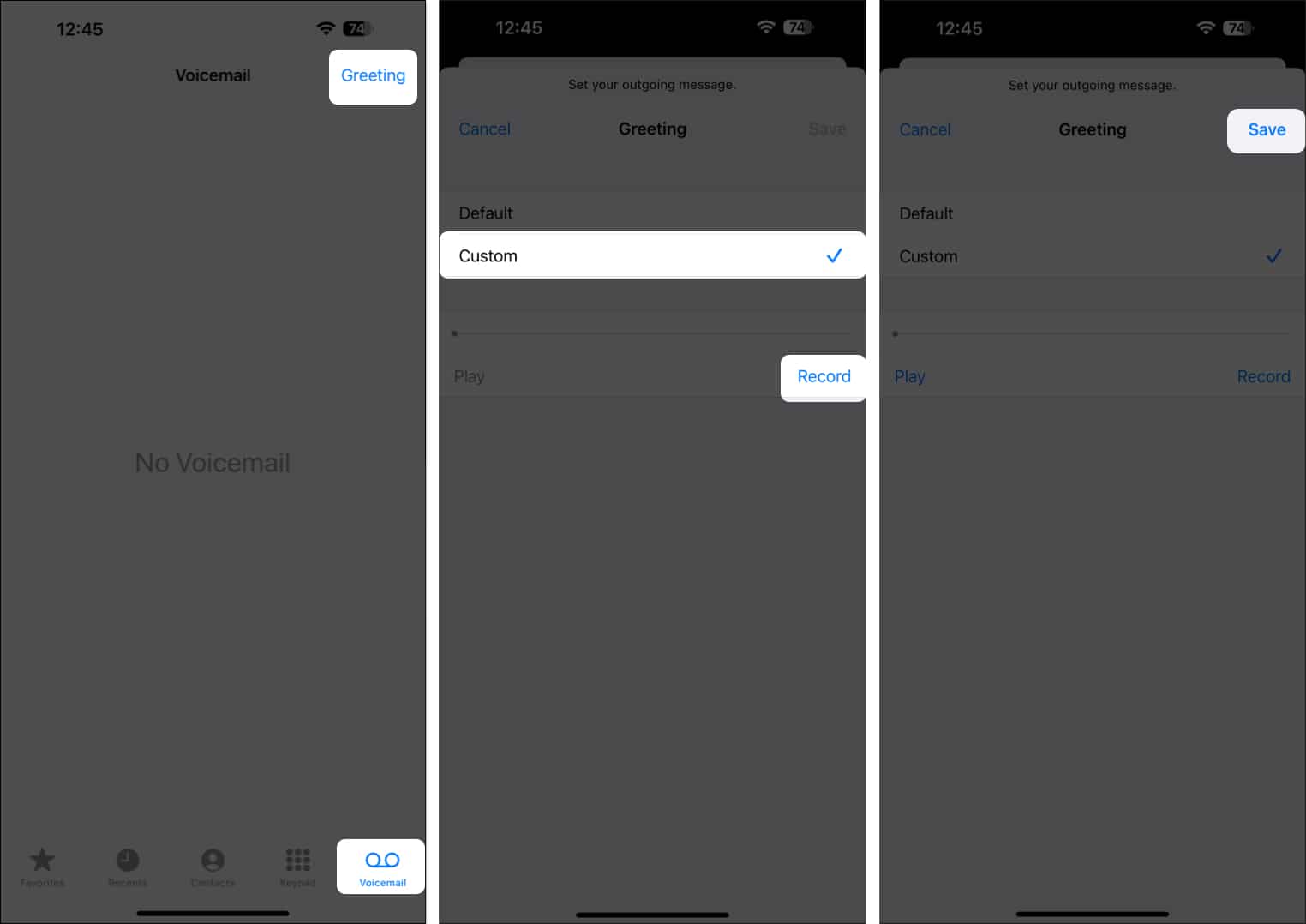
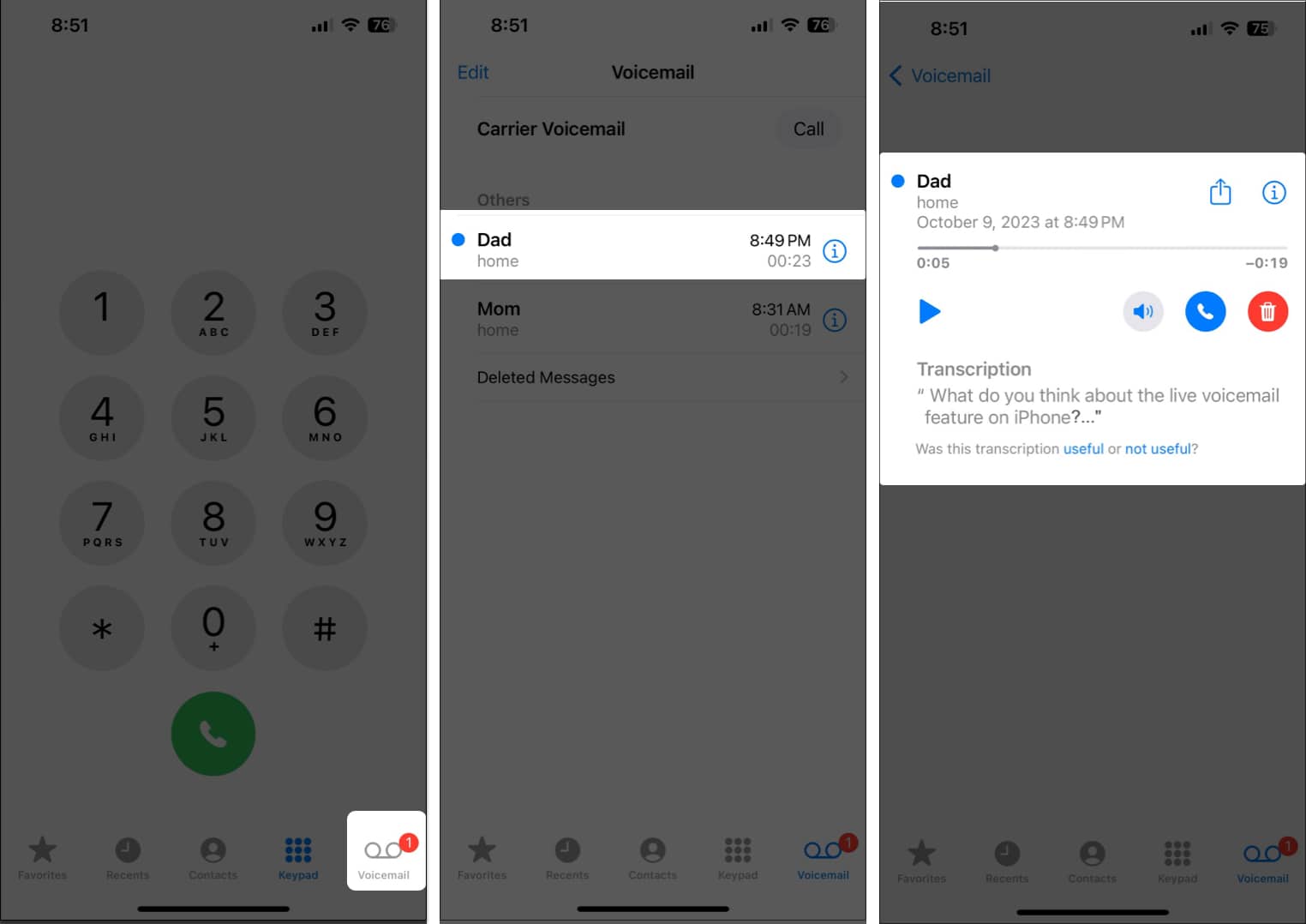







Leave a Reply