Requirements to use Live Captions:
- Software: iOS 16 or later, iPadOS 16 or later, and macOS Ventura or later.
- Hardware: iPhone 11 and above. iPad with A12 SoC and above. Mac with M1 and Above.
- Region: Live Captions is currently only available in the USA and Canada.
Apple has constantly been making efforts to make iOS more accommodating towards the specially-abled. Apple’s Developer Conference of 2022 bought several welcome changes to iOS 16. The Live Captions feature is one such feature released with iOS 16, and here’s how you can use it.
- What is Live Captions in iOS 16?
- How to turn on or off Live Captions in iOS 16/iPadOS 16
- Enable triple-click to activate Live Captions on iPhone, iPad, or Mac
- Add Live Captions to Control Centre
- How to turn on/off Live Captions for FaceTime and Calls
What is Live Captions in iOS 16?
Apple announced the Live Captions feature for the deaf and hard-of-hearing community. The term Live Captions might be confusing, so allow me to explain easier terms.
For example, if you’re watching a regional movie that isn’t in your first language, you’d prefer subtitles to keep up with the conversations in the movie. Live Captions works similarly and can provide captions on several apps and services.
Take a look at the list below and where you can make use of Live Captions,
- Phone calls.
- FaceTime calls.
- Video conferencing apps/services.
- Social media apps.
- Streaming media.
- Conversing with people.
Live Captions are generated on the user’s device, so there’s no need to worry about one’s privacy.
How to turn on or off Live Captions in iOS 16/iPadOS 16
The Live Captions feature is currently available only in the USA and Canada. Also, users need to update to iOS 16 Beta to use this feature. If you meet these requirements, here’s how to enable or disable Live Captions,
- Open Settings.
- Navigate to Accessibility.
- Tap the Live Captions (Beta) option located under the Hearing section.
- On the next page, turn on the Live Captions toggle.
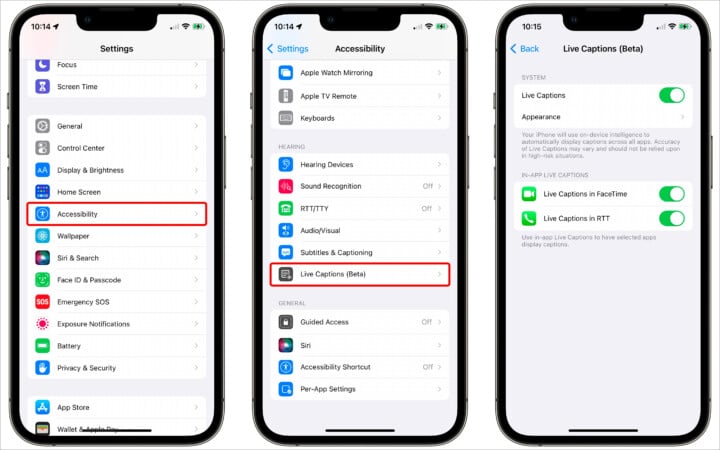
Follow the same steps and turn the toggle off in the last step whenever you want to disable Live Captions on iOS 16.
To enable Live Captions and Mac: System Preferences has been renamed to System Settings with the macOS Ventura update. With the name change, the settings have also received a visual overhaul and now look similar to the iOS settings. You can follow the same steps on all three devices to use the Live Captions feature.
Enable triple-click to activate Live Captions on iPhone, iPad, or Mac
You can enable or disable Live Captions without going through all the settings every single time. All you need to do is triple-click the lock button to enable or disable Live Captions. Here’s how to enable this shortcut,
- Open Settings.
- Navigate to Accessibility.
- Tap the Accessibility Shortcut option located under the General section.
- Navigate and select Live Captions.
Add Live Captions to Control Centre
Another way is to enable and disable Live Captions directly through the Control Panel. Firstly, you’ll need to create an Accessibility shortcut by following the steps in the section mentioned above. Once you’ve done that,
- Open Settings.
- Tap Control Centre.
- Search for Accessibility Shortcuts under the More Controls section and tap the green + icon.
- Now, you can find and use the Accessibility Shortcut that enables and disables Live Captions directly from the Control Centre.
How to turn on/off Live Captions for FaceTime and Calls
While Live Captions for FaceTime and RTT are enabled by default when you enable the Live Captions feature. You can also manually enable or disable this feature. Here’s how,
- Open Settings.
- Navigate to Accessibility.
- Tap the Live Captions (Beta) option located under the Hearing section.
- On the next page, turn on the Live Captions toggle.
- Under the In-App Live Captions section, you can enable or disable the toggles for Live Captions in FaceTime and Live Captions in RTT.
I hope this article helped you enable Live Captions on your iPhone, iPad, or Mac. How well refined is the Live Captions feature, according to you? Let me know in the comments below.
Read more:

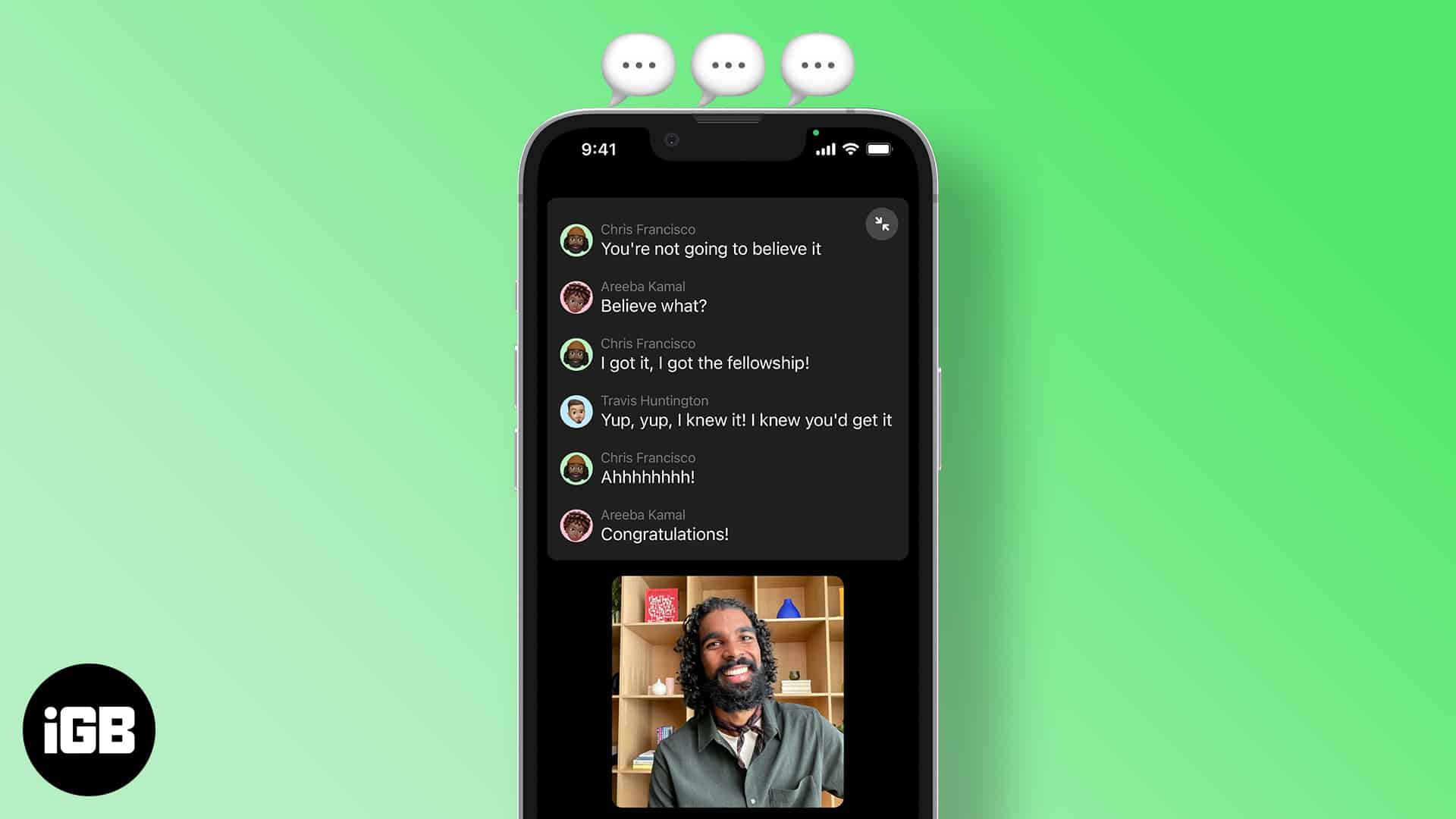







Leave a Reply