Key Takeaways
- iMessage Contact Key Verification is a security feature in iOS 17.2 that lets you verify the identity of the person you’re contacting.
- To turn on iMessage Contact Key Verification, go to Settings > Apple ID > Contact Key Verification > Toggle on Verification in iMessage.
- To enable this feature, all devices signed into your iCloud account should be updated to at least iOS 17.2, macOS 14.2, or watchOS 10.2.
With iOS 17.2, Apple has introduced iMessage Contact Key Verification to enhance the security offered by conventional end-to-end encryption. Let’s learn what this feature is, how it works, and how to turn on iMessage Contact Key Verification on iPhone.
What is iMessage Contact Key Verification?
After Advanced Data Protection, iMessage Contact Key Verification is the latest privacy feature from Apple. It allows users to check if the person they’re talking to is the intended recipient, not an attacker impersonating that person.
This feature provides an extra layer of security for users such as journalists, human rights activists, and government officials who are at a higher risk of facing sophisticated cyberattacks.
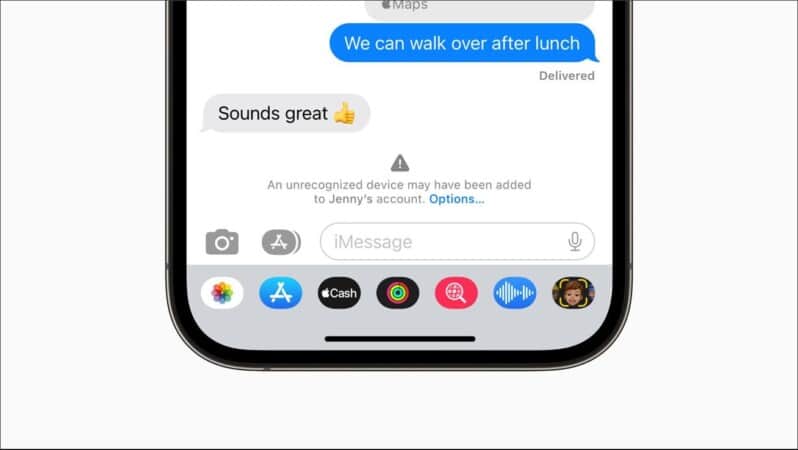
Contact Key Verification uses Key Transparency to automatically verify if the hardware keys match the keys that have been logged in a verifiable database.
- You must update all devices signed into your iCloud account to iOS 17.2, macOS 14.2, or watchOS 10.2.
- If a user has Contact Key Verification enabled, and the keys don’t match, they’ll be notified about such discrepancies in the Messages conversation and Apple ID Settings.
- Users with this feature enabled on their devices can compare a Contact Verification Code in person, via FaceTime, or another secure call. They can also choose to create or edit their contacts and store public keys to turn on Contact Key verification.
- If you own any unsupported devices, you can still keep using them, but you’ll need to sign out of iMessage on these devices before enabling the feature.
How to enable iMessage Contact Key Verification on iPhone
- Open the Settings app on your iPhone.
- Tap the Apple ID banner with your name.
- Scroll down and tap Contact Key Verification.
- Tap Continue → Toggle on Verification in iMessage.
To check if your iMessages are secure, you can share a public verification code with the recipient. If the code matches the code they see in iMessage, they can know it’s you that they are chatting with. To find your verification code, navigate to Settings → Apple ID banner → Contact Key Verification → Show Public Verification Code.
Yes, it’s safe to share your Public Verification Code, as this doesn’t contain any private information. However, you should only share your Verification Code in person or via a secure voice/FaceTime call.
Contact Key Verification is better than traditional end-to-end encryption as it adds an additional layer of security by verifying the identity of the person you’re chatting with. So, it prevents attackers from impersonating someone you know and gaining access to your private conversations.
Wrapping up…
Contact Key Verification with iOS 17.2 makes it easy for iPhone users to ensure that their conversations are private. You don’t have to worry about the government, hackers, and other bad actors intercepting them.
What are your thoughts on this new feature? Will you be using it on your device? Let us know in the comments section below.
Also read:

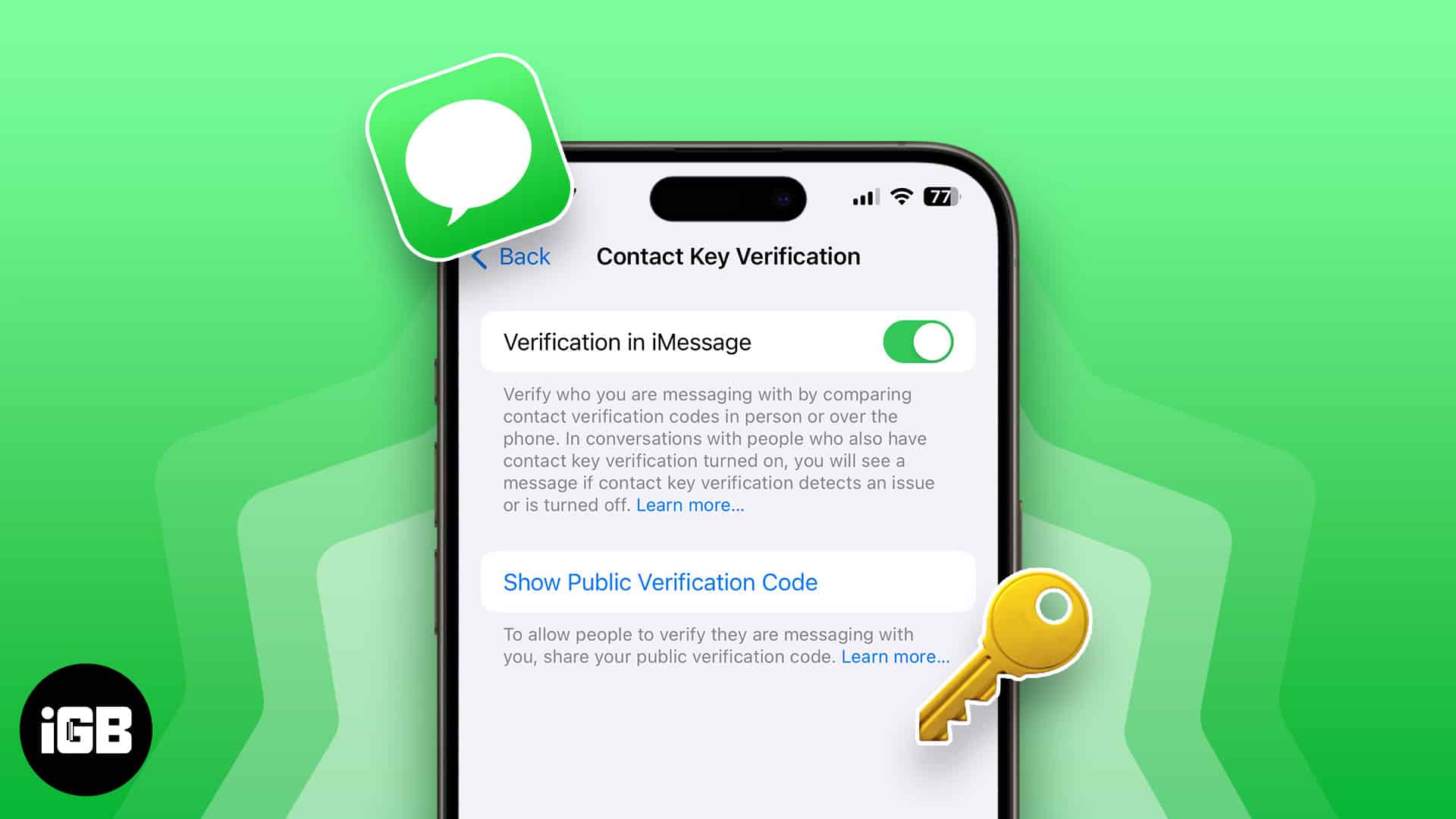
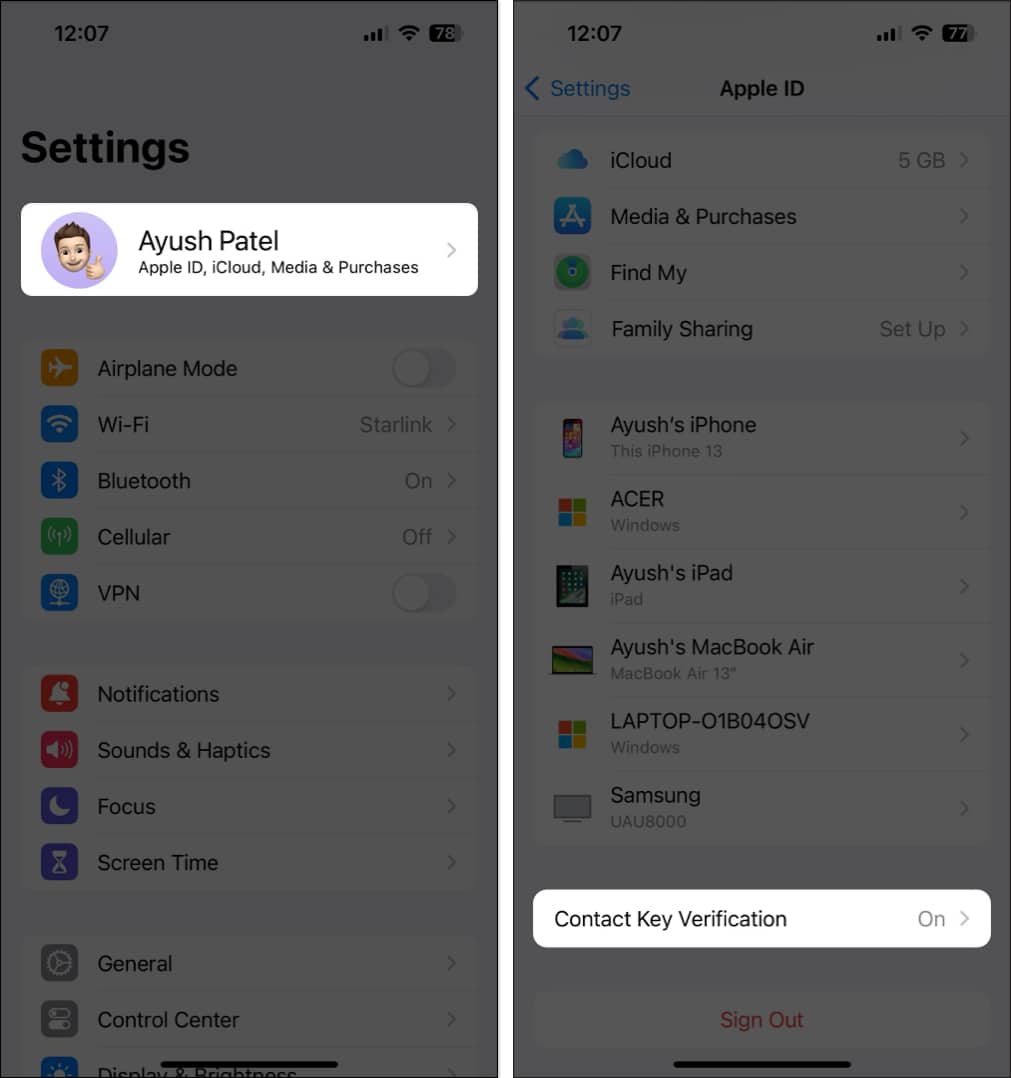
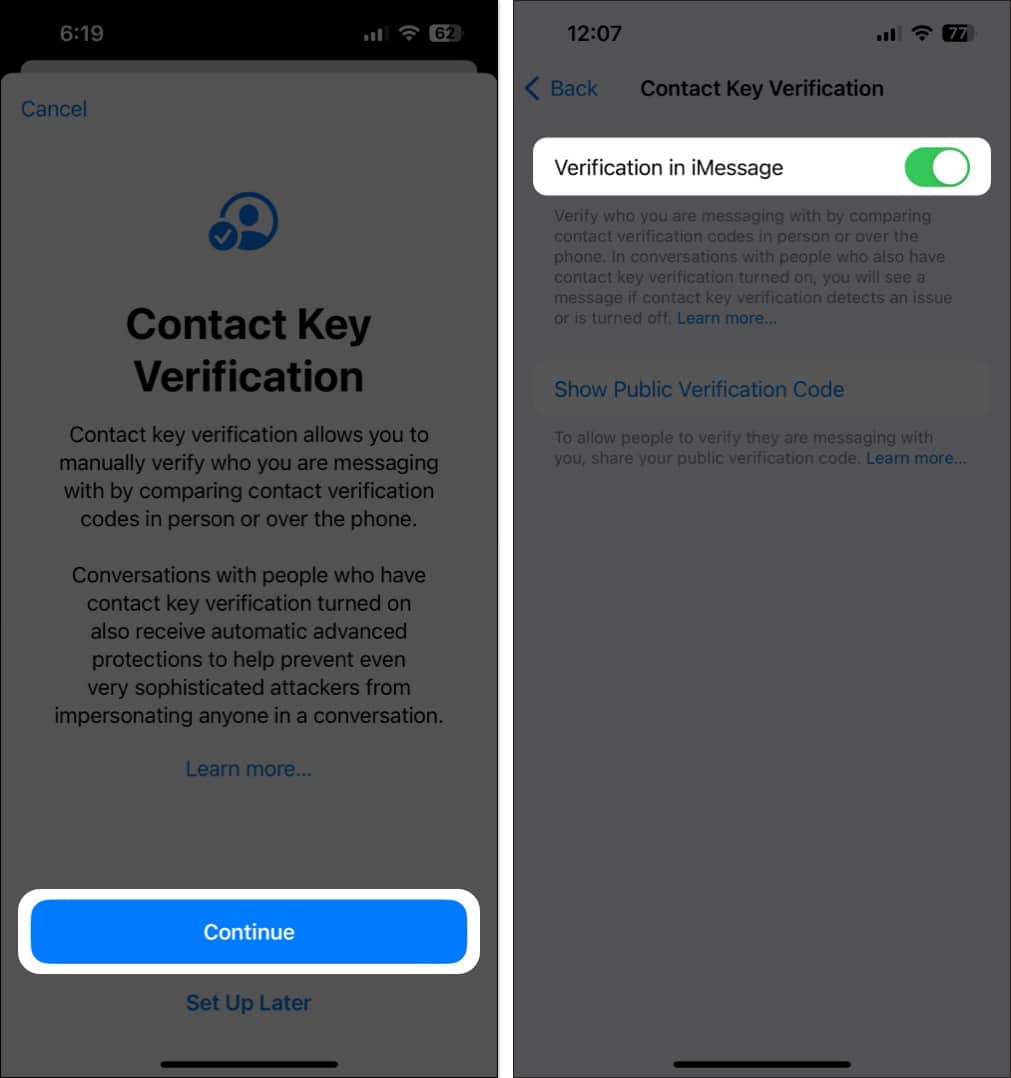







Leave a Reply