Apple’s App Privacy Report is a tool that provides insights into how often apps have accessed your location, contacts, photos, and other sensitive information. In this blog post, I’ll demonstrate how to turn on App Privacy Report and how to use it to take control of your data.
- How to turn on App Privacy Report on iPhone or iPad
- How to view App Privacy Report on iPhone or iPad
- Share App Privacy Report on iPhone or iPad
- How to turn off App Privacy Report on iPhone or iPad
- How to manage privacy settings for individual apps
How to turn on App Privacy Report on iPhone or iPad
- Launch Settings → Privacy & Security.
- Scroll down and tap App Privacy Report.
- Now tap Turn on App Privacy Report.
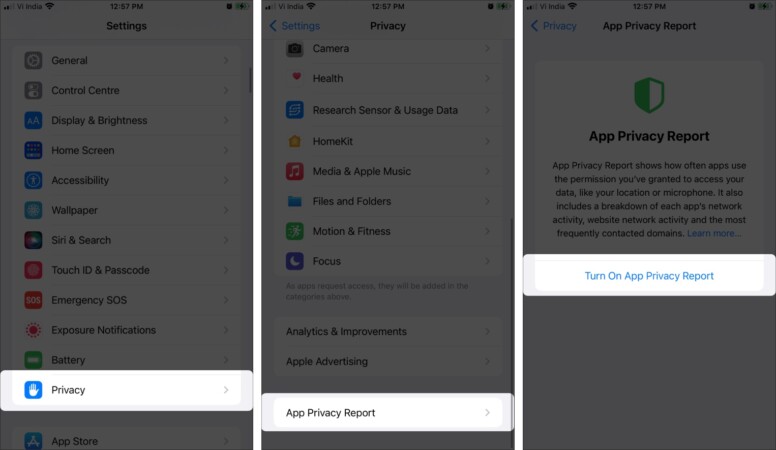
For now, you might not see any history as the feature starts collecting information after you turn it on. However, as you start using other apps and start using your data and sensors, the list builds up.
Note: As usual, Apple takes utmost care of your privacy, and all the App Privacy Report data is encrypted and stored only on the device. Also, when you turn off the setting, all the data is cleared out.
How to view App Privacy Report on iPhone or iPad
To access the reports, go to Settings → Privacy → App Privacy Report. As mentioned earlier, the setting collects data in multiple ways. So, let’s check out each of them individually.
Data & Sensor Access
This section lists the apps that have accessed your sensors and data within the past 7 days. It covers contacts, camera, location, microphone, photos, and media library.
- Tap Show All under the Data & Sensor Access section.
- Select the app from the list.
- Tap on the data or sensor you want to view.
- Here, you’ll find a detailed date and time-wise list of when the data/sensor was used.
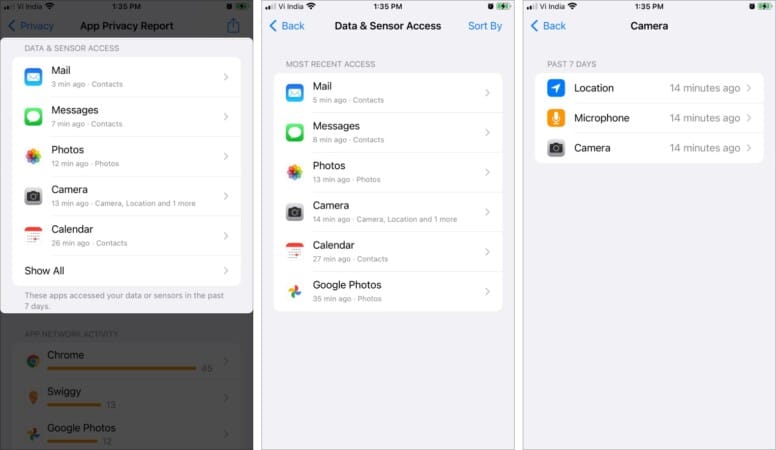
App Network Activity
It collects the domains(websites) an app has connected within the past 7 days. This will include connection to third-party services and websites, tracking and analytical tools, etc. For instance, news feed articles or embedded videos.
- Tap Show All under the App Network Activity section.
- Select the app.
- You’ll see a list of Domains contacted directly by the app.
- Tap Show all to view the complete list.
- Tap the domain to view more details about it.
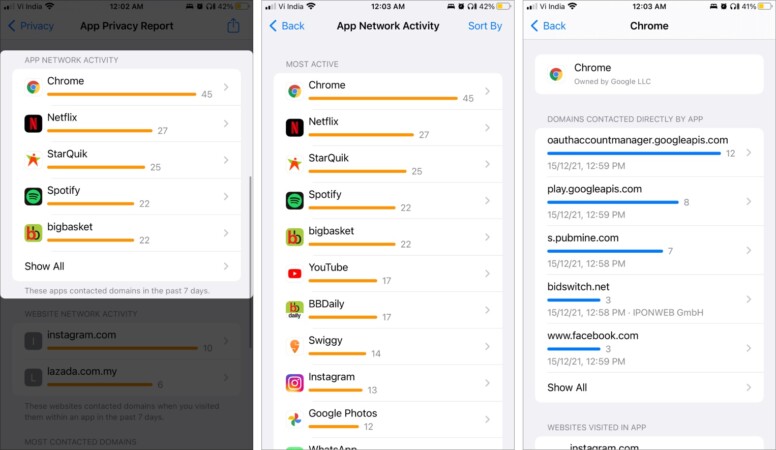
Website Network Activity
It works similarly to App Network Activity. But instead, it collects domains contacted by websites you have visited from the browser app within the past 7 days.
- Tap Show All or directly select the website from the list.
- Here, you’ll see a list of Domains contacted directly by website
- Tap Show All.
- Tap the domain to view more details about it.
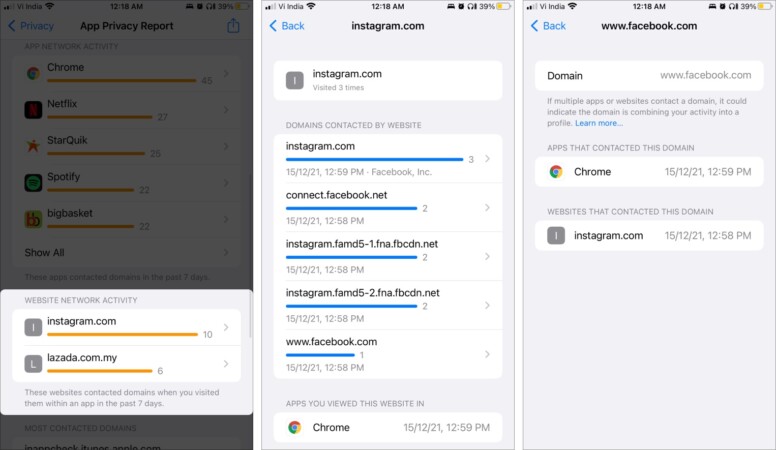
Note: App Privacy Report doesn’t take private browsing sessions into account. That means any website or domain contacted during this period will not appear in the list.
Most Contacted Domain
As the name suggests, it collects frequently visited web domains by apps in the past 7 days, whether directly or via in-app web content.
- Tap Show All under the Most Contacted Domain section.
- Select the domain from the list.
- Here, you can see a list of apps that contacted this domain with date and time stamps.
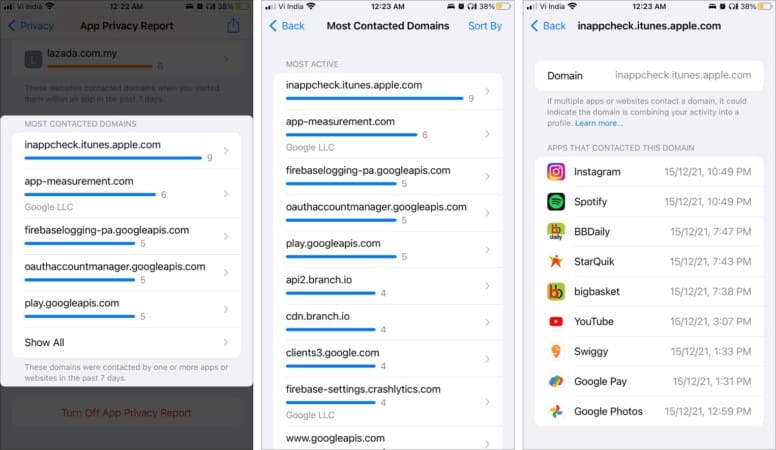
Share App Privacy Report on iPhone or iPad
Quick Tip: Whenever you are presented with a list of apps, websites, and domains, you’ll spot a Sort By option on the top-right corner. Tap it rearrange the sequence according to Recent Access or Alphabetical.
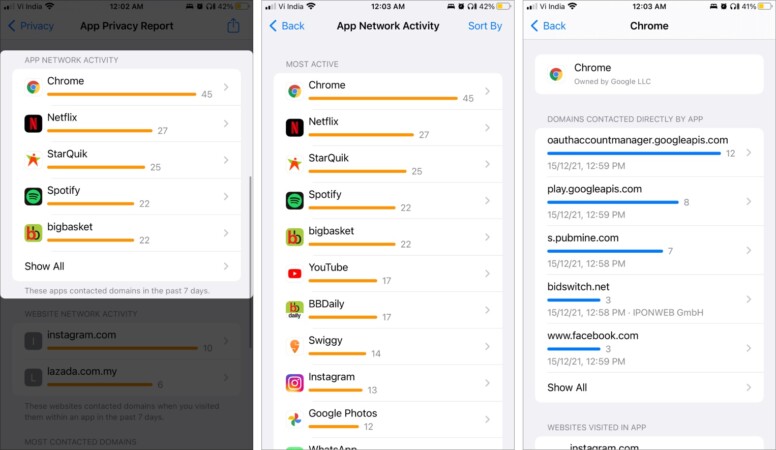
- Go to Settings → Privacy & Security → App Privacy Report.
- Tap the Share icon from the top-right corner.
- Select the method/contact.
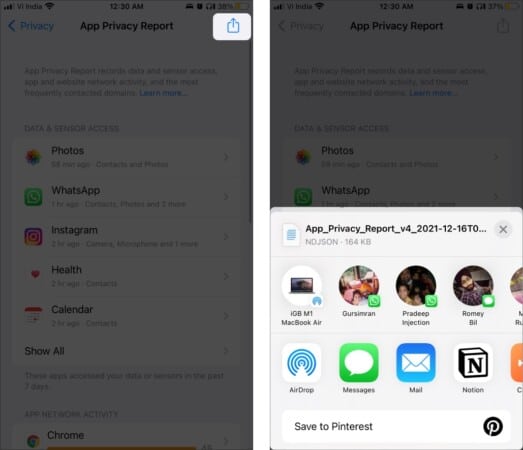
How to turn off App Privacy Report on iPhone or iPad
- Go to Settings → Privacy & Security → App Privacy Report.
- Scroll down and select Turn Off App Privacy Report.
- Tap OK to confirm the action.
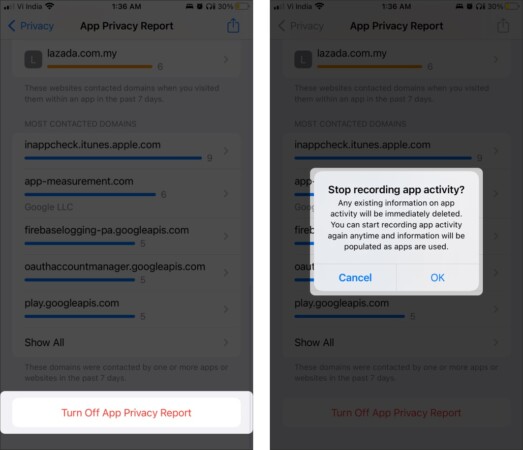
How to manage privacy settings for individual apps
Frustrated by how much a certain app is tracking your activity? We have permitted them to preview our sensitive information, and we can revoke it anytime we want; here’s how.
- Go to Settings.
- Scroll down and select the app.
- Under the Allow app to access section, select the sensor/data you want to change.
- Start/stop or adjust accordingly.
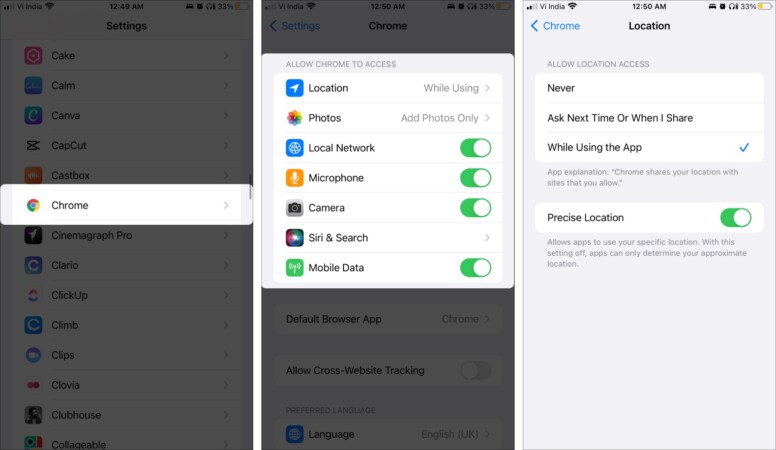
Alternate method:
- Go to Settings → Privacy & Security.
- Select the sensor/data from the list.
- Tap on the app and adjust the settings accordingly.
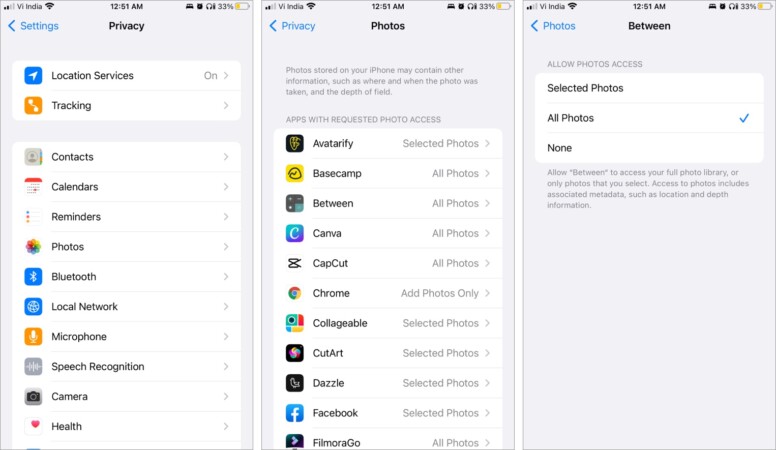
Happy privacy!
Undoubtedly, the App Privacy Report brings a lot of information to the table. And all this can be overwhelming for most of us. But the point is not to scare anyone but to allow interested users to make an informed decision.
When you encounter websites and apps tracking you extensively, it is time to change some settings or let go of the app altogether. What are your thoughts on this situation? Do we have to choose between privacy and services? If yes, what do you choose?
Read more:

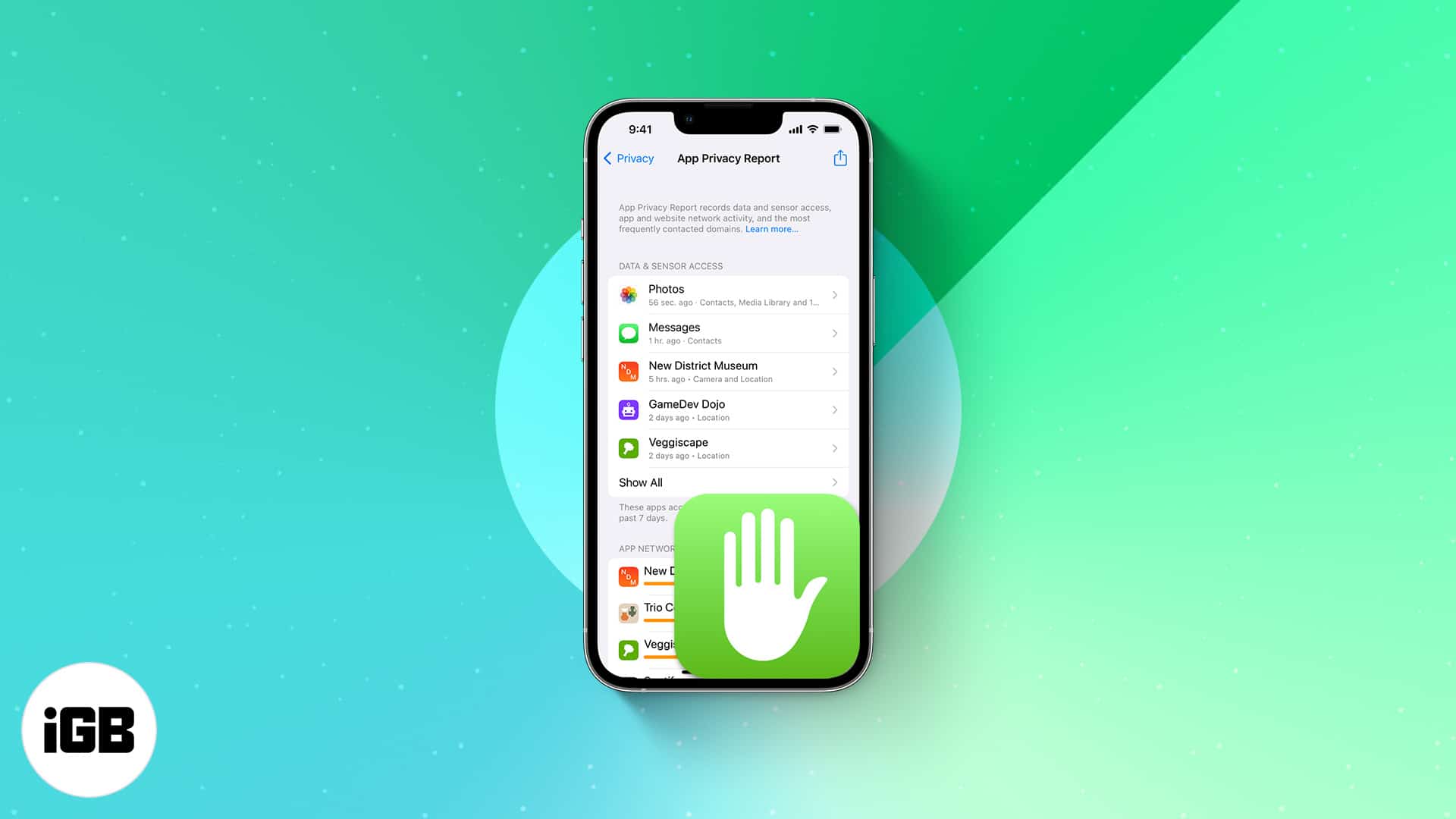







Leave a Reply