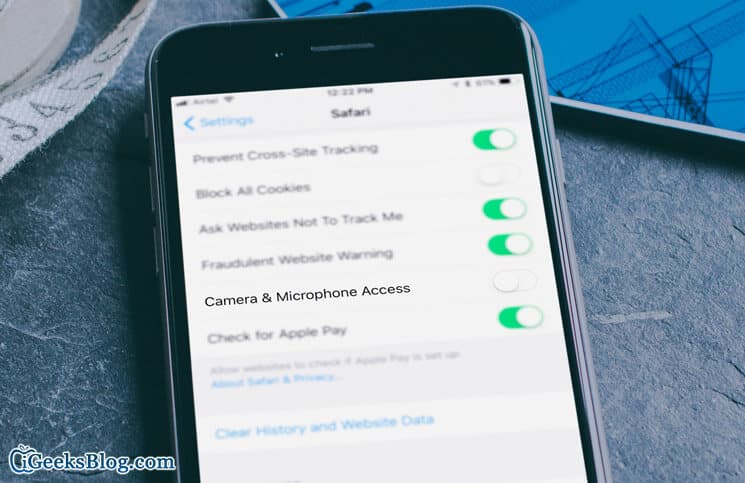While browsing the web, I allow websites to access the features of my device only when I deem it right. The latest iOS ecosystem enables Safari to access the iPhone’s camera and microphone automatically. Even though I completely trust the stock web browser for iOS, I think it would be better to turn it off and allow it to access them only on the need basis to ensure more security. So, how would you stop Safari from having the auto access to your iOS device mic and camera? Here is how to get it done quickly!
Prevent Safari from Automatically Access Camera and Microphone on iPhone and iPad
Step #1. Open the Settings app on your iOS device → Scroll down and tap on Safari.
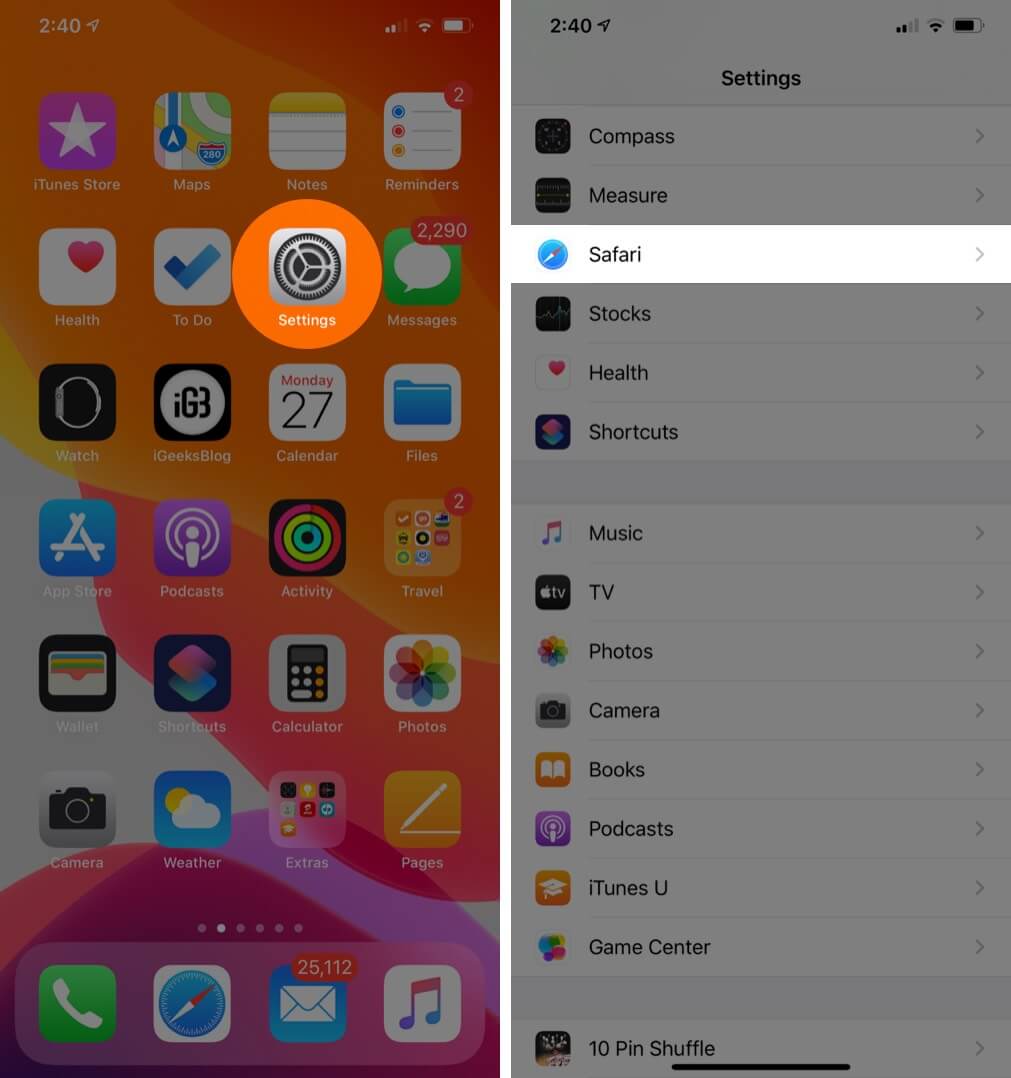
Step #2. Now, scroll down again and turn off the switch next to Camera & Microphone Access which is under Privacy & Security section.
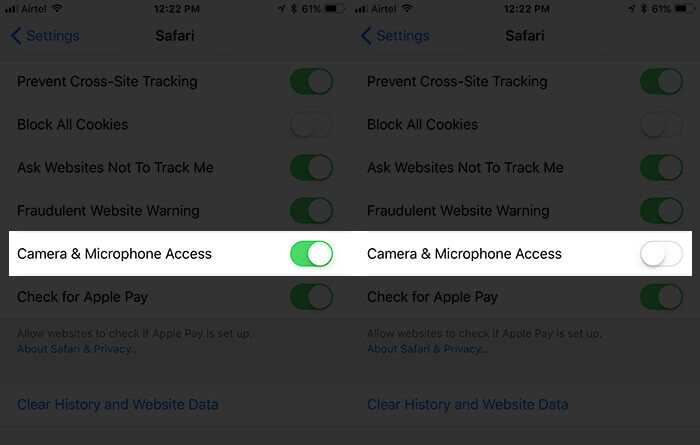
From now onwards, you will have to manually allow websites to access your device camera and microphone.
How to Allow Websites to Automatically Access Your iPhone/iPad Camera and Microphone
If you ever want to allow websites to have access to your iOS device’ camera and mic, you can easily lift the restriction.
Step #1. Open the Settings app on your iOS device → Tap on Safari.
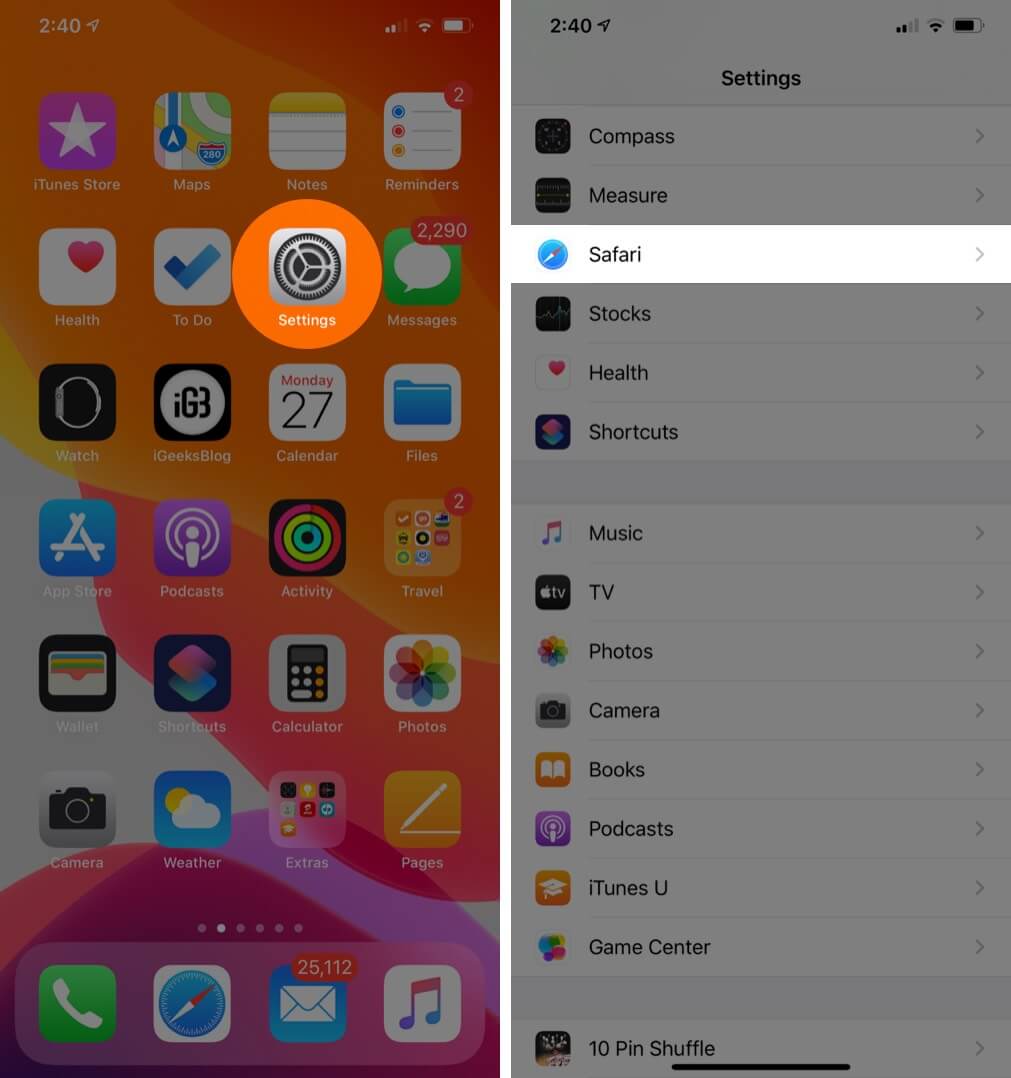
Step #2. Now, turn on the switch next to Camera & Microphone Access.
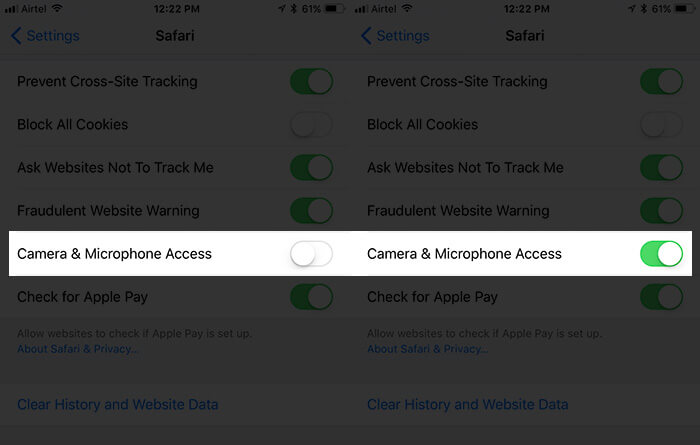
Video: How To Stop Safari from Accessing iPhone’s Camera and Microphone
Wrapping up
Whether I’m using my Mac or iPhone, Safari remains my top choice to browse the web more securely and fast. The stock web browser for iOS has vastly improved in recent times. For instance, you can now automatically save your reading list from iCloud for offline reading, use experimental features, and completely stop websites from tracking you.
Recently, I made a complete guide on how to customize website options in Safari on macOS High Sierra. If you are using Mac, I would recommend you check out this post to browse the web with the desired peace of mind.
Read More:
🗣️ Our site is supported by our readers like you. When you purchase through our links, we earn a small commission. Read Disclaimer.