Time Machine regularly creates backup of your Mac in the background at an efficient rate. But if you have not used it for long, like a month, this process may take a lot of time. Now, thanks to a hack found by a Reddit user, you can speed up Time Machine backup on Mac using a Terminal command.
Before we move ahead, let me tell you that this is an advance level trick that shouldn’t be used regularly. The Terminal command will prioritize the backup process by allocating higher CPU and RAM to it. For the time period, this may make your Mac very slow and almost unusable. This is because there won’t be any resources left to allocate to other tasks. So proceed wisely. Let’s move on with the process;
How to Speed up Time Machine Backup on Mac using Terminal Command
- Click on Finder → Application → Utilities → Terminal. You may also use Spotlight Search or Launchpad.
- In the Terminal type or copy & paste this command and press the enter key:
sudo sysctl debug.lowpri_throttle_enabled=0 - Enter your Mac system password and press the enter key. Note that when you type the password in Terminal, nothing is visible.
Done! You will notice that the time remaining for the backup process to complete has reduced significantly.
As mentioned above, your other tasks will become slower. Thus make sure you roll back the changes to its original values once the backup completes.
How to Revert Time Machine Backup to Normal Speed
- In the Terminal type or copy & paste this command and hit the enter key:
sudo sysctl debug.lowpri_throttle_enabled=1 - Now, your Time Machine will create backup at normal speed. Also, you will not see any (or much) throttling or choppy experience when you are doing other tasks on your Mac
That’s all!
As said earlier, it’s not a trick to mess with all the time. So better use it when you are in a hurry to complete the backup.
You may also like to read…
- Best Mac Backup Software in 2020
- How to Set Your Own Image as the Finder Dock Icon on macOS
- Best External USB-C Mac Hard Drives in 2020
- How to fix Time Machine stuck on preparing backup
What do you feel about this hack? Please share your opinion in the comments down below.

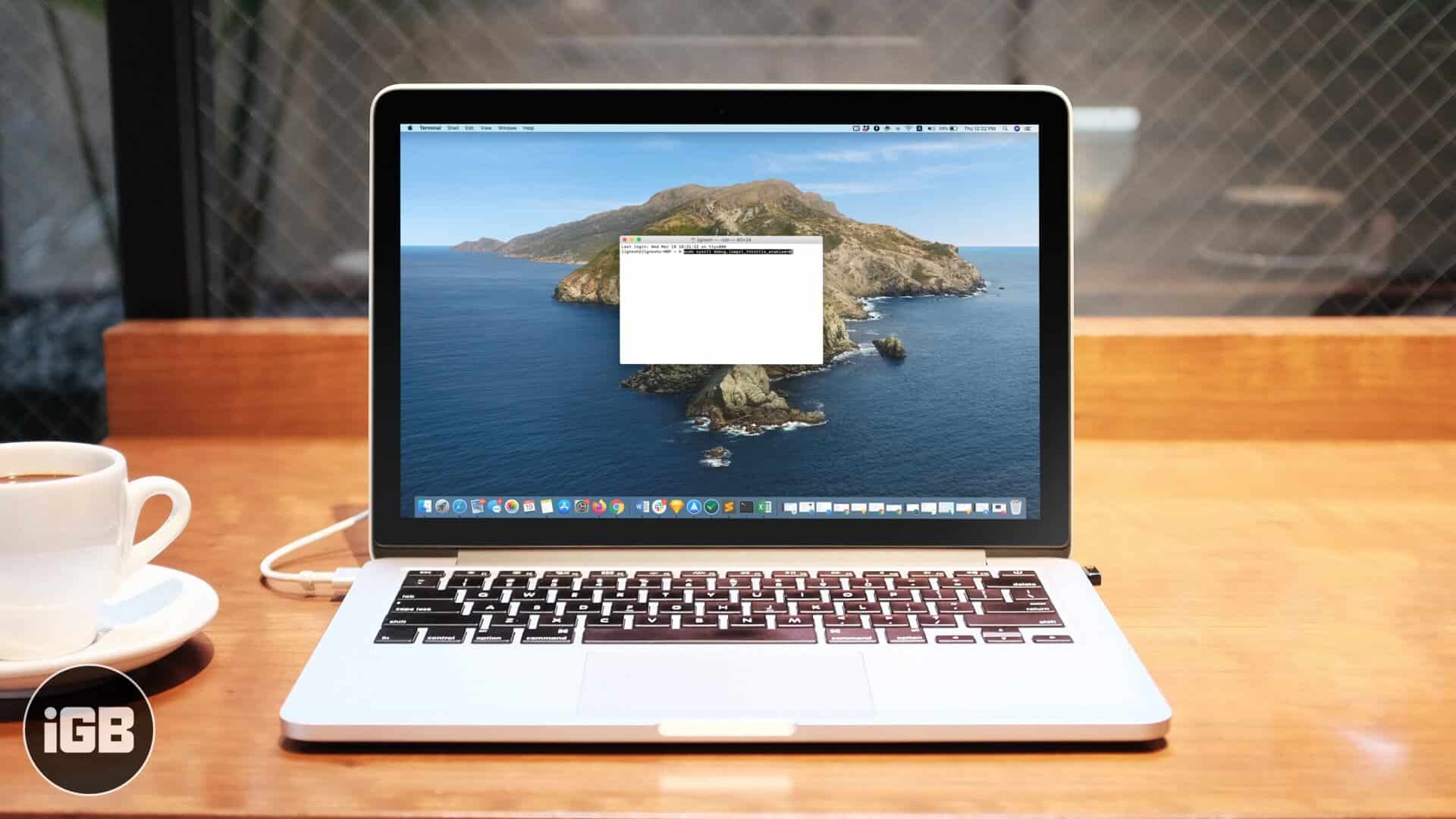









Leave a Reply